Mac computers come with the pre-installed Preview application that allows you to view PDF files, but it doesn’t let you edit them. That’s why a lot of users are trying to find out how to edit a PDF on Mac with Adobe Acrobat. You can use this software to create new PDFs, add annotations to existing documents, add and delete images, and even design fillable forms.
Acrobat online is a free PDF editor that is suitable for enhancing PDFs with comments, new text sections, pictures, and illustrations. This solution comes with text, drawing, and multiple markup tools that allow Mac users to write notes and infuse their PDF documents with new elements.
However, if you’re asking yourself “How do I edit a PDF on a Mac in Adobe Acrobat?”, then you should be warned that Acrobat Online doesn’t allow you to tweak existing text or pictures.
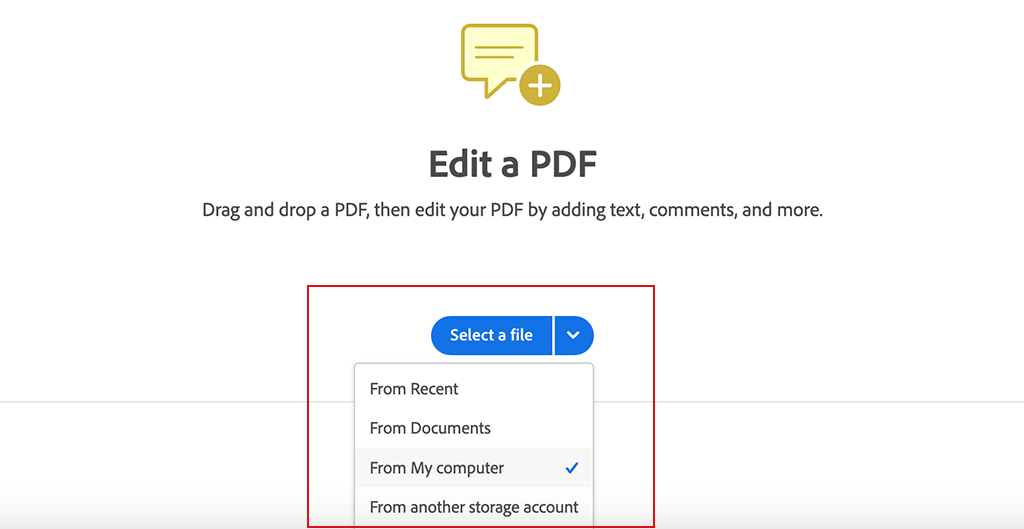
You can import a PDF into Acrobat Online by simply dragging the file into the appropriate browser tab. This solution lets you open documents from your device’s storage, cloud platforms, Google Drive, etc.
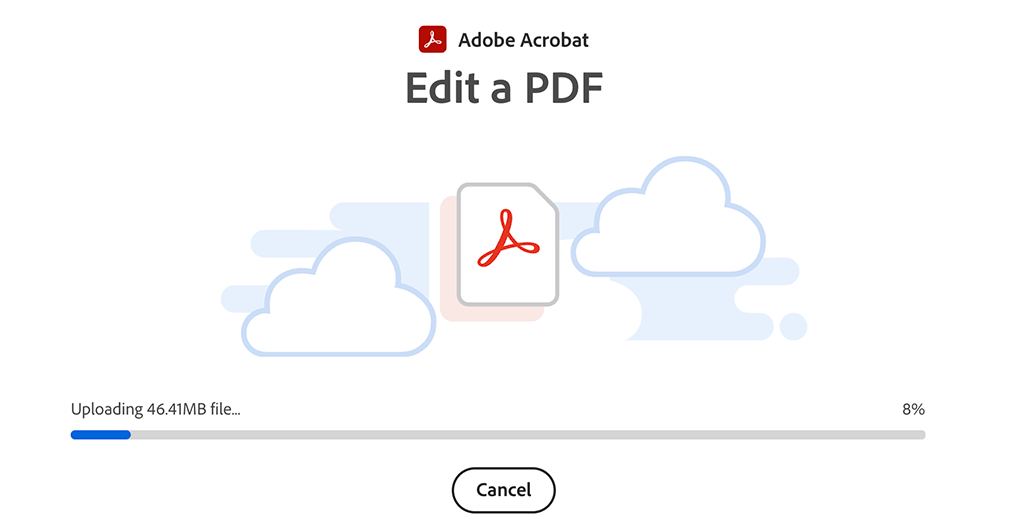
Wait for the file to upload. The upload time depends on the size of the file and your internet connection speed. In my case, it only took 5 seconds for my file to open.
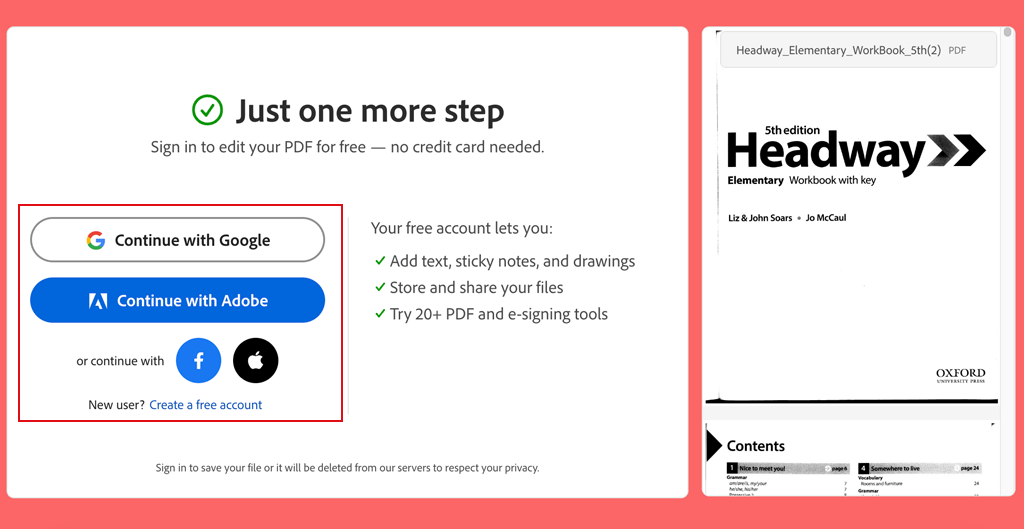
Once the PDF is uploaded, log into your Adobe account to take advantage of features like adding text, highlighting, drawing, and so on.
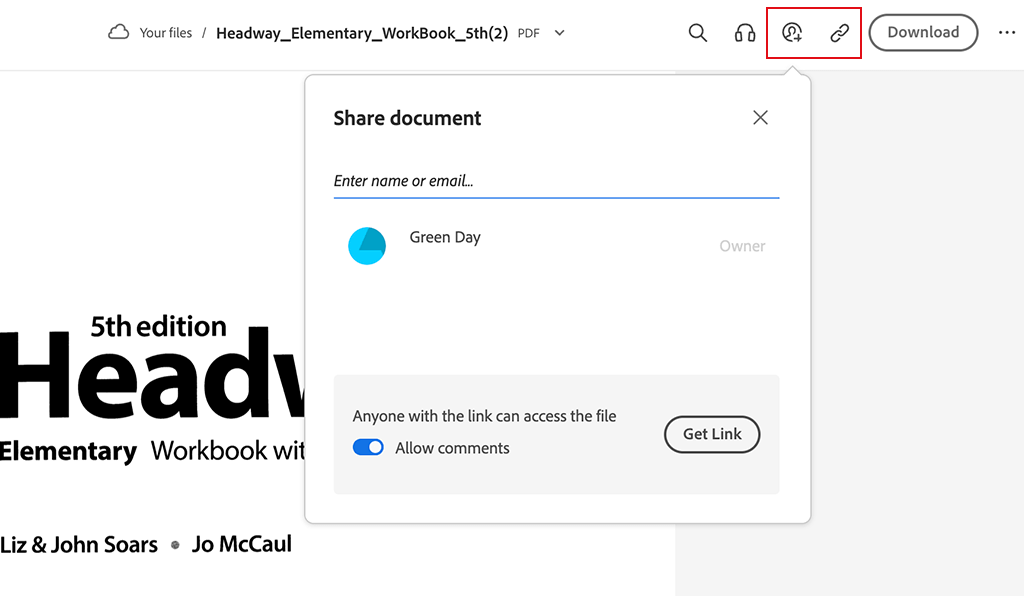
At this stage, Acrobat Online allows you to click on the Share menu to send the PDF to other users via email or URL.
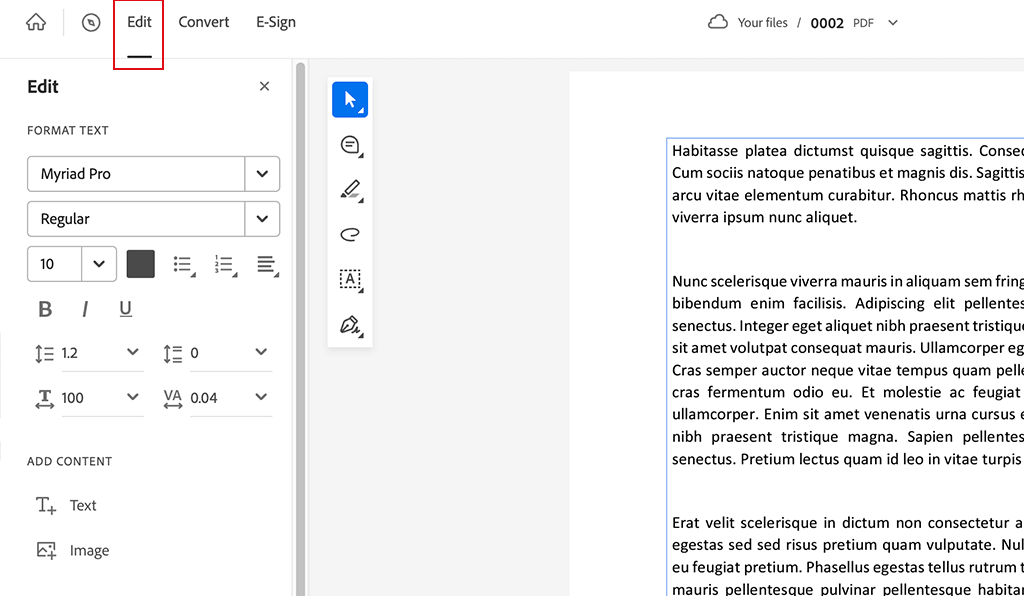
To do so, click on the Edit window. Here you’ll be greeted by features that allow you to highlight, underscore, strikethrough, and write text. Additionally, you’ll find tools for creating sticky notes and drawing.
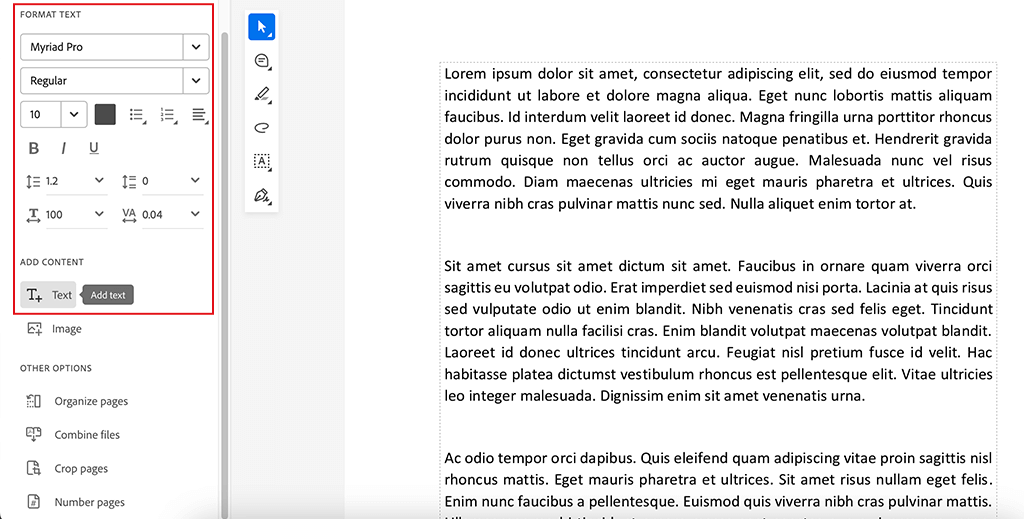
You can also adjust the size and font of the added text as well as numerous other parameters.
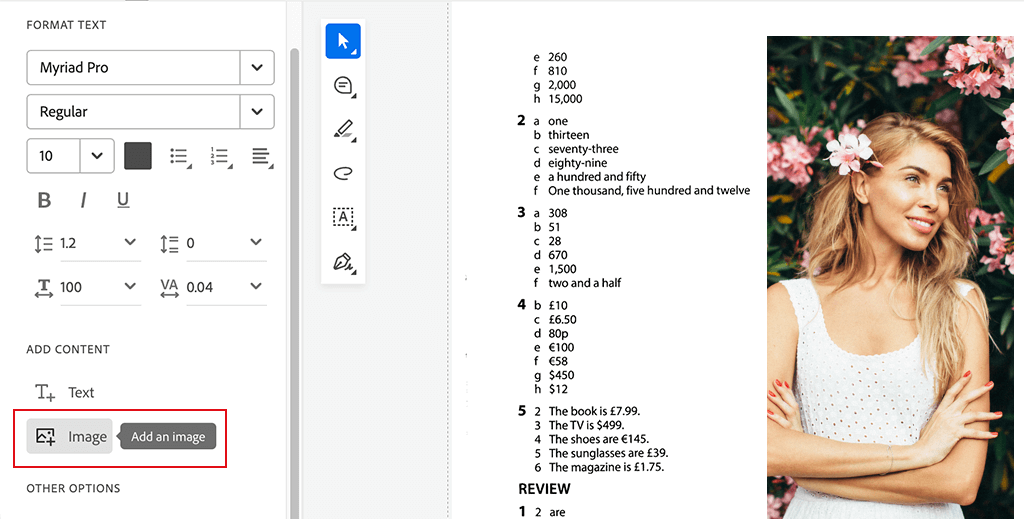
Alternatively, you can add an image to your document.
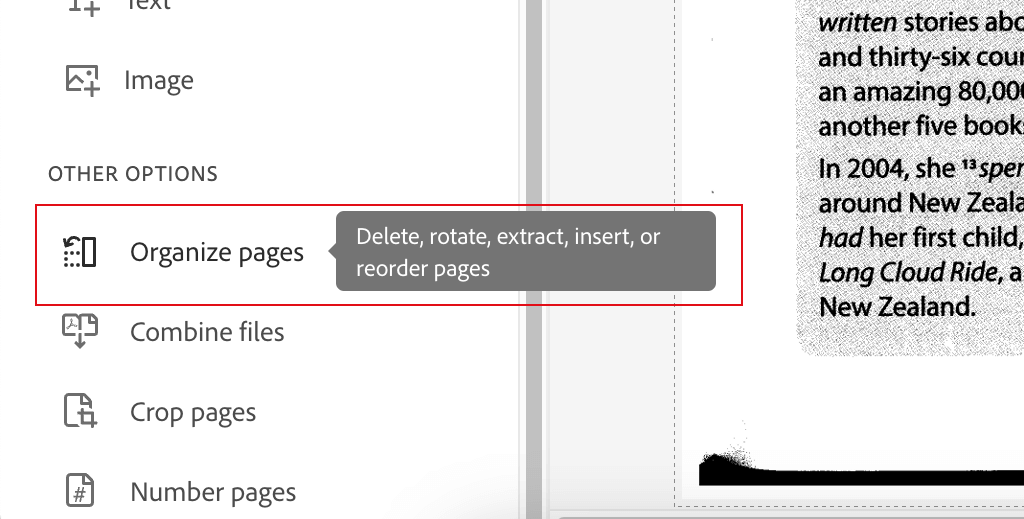
Acrobat Online has tools for organizing the pages of your document.
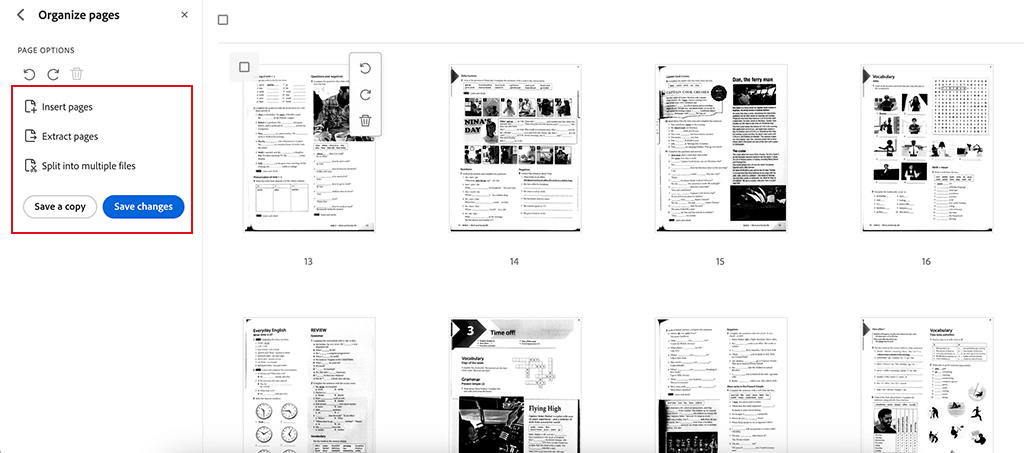
You can add, remove, and rearrange PDF pages in Adobe Acrobat as you see fit.
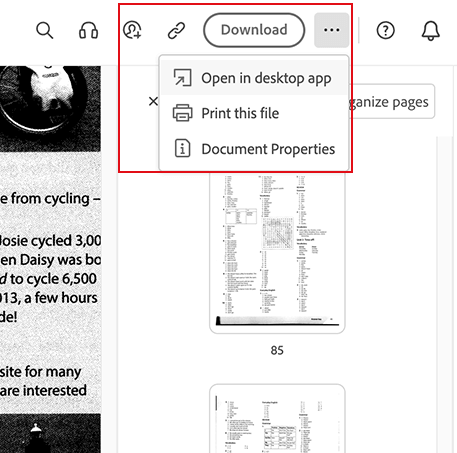
Save the PDF after making all the necessary changes. You can also share the file if needed.
Mac computers come with Preview as the default solution for viewing and annotating PDFs. As such, you don’t have to download any third-party software if you simply want to view a PDF document. Just double-click the necessary file and Preview will open it.
Other tools included in this application include the ability to strikethrough, underline, and highlight text, write comments, and draw shapes. Even though it’s incapable of changing existing text, it does let you add new passages.
Adobe Acrobat Pro differs from Preview and its online version by offering a larger range of advanced options, including the ability to edit existing text. This Adobe software comes with all the features you need for creating PDFs, adding comments and feedback, applying, editing, and deleting images, and designing fillable forms. It also comes with password locking and redaction features that help secure the privacy of your files.
To make editing a PDF on Mac with Adobe Acrobat more convenient, set Acrobat as your standard PDF application. You can accomplish this by right-clicking a PDF file, selecting Get Info › Open With, and choosing Acrobat as the default option.
The standard app for opening PDFs on any Mac computer is Preview. This solution is only capable of letting you view files but it doesn’t have any editing features.
Acrobat Online and Preview enable Mac owners to view and annotate PDF files without spending a dime. Sadly, these applications don’t allow you to edit the existing text and images of the document. The same is true for the trial version of Acrobat Pro, which you can use for 7 days.
Acrobat Online tools allow you to add text and comments, create drawings, and perform an array of other manipulations. Additionally, you can design sticky notes, highlight and strikethrough text, and much more. Finally, you can convert online JPG to PDF with Adobe Acrobat or change the order of the pages in your document. If you’re interested in a wider range of professional PDF editing features, then you should consider getting Adobe Acrobat Pro. This software contains tools that allow you to change existing text to deal with typos and replace fonts, add new text, import and adjust pictures (in a variety of popular formats), create bullet point or numbered lists, add pagination, and apply watermarks to achieve the exact formatting and look you need.