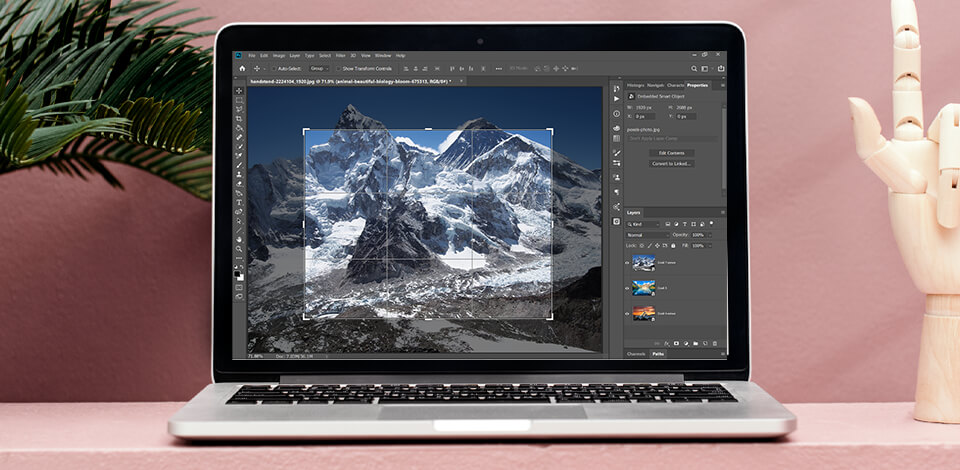
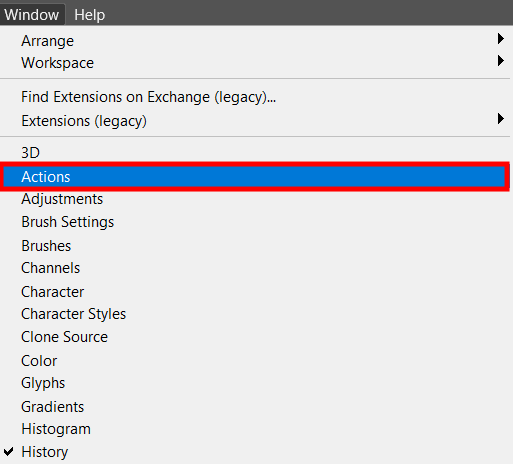
Before you start to batch crop images, you need to ensure you are using a relevant Photoshop version. Go to the settings and check out whether your Ps isn’t older than the version 23.5.2. After that, you can open any image, head to the Windows tab and select the Actions tool as shown in the example.
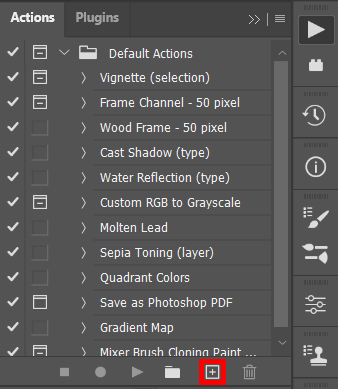
Doing this, you will open a panel with your Actions (you may have this tab empty). Click on the “+” sign, name your action and click a little to the right on the Record button.
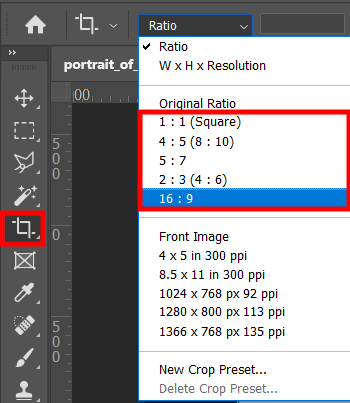
Once you've started recording your action, proceed with editing. Select the “Crop Tool” on the left toolbar. Find a suitable crop option a bit higher as shown in the screenshot.
Press Enter to save the image. After that, return to the panel with actions and click the “Stop” icon. Tip: If you chose the wrong crop format, you can press Ctrl + Z to undo it.
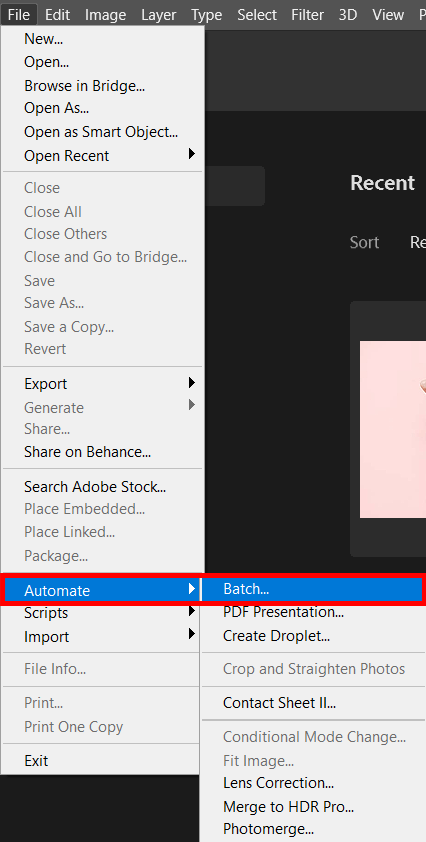
Once you’ve created an action with the desired crop value, go to the "File" tab and select "Automate" - "Batch". In the window that appears, select “Folder” > “Choose” and select the desired folder with photos.
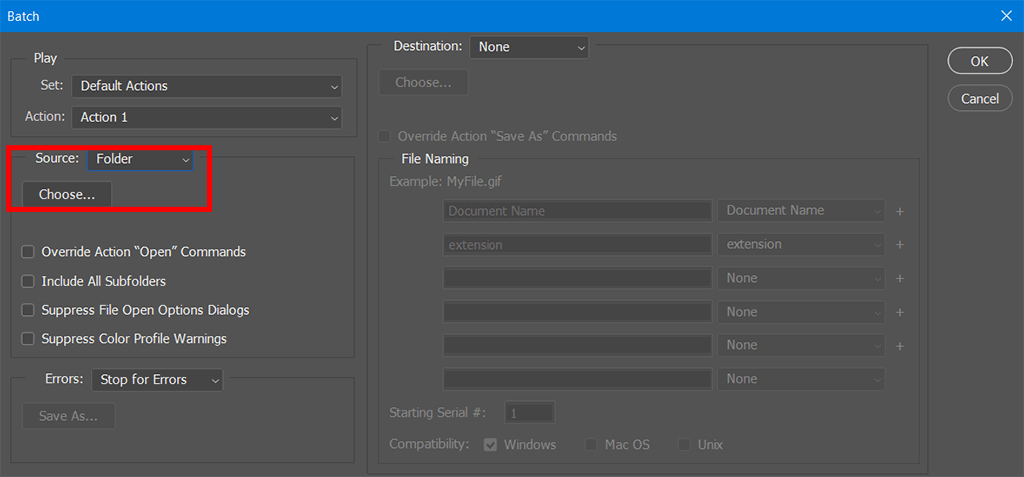
On the right, select the folder where a photo will be saved. Click “OK” and your cropped photos will be automatically saved with the required parameters in the selected folder.
If you have an outdated PC or want to batch crop images on the go, you can try FixThePhoto's mobile app. All you need to do is upload the desired photo and specify crop size or format.
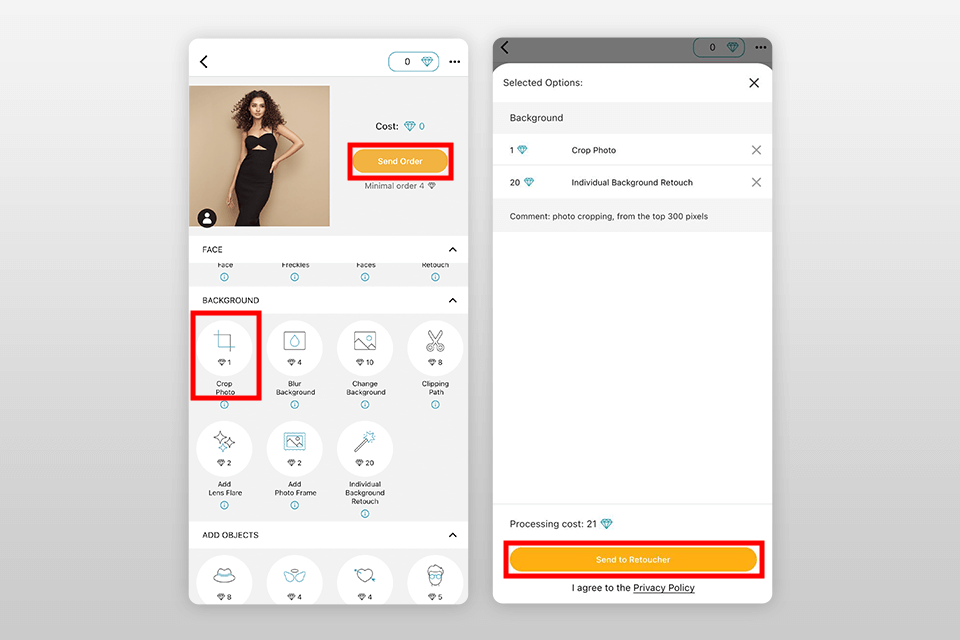
Once you have downloaded the mobile app, provide access to your gallery and upload the photo that you’d like to edit. Find the “Background” tab, and select the “Crop photo” tool. Indicate the desired size.
Now, to the right of your image preview, find and click the “Send order” button > “Send to retoucher” to confirm your order.
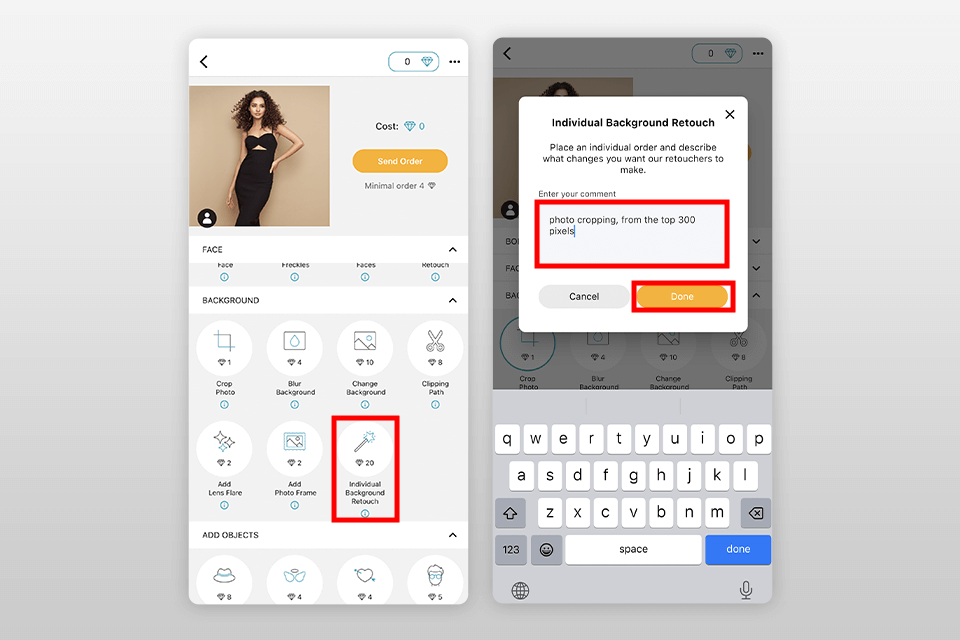
Note: If you have specific requirements, click "Individual Background retouch". Write your demands in the pop-up box and click “Done”. This feature can be used if you need a custom-sized crop. After that, just confirm the order and wait till the work is complete.
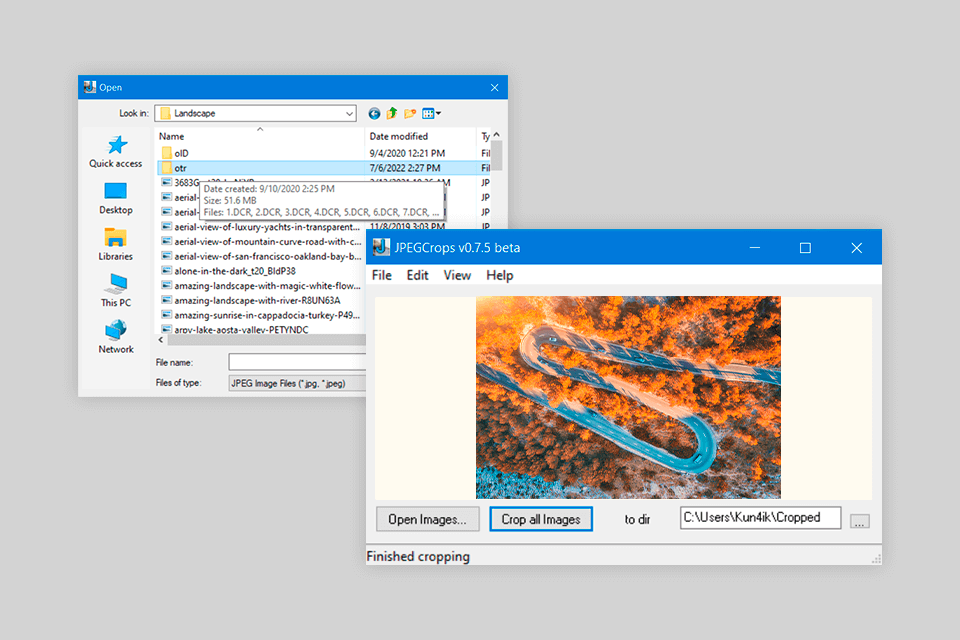
JPEGCrops is a free, basic editor for Windows with a minimal set of tools. It allows you to quickly prepare images for printing in batch mode, and offers lossless cropping – manually or using built-in presets. In addition, the program has a high response time, so you need to wait just 15 seconds to crop 20 images.
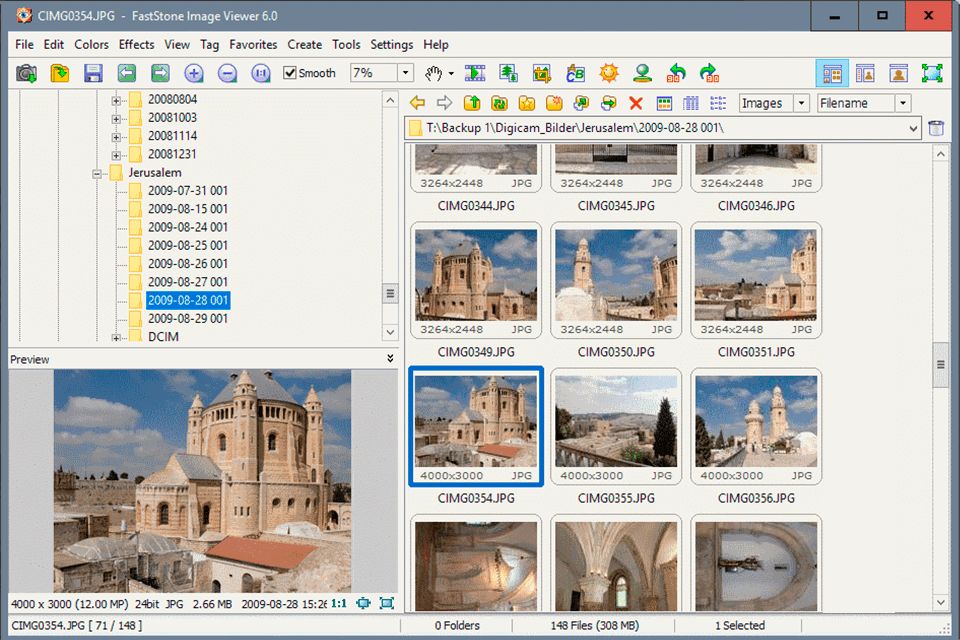
FastStone Image Viewer is a fast image browser with some editing tools. You can compare images, remove a red-eye defect, resize and crop photos without sacrificing their quality. In addition, it allows you to view and edit EXIF information, and supports all major graphic formats, including BMP, JPEG, JPEG 2000, GIF, PNG, and TIFF, to name a few.
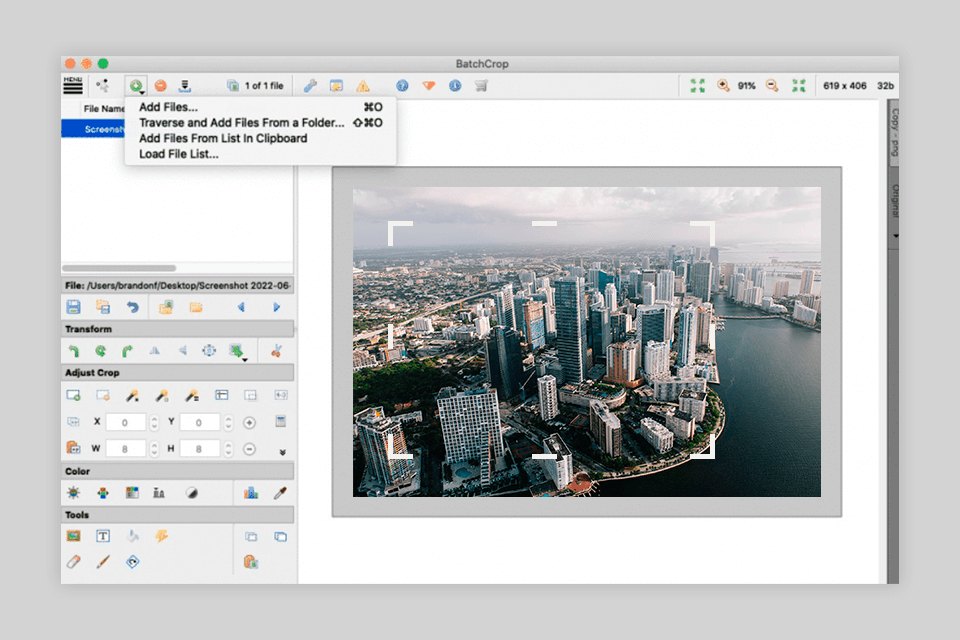
BatchCrop is a great photo editor for cropping multiple images on Mac devices in one go. It supports automatic batch cropping, pattern cutting, and dust removal. In addition, it has a built-in converter, allows users to add unique watermarks and perform chromatic aberration correction.
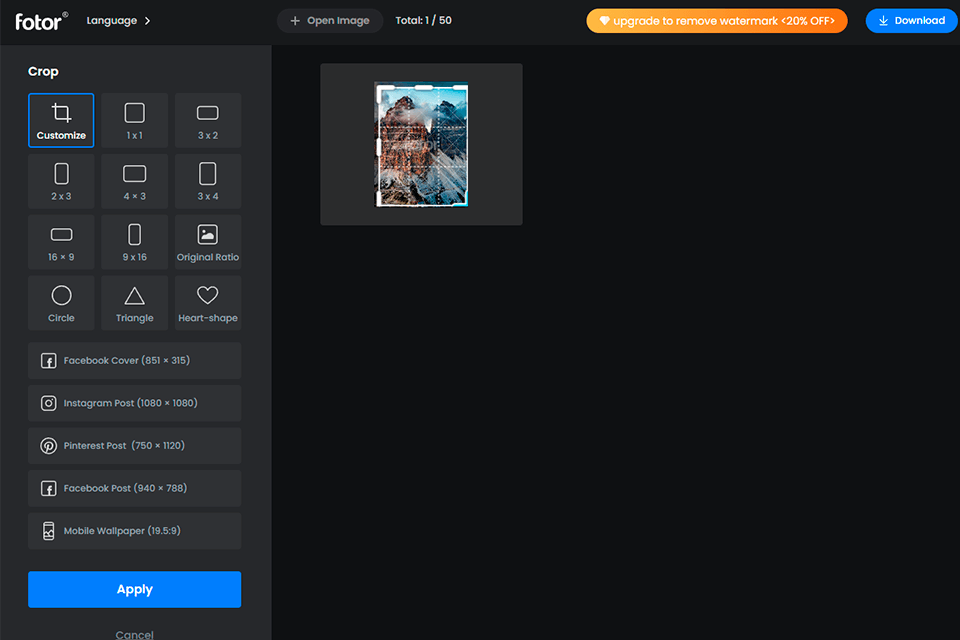
Fotor works right in a browser and is suitable for editing on the go. It provides many standard crop templates for various social networks, including Facebook Cover, Instagram Post, Pinterest Post, etc. However, you can make custom crops as well. There are also many tools for basic color correction and skin imperfection fixing.
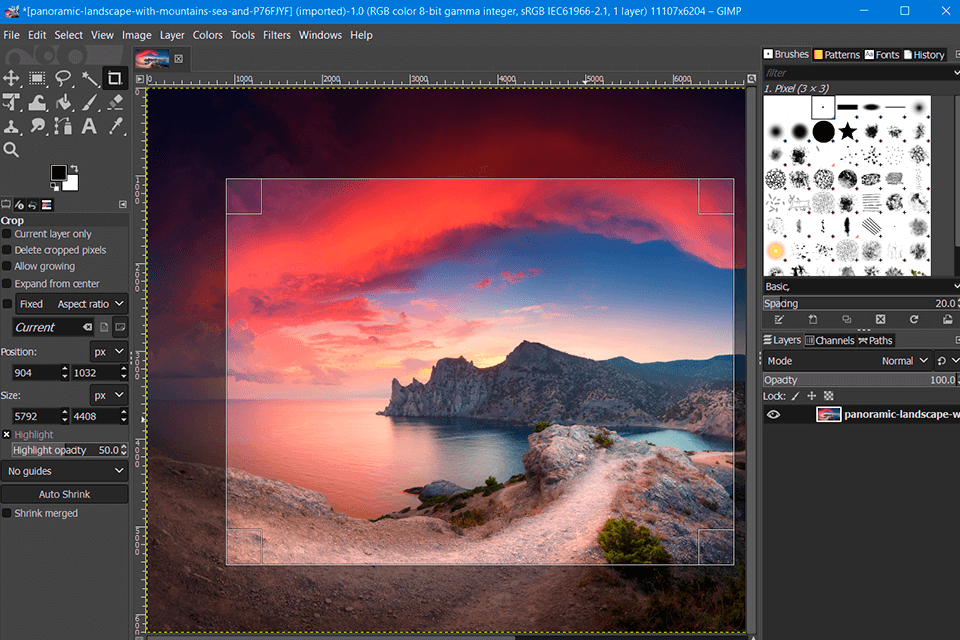
GIMP is a free program for Windows and Linux users. The editor looks similar to Photoshop, and may be suitable for more experienced photographers. Here you can batch crop images with the help of customizable actions and third-party plugins. In addition, you can fix some imperfections, add filters, and do some basic color corrections with a curve.
No, if you use the methods of how to crop multiple images at once listed in this guide. However, if you want to save your photo in RAW format, it's best to use Photoshop or the FixThePhoto mobile app for preserving quality.
In Photoshop, you can crop over 100 photos in one-click action. Other programs may freeze if you try to crop many images.
Most likely, you are using an outdated version of the program, such as CS2. I strongly recommend that you go to the official Adobe website and download the latest version of Photoshop free of charge.
If you have already batch cropped images in Photoshop and noticed that the selected crop format does not suit you, e.g., for magazine printing, you can always return to the main folder with the original photos. All crops that are made using actions are saved as separate photos. The original files aren’t affected.