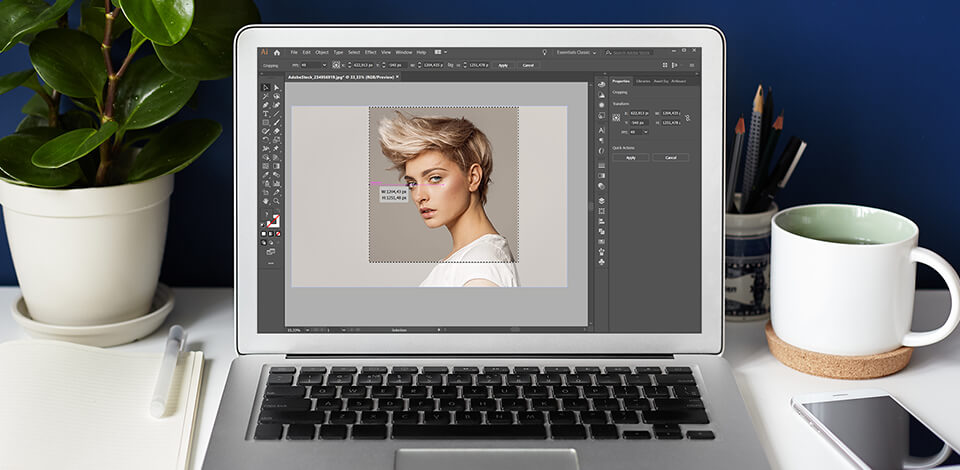
Need to crop in Illustrator quickly? Whether you’ve got a photo, a raster, or a bitmap image you can crop all of them just like you would in Illustrator. There are many ways to do this, but I’ll show you the 3 most effective methods, that will work in newer as well as older versions of the program.
This is a go-to method for both amateur and pro users. Its only advantage is that it’s destructive, so all the trimmed areas will be deleted.
First, you need to upload a photo. So, launch Illustrator and upload a photo of choice.

The second step of this Illustrator crop tutorial is clicking on the Artboard icon. Select the needed size next.

The Control Panel at the top contains the “Crop Image” option. Find it and click on it.

A gray overlay will instantly appear allowing you to define the selection. You can do this by either dragging the corners or entering the desired values in the panel right above the image. When it’s all set, click on “Apply.”

You’ve successfully learned how to crop in Illustrator quickly and easily. Now, you can jump to more difficult Adobe Illustrator tutorials, like how to cut out an image in Illustrator.

There’s one more universal method that allows transforming an image into any shape. If you want to ensure that your designs are easily scalable, learn how to vectorize an image in Illustrator.
First, grab one of the shape tools from the Tools panel. We’ll be using the Rectangle Tool (M).

Next, you’ll need to define the cropping area, by drawing the rectangle and dragging its corners to change its size.

Then click on “Object.” This tab can be accessed through the menu bar at the top. Next, navigate to “Clipping Mask.” It's near the bottom of the drop-down menu below “Line and Sketch Art”.
Once you hover over it, you'll see a flyout menu appear. Select "Make." Alternatively, you can use the key combination Ctrl+7/Cmd+7 for quicker access.

Now, only the trimmed area of the image is visible. I like this method because it’s non-destructive. So instead of deleting the unwanted parts, it just hides them and allows them to be adjusted at any time.
Besides, you can also undo the effect of the mask by using the Alt+Ctrl+7/Opt+Cmd+7 shortcut.

This is another versatile approach. It will be helpful in case you want to apply a gradient of transparency to an image, or an object.
Upload a photo and grab the Rectangle Tool(M).

Decide on the area you want isolated, and then draw a rectangle over it.

Once you have done that, activate the Transparency panel by navigating to the Window tab and choosing Transparency. As an alternative, press the Shift+Ctrl+F10/Shift+Cmd+F10 key combination.
What you need to do next is to select “Make Mask.” The “Release” button can easily be found right below the “Opacity.”

Now you know how to crop in Illustrator using the Opacity Mask in 4 simple steps.


Take a step towards becoming a famous graphic designer by downloading this bundle of high-quality brushes, textures, and icon sets. These tools will help you create graphic designs and Illustrator logos much quicker.