
If you want to find out how to change the color of text in Photoshop whether you are working with text layers, individual letters, or text embedded into another photo, this tutorial will come in handy.
With the help of these 4 simple yet effective methods, you can easily change the color of the text in Photoshop.
The color of the new text you create in Photoshop is predefined. However, changing the preset text color doesn’t change the color of the existing text. This setting only affects a new text that you haven't created yet.
To change the color of existing text, follow these steps:
This instrument comes in handy not only when you need to recolor the text but also if you are learning how to make a YouTube banner in Photoshop. First, make sure you have selected the exact text you want to recolor.
Select the desired text layer in the layers panel by left-clicking on it. Then activate the Text tool by pressing T.
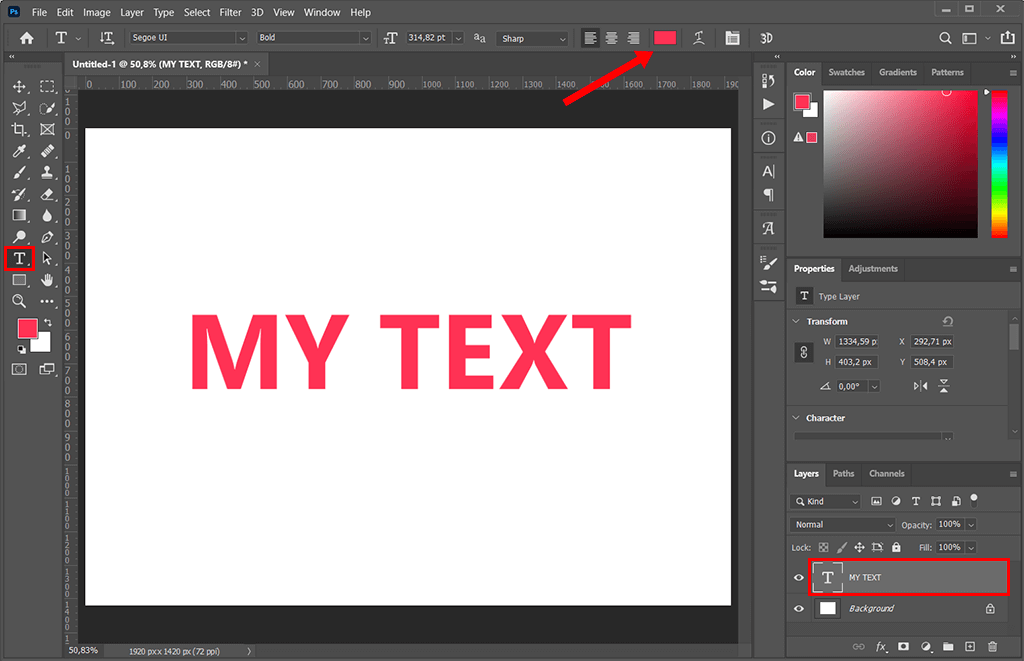
You’ll see a color picker. Choose a suitable color by moving a slider on the palette or setting the desired values in the list of color models. Once you've found a perfect color, click “OK” to save your changes.
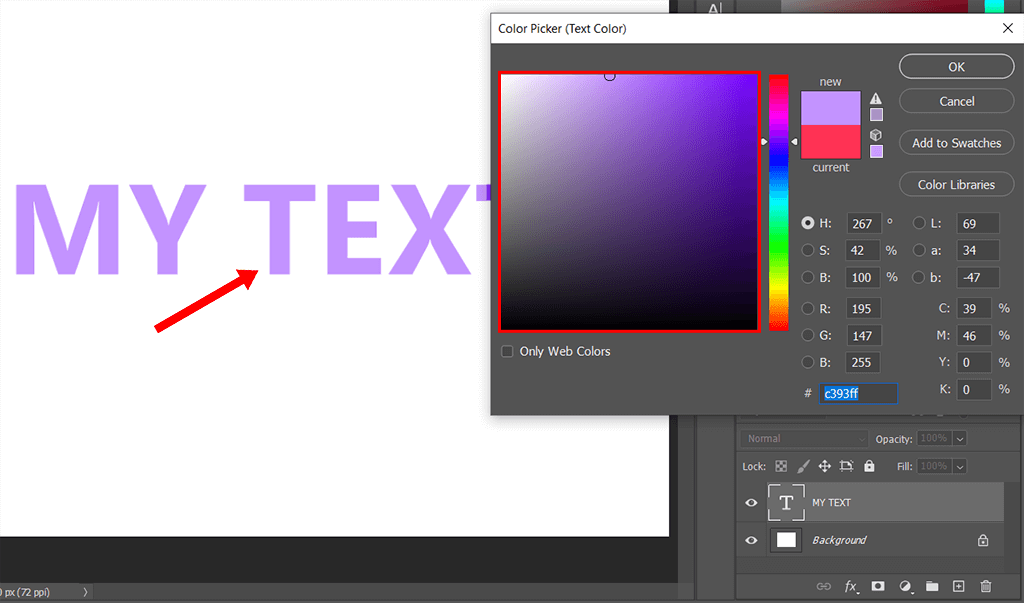
If you need high-quality photos, please contact our photo editing service and our experts will add text to a photo, change text color in Photoshop and provide you with creative results.
The second method of how to change text color in Photoshop is very quick and straightforward. You don’t even need to select text. The Character Panel contains many handy text customization options, and changing the color is one of them.
Find the Characters Panel in the Settings Panel. If you don't see this window, go to Window > Character to display it.
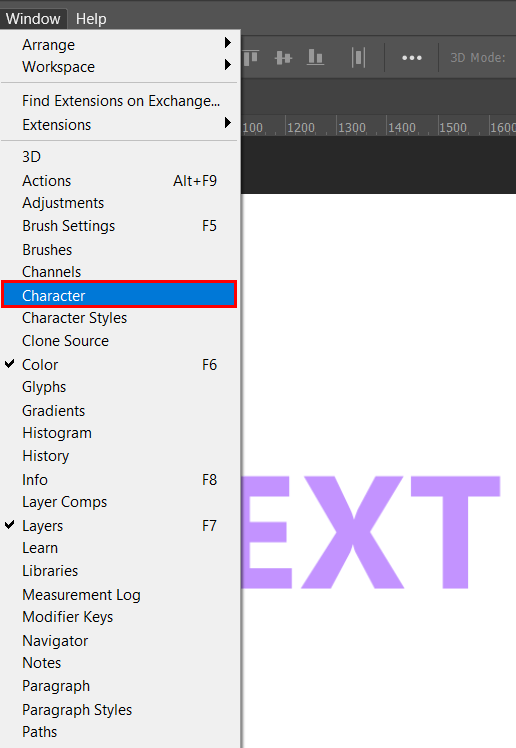
There are many settings in this panel, but you need a Colored Border. First, select the text layer in the Layers panel and then click a color option in the “Character” window.
There will appear a color picker and you can choose any color there. Once you are done, click “OK” to save the changes.

Two previous methods describe how to change the color of the entire text at once. But if you want each word to be colored differently, then have a look at this technique.
First, select the text layer in the Layers panel, take the Text Tool (T) and click the text in the canvas. However, instead of selecting all text, start by selecting one word that you want to color in a different way.
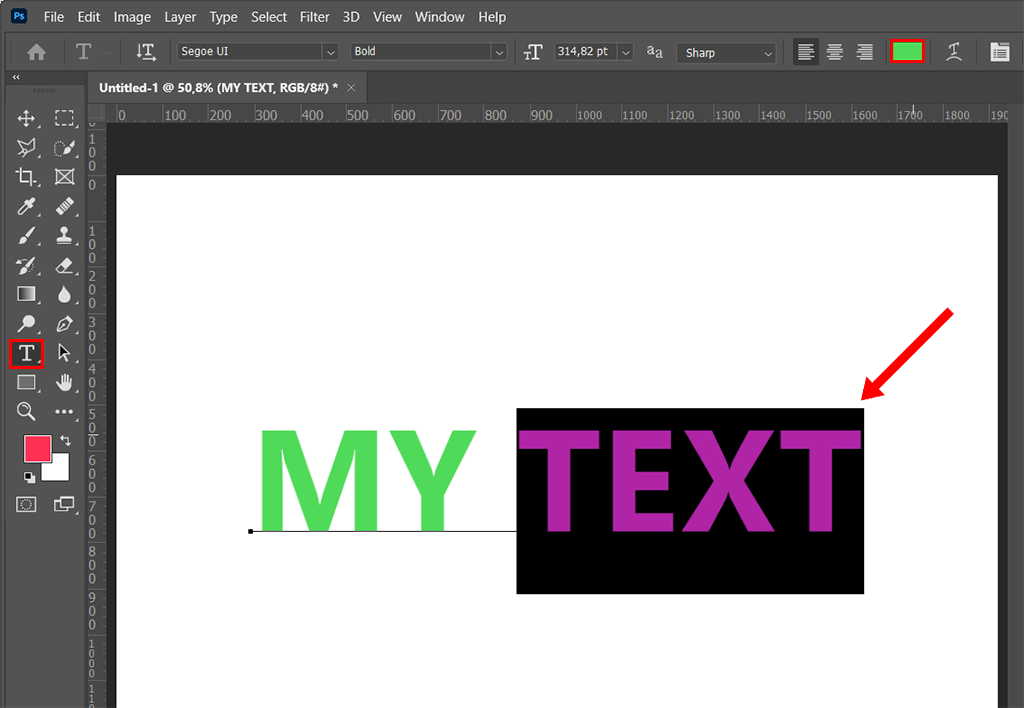
Now you see a color picker, so choose the desired tone and color of your text. Click OK to save your changes and apply a new color.

Now the piece of text you’ve selected has a different color. If you like the result, click on the checkmark in the top panel. You can select only part of a text or individual letters if you need to outline text in Photoshop and create a logo or a creative design.
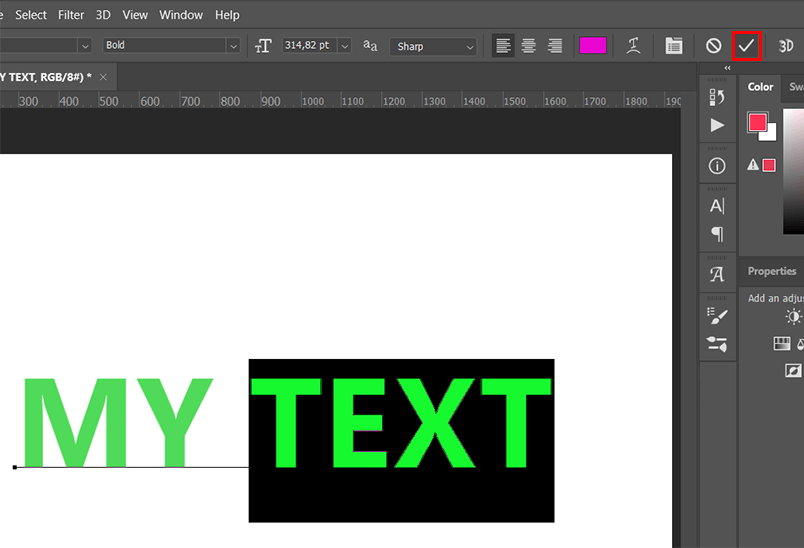
Thus, separate pieces of your text have a different color. You can repeat this process as many times as you like, selecting the words that you want to recolor. You can also change the color of individual letters by selecting only one letter instead of the entire word.
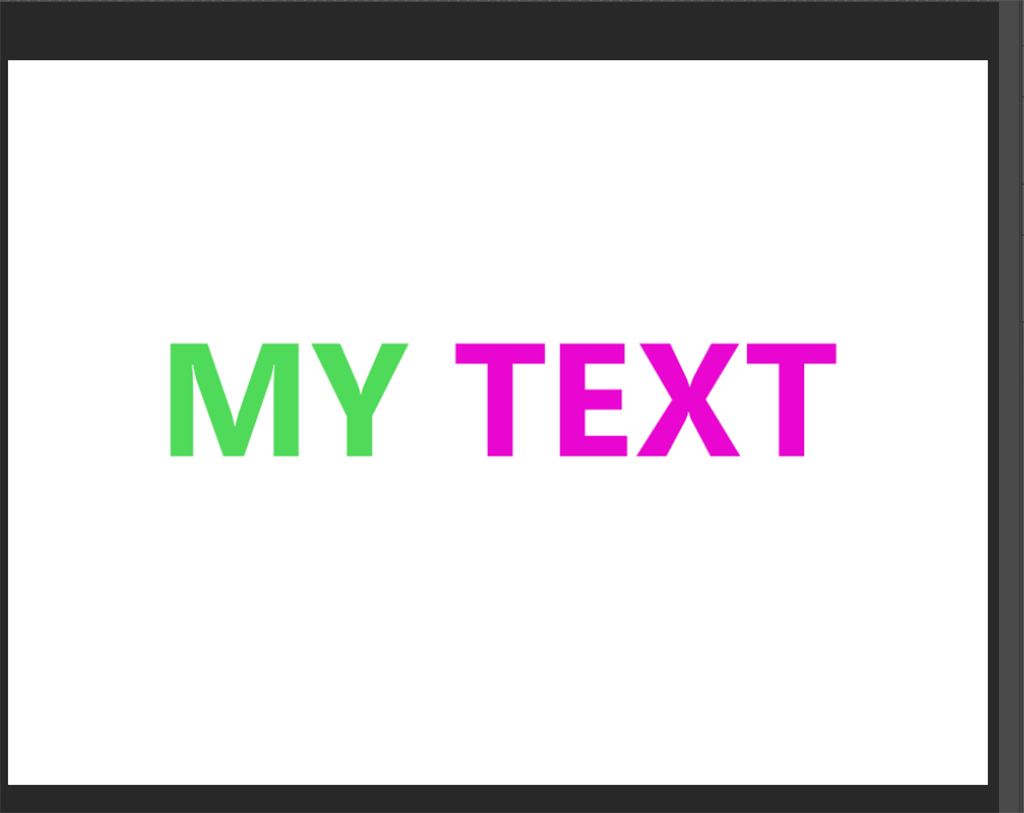
Photographers need to know not only how to change the color of an object in Photoshop, but also how to change color of text in Photoshop if the text is applied to a photo. This means there is no text layer, just an image with embedded text.
You can change the color of the text, but it takes more time and effort as you need to make a selection around the text and then apply a fill layer on top of it.
Almost all Photoshop text effects tutorials dwell on how to use the Magic Wand Tool. This instrument does a great job of picking one color. If a text is solid, this tool will handle the selection faster.
Select the Magic Wand Tool from the toolbar and adjust the parameters. Set the Sample Size to 5 by 5 average and uncheck Contiguous.
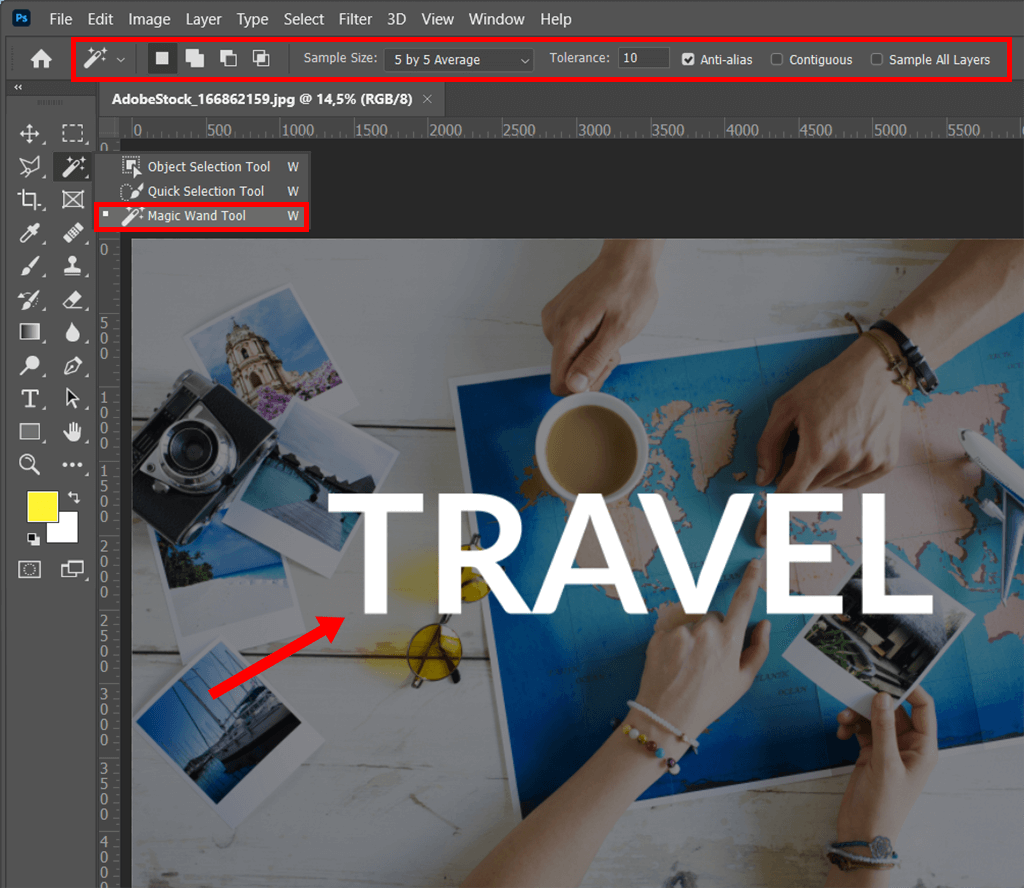
Select the Image Layer, click on the text to choose a color, and make a selection. The Magic Wand Tool automatically finds similar colors and adds them to the selection. If the entire text is of the same color, the program selects it all at once.
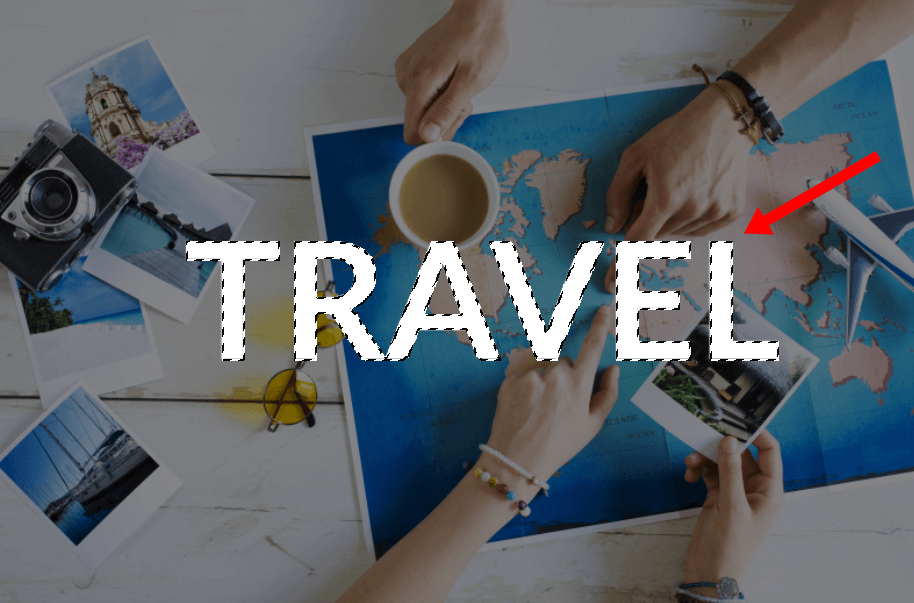
Have a look at the black and white line around the text. It moves and indicates the active selection area. With the selection made, go to Layer > New Fill Layer > Solid Color.
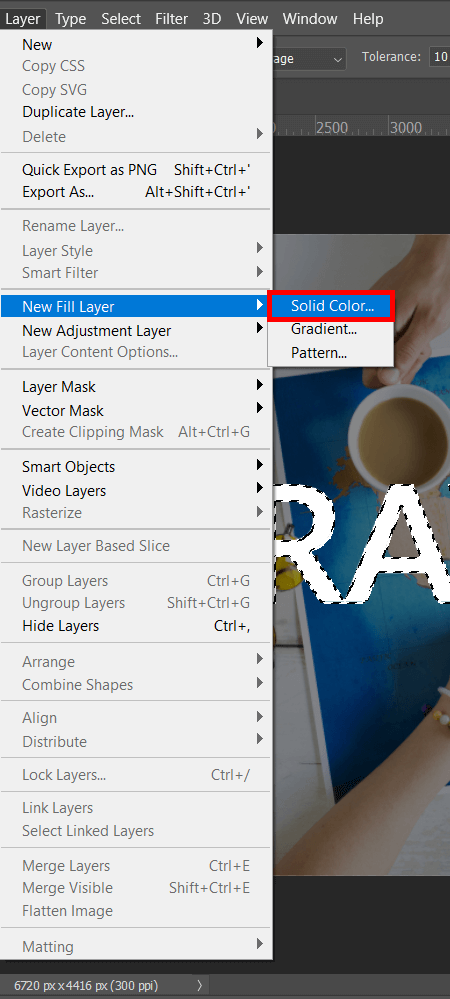
Click “OK” in the new layer dialog box to save a new layer.
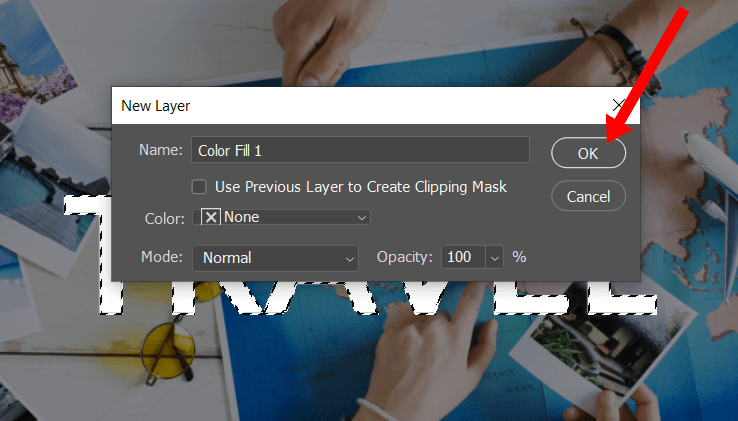
Now select text color from the color picker and click OK. Your active selection will be automatically applied to the layer mask, and the text will acquire the color you’ve chosen. Since the mask is only visible around your text, this is the only place where the fill layer is applied.
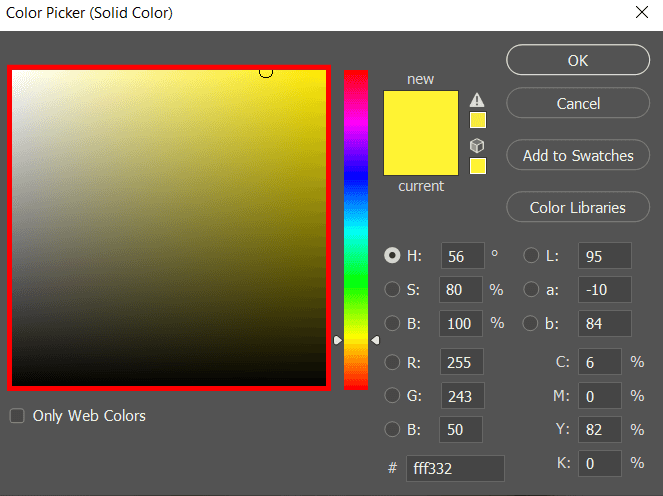
So, your text is ready! If you want to change the color of this text later, simply double-click the fill color layer to open the color picker again. Here you can choose a new color for your text if the old style is no longer suitable.
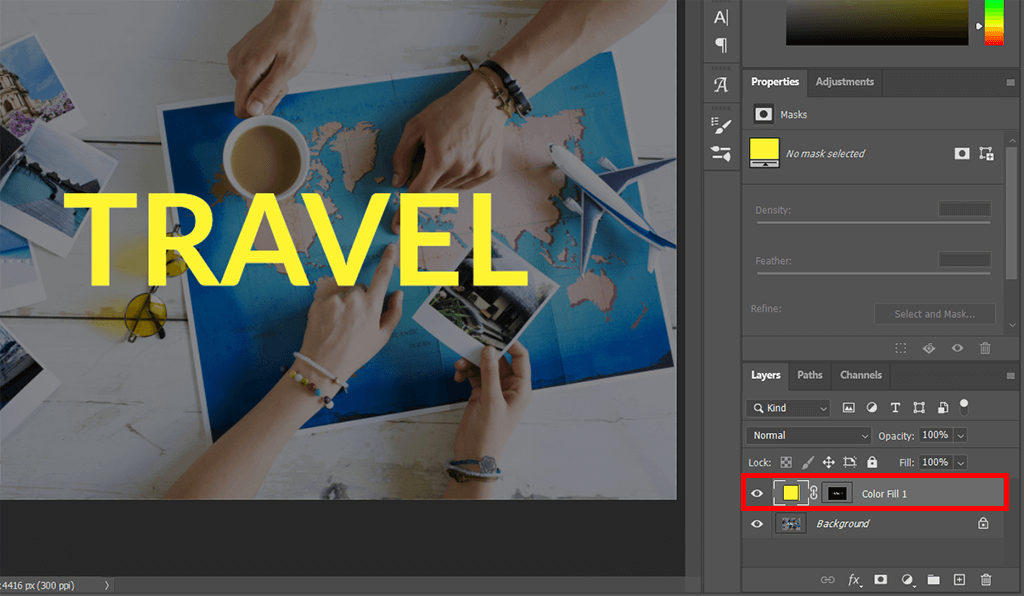
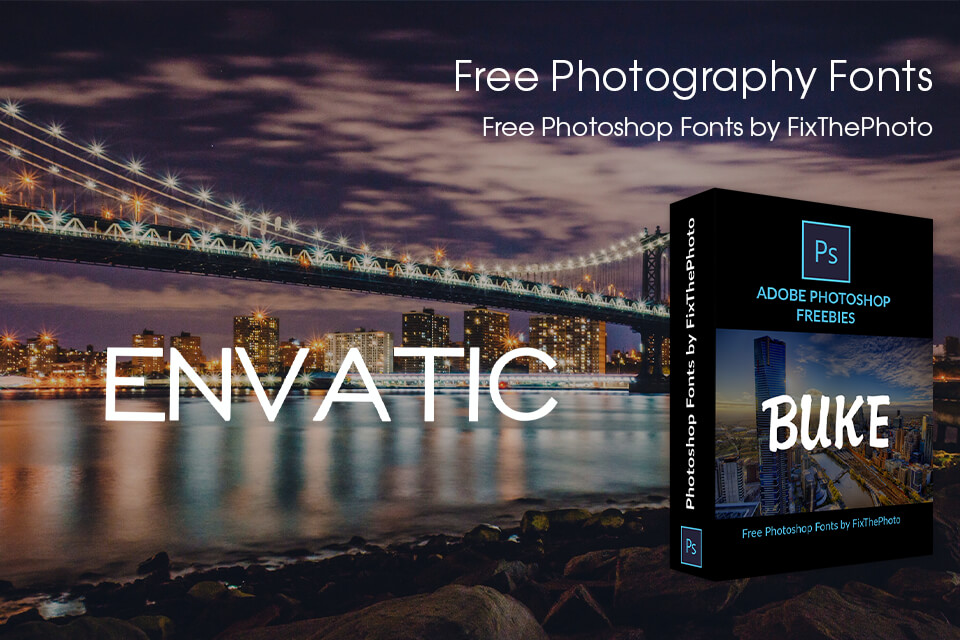
If you want to add text in Photoshop or create a watermark, use these fonts. Designed by professional photo retouchers, they harmoniously match your photography style. These fonts contain simple, easy-to-read letters that will suit any image.