If a PDF document is marked with a stamp, the viewer or another user will be informed of the file’s status and/or privacy, with popular stamps disclosing the document’s approval or confidentiality level. You can add a digital stamp similarly to how you'd stamp a physical sheet of paper.
In Adobe Acrobat, you can pick from a collection of premade stamps or design your own ones. The article below will teach you how to add stamp to PDF with Adobe Acrobat using both methods.
Adobe Acrobat Reader is supplied with multiple premade stamps that many businesses have to deal with daily. Popular Adobe Acrobat stamps include ones for approving a PDF or ones that let the reader know they have to sign the document.
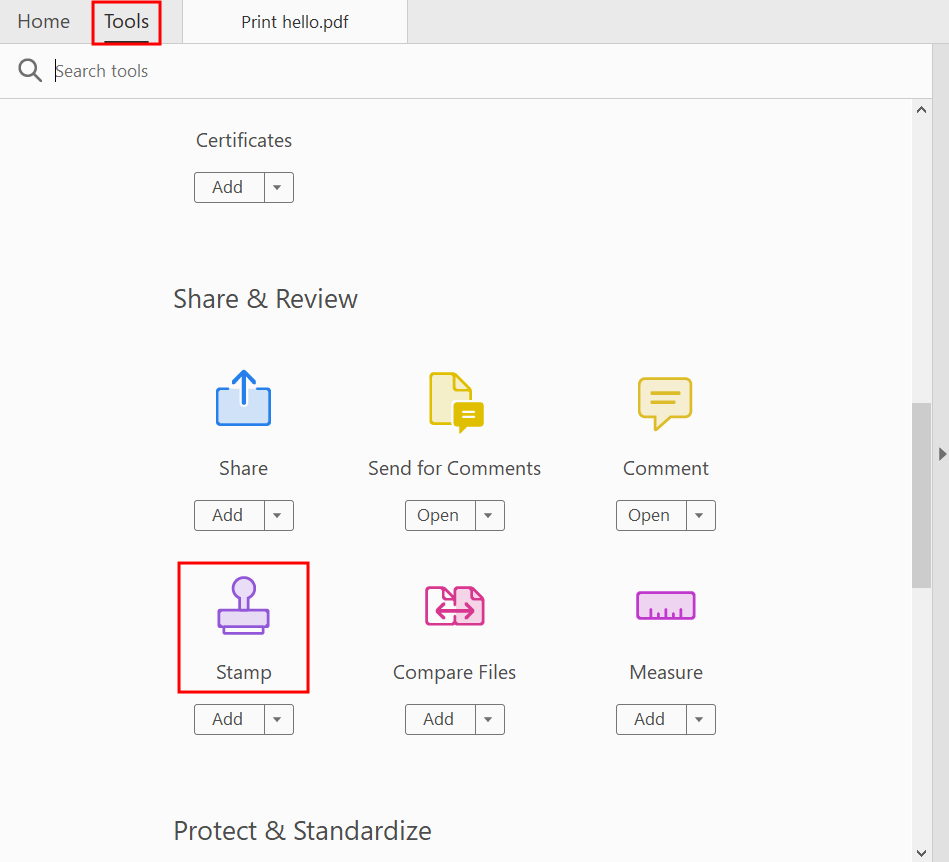
Install the software on your PC or laptop and start it up. Select the "File" menu and pick "Open" to find the PDF that needs to be stamped.
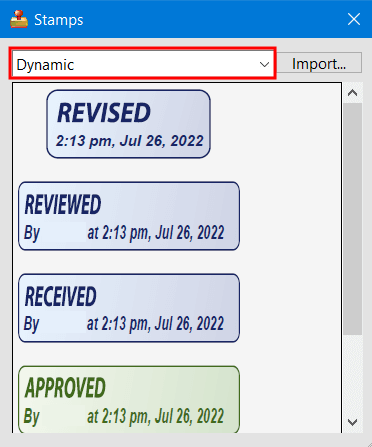
Pick a stamp by either selecting the dedicated Stamp tool (which will have the most recently applied stamp chosen by default) or using the Stamps Palette menu, picking an appropriate category, and selecting the specific stamp you want to add.
If you don’t specify the name in the Identity parameters, the Identity Setup dialog window will ask you to do so.
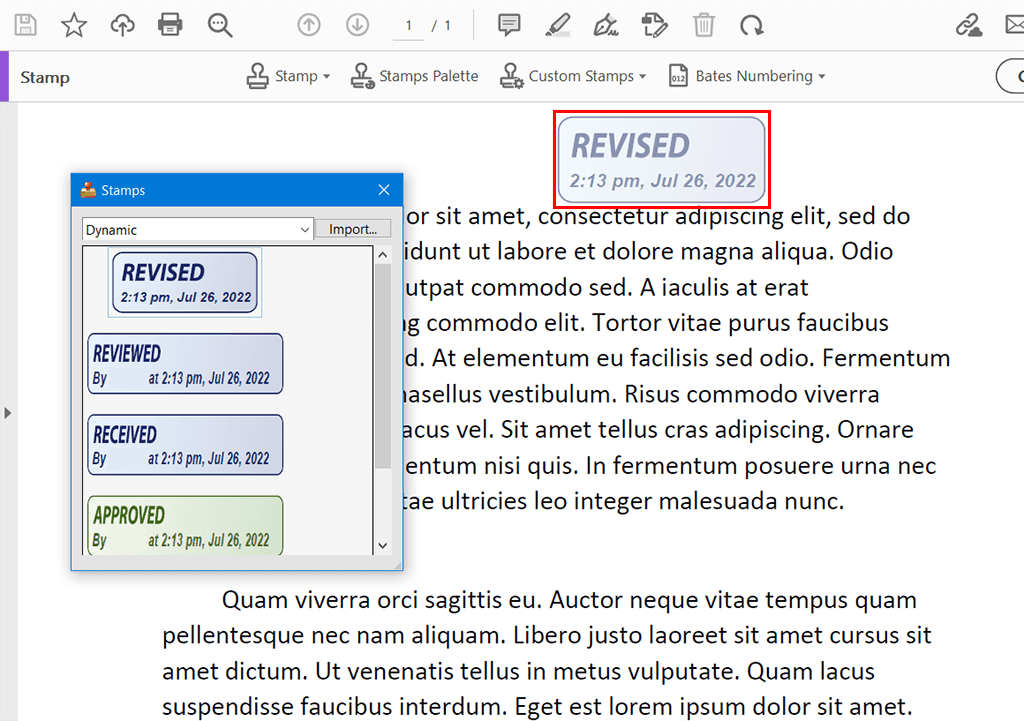
Click the PDF page that has to be stamped or add a rectangle that will determine the size and location of the stamp.
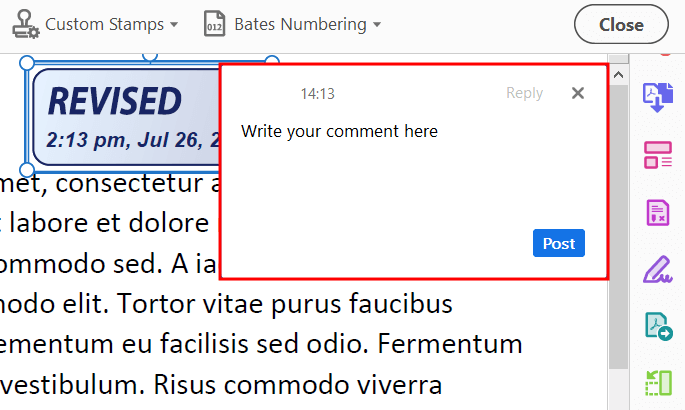
By double-clicking the stamp, you can add or edit a comment.
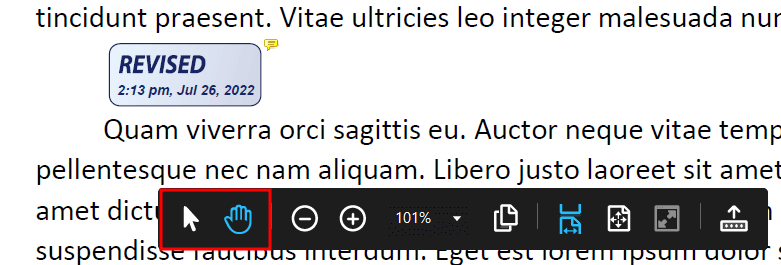
Once you add stamp to PDF with Adobe Acrobat, you can use the Select and Hand features to perform the following actions with a stamp:
Move it by dragging the stamp to a new area.
Resize it by selecting the stamp and then moving around the corner handle.
Rotate it by selecting the stamp, hovering the mouse over the handle on top of it, and dragging it around once you see the rotation icon.
Delete it by right-clicking the stamp and picking Delete. It’s possible to delete only personal stamps that you’ve designed, not the premade ones.
Change its opacity or the color of the pop-up comment by right-clicking the stamp, and picking Properties. Once you get to the Appearance menu, choose the opacity or color.
Voila! Now it’s time to compress PDF file in Adobe Acrobat and post it online or save it on your device.
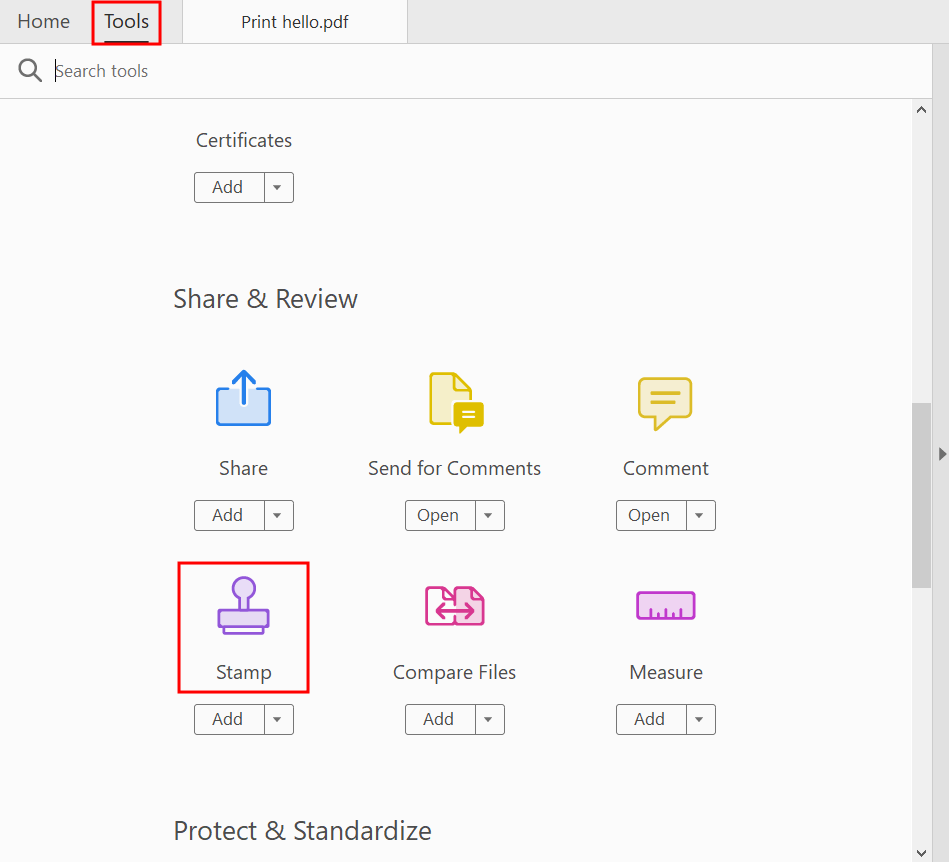
Access the Stamps Palette by either clicking Tools > Stamp > Stamps Palette or going through the Tools > Comment > Stamps > Show Stamps Palette route.
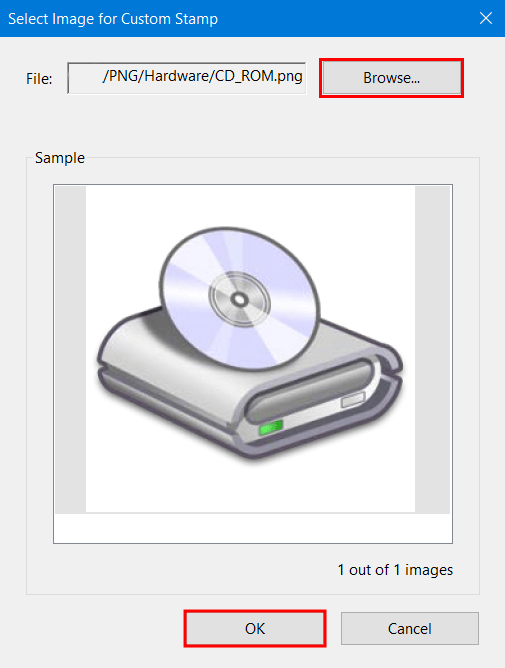
Press Import, and choose the document. If the document is longer than one page, browse it until you find the desired page and press OK.
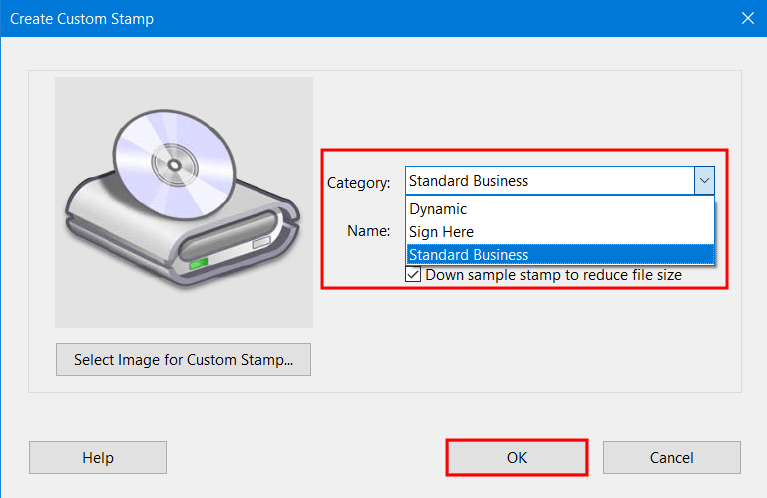
Pick an appropriate category from the available options or add a new one, type in the stamp's name, and press OK. Now, you can check out your document and see if any additional adjustments like deleting PDF pages in Adobe Acrobat or changing highlight color in Acrobat are needed.
Stamps are visual markers that can be very helpful for organizing PDFs and monitoring their status. A single glance at a stamp will let you immediately know its current status. For instance, it can signify that a document was submitted or accepted for publication or review, its confidentiality level, and much more.
This is a common issue experienced by users who try to use Adobe Acrobat to add a stamp to their document. If you’re suffering from it as well, you’re likely not using the newest version of the software. Update Acrobat and you shouldn’t encounter this problem again.
Dynamic stamps allow you to customize your business documents like contracts and invoices. They can also be used for providing extra information like signatures, names, dates, and so on. Such stamps are applied by creating form fields like text boxes and adding them to an existing stamp. They can also be edited at any time you want.
A watermark is represented by a logo, text block, or image that is purposefully applied on top of another image. Its main purpose is to cover a part of the document’s/picture’s original information to make it harder for potential criminals to copy or use its content without proper authorization. Meanwhile, a stamp is used to tag a PDF file with important markers like its approval or sensitivity status. They can be placed anywhere on the page you want and are typically affixed to visible info.