ฉันเป็นสมาชิกของทีม FixThePhoto และบางครั้งฉันก็รู้สึกเหมือนกับว่าฉันใช้ชีวิตอยู่ใน Photoshop จริงๆ ดังนั้น ฉันจึงรู้สึกยินดีเป็นอย่างยิ่งเมื่อ Adobe เปิดตัวการอัปเกรดที่ขับเคลื่อนด้วย AI
เป็นเวลาหลายปีที่ Photoshop เป็นเครื่องมือสำคัญสำหรับฉัน ด้วยเครื่องมือนี้ ฉันสามารถเปลี่ยนไอเดียของฉันให้กลายเป็นภาพที่ไม่ซ้ำใครได้ แต่ตอนนี้ ด้วยปลั๊กอิน AI Photoshop ฉันจึงสามารถสร้างโปรเจ็กต์ที่น่าประทับใจยิ่งขึ้นได้ ฉันจึงตัดสินใจทำการทดสอบเพื่อดูว่าฟีเจอร์ AI เป็นเพียงลูกเล่นที่ฉูดฉาดหรือว่าสามารถอำนวยความสะดวกให้กับเวิร์กโฟลว์ของฉันที่ FixThePhoto ได้จริงหรือไม่
เทคโนโลยี AI กำลังเข้ามามีบทบาทในทุกๆ ด้าน รวมถึงการแก้ไขภาพด้วย ถึงกระนั้น ฉันไม่ต้องการความหรูหราฟุ่มเฟือยในงานของฉัน ฉันต้องการเครื่องมือที่เชื่อถือได้และมีประสิทธิภาพ ซึ่งจะช่วยให้ฉันสามารถส่งมอบผลลัพธ์ที่มีคุณภาพสูงให้กับลูกค้า FixThePhoto ของฉันได้ นั่นเป็นเหตุผลที่ฉันตัดสินใจ นำพวกเขาไปทดสอบอย่างเหมาะสม และเลือกเครื่องมือที่สามารถช่วยฉันทำการบ้านประจำได้
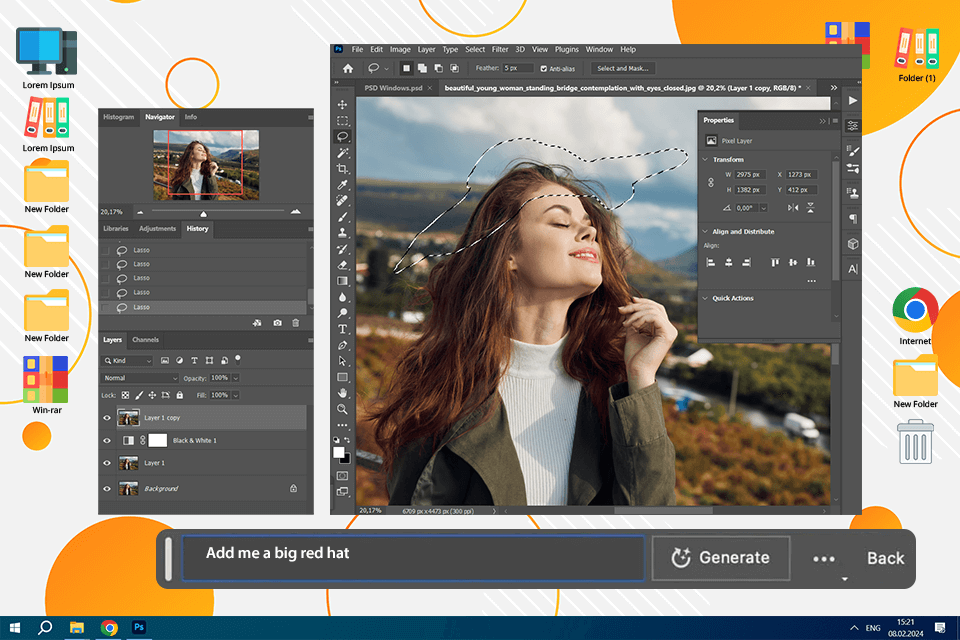
คุณอาจลืมเรื่องการโคลนพิกเซลอย่างไม่สิ้นสุดและการใช้เวลาหลายชั่วโมงกับการปรับแต่งภาพไปได้เลย บริษัทได้เปิดตัว Adobe Fireflyของ Generative Fill ซึ่งช่วยจัดการกับกระบวนการซ้ำซากดังกล่าว คุณเพียงแค่พิมพ์คำสั่งและดูองค์ประกอบต่างๆ ปรากฏ หายไป หรือเปลี่ยนแปลงเกือบจะในทันที ฉันพบว่ามันมีประโยชน์โดยเฉพาะอย่างยิ่งสำหรับ:
✔️ การขยายพื้นหลัง เมื่อฉันต้องการภาพบุคคลที่กว้างขึ้นหรือเส้นขอบฟ้าที่ดูน่าทึ่งมากขึ้น ฉันจะใช้ Generative Fill ซึ่งขยายพื้นหลังได้อย่างแม่นยำภายในไม่กี่วินาที ผสมผสานทุกอย่างเข้าด้วยกันราวกับว่ามันควรจะอยู่ตรงนั้นเสมอมา
✔️ การเติมเต็มองค์ประกอบที่ขาดหายไป บางครั้ง ฉันต้องเผชิญกับปัญหาการครอปภาพสินค้าที่ไม่เหมาะสม หรือบางครั้ง ฉันอาจถ่ายภาพองค์ประกอบสำคัญไม่ครบถ้วน แต่โชคดีที่ Generative Fill ช่วยเติมเต็มช่องว่างได้ภายในไม่กี่วินาที
✔️ การขจัดสิ่งรบกวน รูปภาพของคุณดูไม่เป็นมืออาชีพเพราะมีคนแย่งซีนหรือพื้นหลังที่ไม่เป็นระเบียบใช่หรือไม่ Generative Fill ช่วยลบรูปภาพเหล่านั้นออกไปได้ในทันที
หนึ่งในการปรับแต่งภาพที่น่าจดจำที่สุดของฉันด้วย AI photoshop คือการปรับแต่งภาพให้กับลูกค้าที่ต้องการให้ภาพถ่ายงานแต่งงานของพวกเขาดูเหมือนฉากในเทพนิยาย โดยฉากเดิมเป็นทุ่งหญ้าโล่งๆ ที่ไม่น่าประทับใจ แต่ด้วย Generative Fill ฉันสร้างทิวทัศน์อันสวยงามของดอกไม้ป่าอันอ่อนนุ่มและเพิ่มบรรยากาศตามต้องการ การเปลี่ยนแปลงนั้นน่าทึ่งและเป็นธรรมชาติมาก ลูกค้าของฉันแทบไม่เชื่อสายตาตัวเอง
วิธีใช้ Generative Fill -
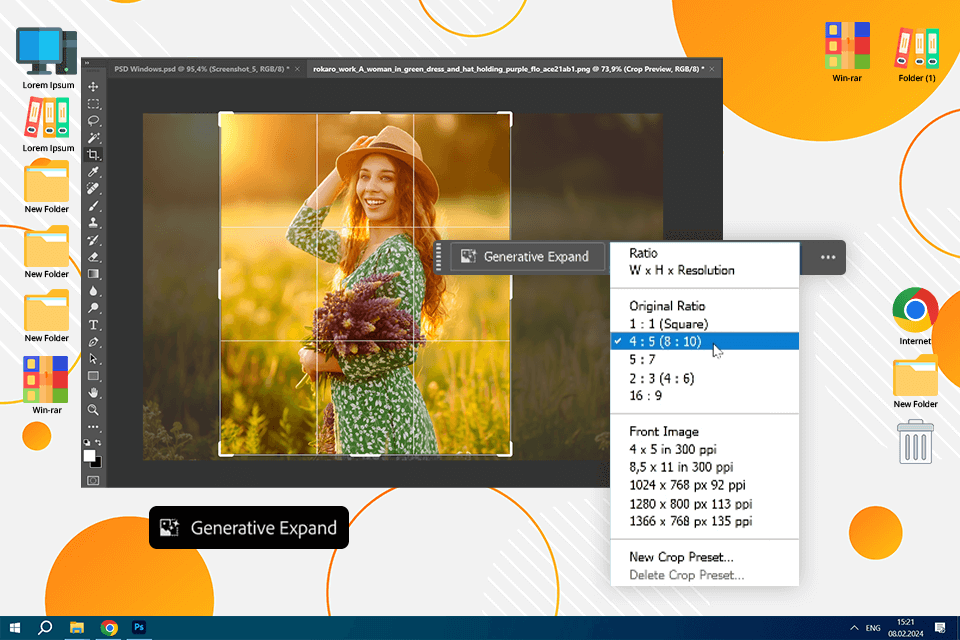
นี้ โปรแกรมขยายภาพ AI สามารถขยายภาพได้โดยไม่เกิดการบิดเบือนที่น่ารำคาญ Generative Expand จะปรับอัตราส่วนภาพของคุณโดยยังคงวัตถุของคุณไว้ คุณต้องลากเครื่องมือครอบตัดออกไปนอกกรอบและให้ Photoshop โปรแกรมแต่งภาพ AI เติมช่องว่างด้วยเนื้อหาที่ดูเป็นธรรมชาติ เป็นเครื่องมือโปรดของฉันสำหรับ:
✔️ การปรับแต่งภาพให้เหมาะกับรูปแบบต่างๆ เมื่อใดก็ตามที่ฉันต้องการเปลี่ยนภาพบุคคลให้เป็นภาพทิวทัศน์ ฉันเพียงแค่ขยายด้านข้างและสั่งให้ AI ขยายพื้นหลังสตูดิโอ ปลั๊กอิน AI สำหรับ Photoshop นี้จะสร้างการขยายที่ดูไร้ที่ติและเป็นธรรมชาติซึ่งเข้ากับเลย์เอาต์ที่กว้างขึ้นได้อย่างลงตัว
✔️ เพิ่มพื้นที่อีกนิดหน่อย การจัดองค์ประกอบภาพที่แน่นเกินไปอาจทำให้ภาพดูไม่เข้ากัน แต่การขยายภาพด้วย AI Canvas ช่วยแก้ปัญหานี้ได้ภายในไม่กี่วินาที เคล็ดลับอย่างหนึ่งที่ฉันชอบคือการเพิ่มท้องฟ้าให้กับภาพอสังหาริมทรัพย์หรือภาพที่ถ่ายในเมืองที่มีความหนาแน่น ฉันเพียงแค่ขยายกรอบขึ้นไปด้านบนแล้วพิมพ์ว่า “ขยายภาพท้องฟ้าสีฟ้าใส” สุดท้ายแล้ว ฉันก็จะได้ภาพที่สมดุลและโปร่งสบายพร้อมพื้นที่หายใจที่พอเหมาะพอดี
วิธีใช้ Generative Expand -
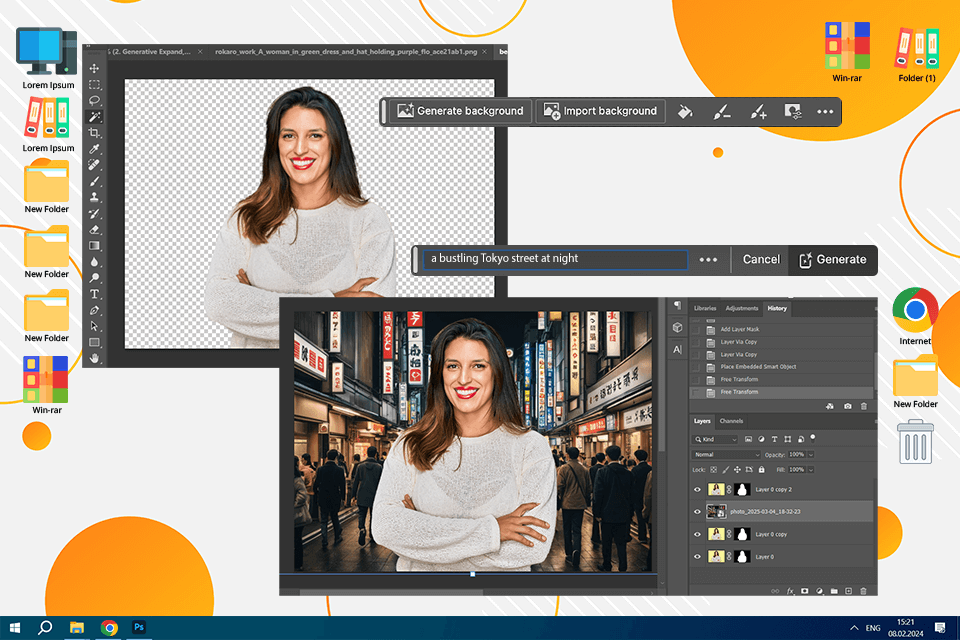
ในอดีต เมื่อฉันต้องการสลับพื้นหลัง ฉันต้องใช้เวลาหลายชั่วโมงในการเลือก มาสก์ และผสมผสานวัตถุต่างๆ อย่างพิถีพิถัน ตอนนี้ ฉันสามารถพิมพ์คำอธิบายลงในเครื่องมือ "สร้างพื้นหลัง" และ Photoshop เครื่องสร้างภาพ AI จะสร้างฉากหลังใหม่ที่เข้ากับแสงและความลึกเริ่มต้น ฉันจะเปิดฟีเจอร์นี้เมื่อ:
✔️ จำเป็นต้องเปลี่ยนพื้นหลังที่น่าเบื่อด้วยอะไรที่น่าสนใจกว่านี้ ด้วยเครื่องมือนี้ ฉันสามารถย้ายวัตถุดิจิทัลไปที่ไหนก็ได้ ตัวอย่างเช่น ครั้งหนึ่ง ฉันเปลี่ยนภาพถ่ายในสตูดิโอให้กลายเป็น "ถนนโตเกียวที่สว่างไสวด้วยแสงนีออนในตอนกลางคืน" การปรับเปลี่ยนสถานที่ดังกล่าวทำให้สามารถเปลี่ยนบรรยากาศของภาพถ่ายได้ทั้งหมด
✔️ ต้องการสร้างบรรยากาศให้กับผลิตภัณฑ์ ครั้งหนึ่ง ฉันเคยทำงานกับภาพผลิตภัณฑ์ดูแลผิว เพื่อให้แสดงภาพเหล่านั้นในแสงที่ดีที่สุด ฉันต้องเปลี่ยนการตั้งค่าเริ่มต้น ฉันลองใช้สีพาสเทลแบบไล่เฉดอ่อนๆ เพื่อให้รู้สึกผ่อนคลาย และใช้สีเขียวป่าไม้เข้มเพื่อให้ดูเป็นธรรมชาติและเป็นธรรมชาติ
วิธีใช้ฟีเจอร์สร้างพื้นหลัง -
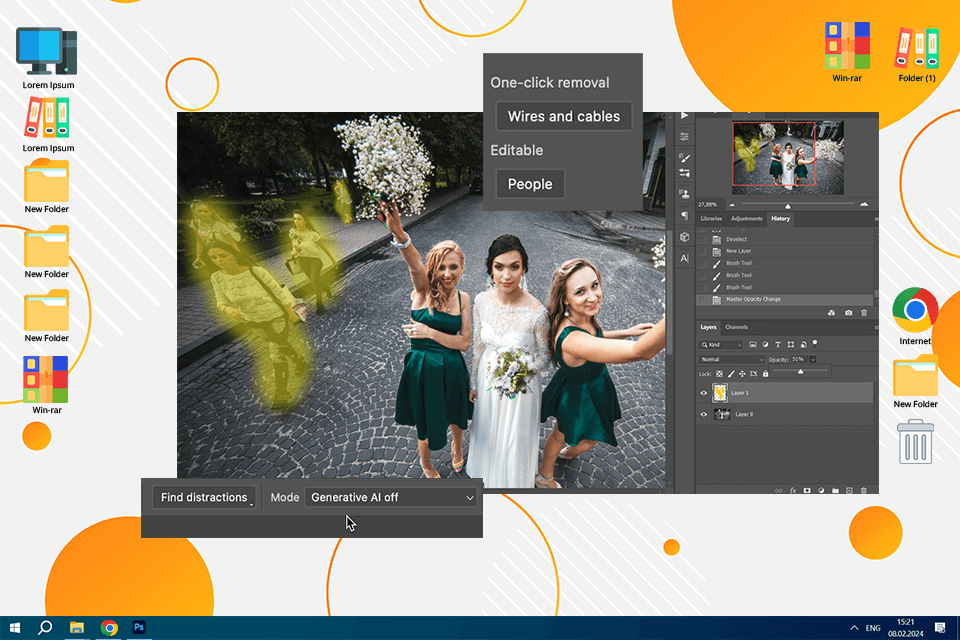
ฟีเจอร์นี้ช่วยให้กำจัดสิ่งรบกวนออกไปได้ง่ายขึ้นมาก เครื่องมือ Remove Tool ตรวจจับและลบองค์ประกอบที่ไม่ต้องการได้อย่างแม่นยำ ไม่ว่าองค์ประกอบนั้นจะซับซ้อนเพียงใดก็ตาม เครื่องมือนี้สามารถจัดการกับสายไฟที่หลงเหลือ ตำหนิ หรือสิ่งรบกวนเล็กๆ น้อยๆ ได้อย่างสมบูรณ์แบบ นี่คือสิ่งที่ฉันใช้:
✔️ เอาภาพนักท่องเที่ยวออกไปจากภาพถ่ายท่องเที่ยวเพื่อให้สถานที่เป็นจุดสนใจหลัก
✔️ ทำความสะอาดสิ่งรบกวน เช่น ฝุ่นหรือวัตถุที่ฟุ้งกระจายในภาพถ่ายผลิตภัณฑ์
✔️ เพื่อกำจัดภาพผู้คนที่เดินผ่านไปมาหรือยานพาหนะออกจากภาพท้องถนน
ลูกค้ารายหนึ่งเคยขอให้ฉันเปลี่ยนรูปถ่ายหมั้นหมายที่ถ่ายในสวนสาธารณะที่มีผู้คนพลุกพล่านให้เป็นภาพส่วนตัวและโรแมนติกมากขึ้น ซึ่งถือเป็นความท้าทาย เพราะพื้นหลังเต็มไปด้วยนักวิ่งและนักปั่นจักรยาน ฉันใช้เครื่องมือ "Distraction Removal" และพอใจกับวิธีการลบภาพเหล่านี้ได้ภายในไม่กี่วินาที โดยยังคงรักษาทิวทัศน์ธรรมชาติเอาไว้ มิฉะนั้น ฉันต้องใช้เวลาหลายชั่วโมงในการแก้ไขภาพด้วยตนเอง การปรับแต่งภาพถ่ายบุคคล -
วิธีใช้ Distraction Removal -
อะไรจะดีไปกว่านี้อีก: เครื่องมือ "Distraction Removal" เป็นตัวเลือกที่ยอดเยี่ยมสำหรับการกำจัดสิ่งรบกวนเล็กๆ น้อยๆ อย่างไรก็ตาม เมื่อฉันต้องจัดการกับการแก้ไขที่ใหญ่และซับซ้อนกว่า ฉันจะเลือกเครื่องมือแบบแมนนวลหรือการเติมแบบสร้างสรรค์ โดยทั่วไปแล้ว การลบสิ่งรบกวนโดยอัตโนมัติเป็นทางลัดที่เชื่อถือได้ แต่ก็ไม่ได้สมบูรณ์แบบ 100%
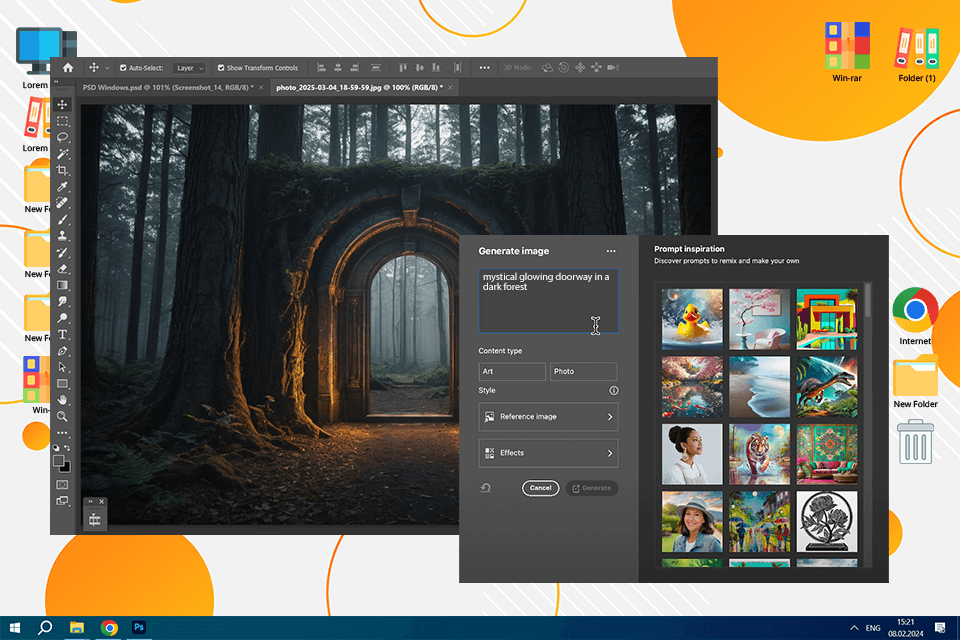
ฟีเจอร์แปลงข้อความเป็นรูปภาพด้วย AI ของ Photoshop เป็นเครื่องมือที่สมบูรณ์แบบสำหรับการสร้างภาพที่ไม่ซ้ำใคร คุณเพียงแค่ต้องป้อนคำอธิบาย และ Photoshop จะสร้างภาพต้นฉบับขึ้นมาใหม่ เมื่อเว็บไซต์สต็อกขาดทรัพยากรที่น่าสนใจ เทคโนโลยีนี้จะเข้ามาเติมเต็มช่องว่างนั้น นี่คือวิธีที่ฉันใช้:
✔️ เพื่อสร้างพื้นผิว/องค์ประกอบที่กำหนดเอง ฉันไม่ได้พึ่งเครื่องมือ AI นี้ในการปรับแต่งภาพทุกวัน อย่างไรก็ตาม ฉันคิดว่ามันเป็นเครื่องมือที่ยอดเยี่ยม เครื่องมือ AI สำหรับนักออกแบบ ผู้ที่ต้องการพื้นผิวหรือพื้นหลังแบบกำหนดเอง ตัวอย่างเช่น หากคุณต้องการพื้นผิวทองคำเปลวที่สวยงามสำหรับการออกแบบของคุณ ฟีเจอร์นี้จะมีประโยชน์
✔️ เพื่อให้ได้ภาพตามความคิดของฉัน เครื่องมือนี้แปลงคำอธิบายข้อความเป็นองค์ประกอบการออกแบบใหม่ได้อย่างรวดเร็ว จึงเหมาะอย่างยิ่งสำหรับการพัฒนาแนวคิดและการทดลองสร้างสรรค์
ครั้งหนึ่ง ฉันอยากสร้างประตูวิเศษที่เรืองแสงซึ่งซ่อนตัวอยู่ลึกเข้าไปในป่าอันมืดมิด แต่ฉันก็ไม่มีเวลาพอที่จะสร้างมันขึ้นมาใหม่ตั้งแต่ต้น ฉันจึงใช้เครื่องมือ AI นี้สำหรับ Photoshop ฉันพิมพ์คำอธิบายลงไป และไม่กี่นาทีต่อมา ฉันก็มีประตูวิเศษหลายบานอยู่ในมือ ฉันปรับรายละเอียดเล็กๆ น้อยๆ บางส่วน และจบลงด้วยฉากแฟนตาซีที่สวยงาม
วิธีใช้ฟีเจอร์ Text to Image -
อะไรจะดีไปกว่านี้: AI มีประสิทธิภาพมาก แต่ก็ยังไม่สามารถรับมือกับรายละเอียดที่ซับซ้อน เช่น มือและใบหน้าได้อย่างสมบูรณ์แบบ บางครั้ง คุณจำเป็นต้องปรับแต่งผลลัพธ์ที่สร้างขึ้น ในความคิดของฉัน AI เป็นเหมือนเครื่องมือสำรวจเชิงสร้างสรรค์มากกว่าจะเป็นโซลูชันที่ปลอดภัย แม้ว่าจะดี แต่ก็ไม่สามารถแข่งขันกับ Generative Fill ได้อย่างเต็มที่ในแง่ของคุณภาพการปรับแต่งรูปภาพ
photoshop สำหรับไอแพด และ iPhone ช่วยให้การแก้ไขรูปภาพระหว่างเดินทางกลายเป็นเรื่องสะดวกสบาย อย่างไรก็ตาม เวอร์ชันเหล่านี้ยังค่อนข้างดิบและต้องมีการปรับแต่งอย่างละเอียด ในปัจจุบัน ผู้ใช้สามารถใช้ประโยชน์จาก Generative Fill ได้ แต่คาดว่ามันจะทำงานบนมือถือได้อย่างสมบูรณ์แบบเช่นเดียวกับบนเดสก์ท็อป นี่คือวิธีที่ฉันใช้:
✔️ สำหรับการแก้ไขภาพขณะเดินทาง เหมาะอย่างยิ่งสำหรับการปรับแต่งอย่างรวดเร็วและการทดลองสร้างสรรค์โดยไม่ต้องผูกติดอยู่กับโต๊ะ ฉันมักใช้ Generative Fill บน iPad ขณะเดินทางเพื่อให้ได้ภาพถ่ายที่สวยงามอย่างรวดเร็ว นอกจากนี้ ฉันยังชอบที่ฉันสามารถเริ่มโปรเจ็กต์บนโทรศัพท์และทำต่อให้เสร็จบนคอมพิวเตอร์ได้ และในทางกลับกัน
✔️ เพื่อการทำงานร่วมกันอย่างราบรื่น เป็นเรื่องง่ายมากที่จะแชร์ไฟล์กับผู้อื่นและรวบรวมคำติชมของพวกเขาได้โดยตรงในเวอร์ชันเว็บ
✔️ สำหรับการทำภารกิจพื้นฐานให้สำเร็จ เมื่อฉันต้องการเปลี่ยนแปลงรูปภาพอย่างรวดเร็ว ก่อนจะโพสต์ ฉันมักจะใช้เครื่องมือที่รองรับมือถือนี้
อะไรจะดีไปกว่านี้อีก: อุปกรณ์พกพาอาจล้าหลัง และฟีเจอร์ AI ยังไม่ทั้งหมดก็สามารถทำได้ นอกจากนี้ ประสิทธิภาพยังแตกต่างกันไปขึ้นอยู่กับฮาร์ดแวร์และการเชื่อมต่ออินเทอร์เน็ตของคุณ แม้ว่าอุปกรณ์พกพา Photoshop จะน่าพอใจในแง่ของการเข้าถึง แต่ก็ไม่ใช่การทดแทนโปรแกรมเดสก์ท็อปอย่างเต็มรูปแบบ ขอแนะนำเป็นอย่างยิ่งสำหรับการตัดต่อแบบเบาๆ แต่คุณควรใช้เวอร์ชันเดสก์ท็อปสำหรับการปรับแต่งที่จริงจังกว่านี้

หนึ่งในเครื่องมือ AI ที่ทรงพลังที่สุด Photoshop คือ Neural Filters ซึ่งใช้ขั้นตอนวิธีการเรียนรู้ของเครื่อง และฉันมักใช้มันใน Photoshop แบบฝึกหัดการวาดภาพบุคคล เพื่อปรับปรุงภาพ ใช้สไตล์ศิลปะ และแม้แต่เปลี่ยนการแสดงออกทางสีหน้าในทันที นี่คือตัวอย่างบางส่วนที่ฉันใช้ฟิลเตอร์ประสาท:
✔️ ด้วยฟิลเตอร์ “Colorize” ฉันเปลี่ยนรูปภาพขาวดำให้เป็นรูปภาพสี Photoshop AI วิเคราะห์ภาพและปรับสีให้กับพื้นที่ต่างๆ โดยอัตโนมัติ
✔️ ฟิลเตอร์ "ผิวเรียบเนียน" ช่วยให้ปรับพื้นผิวของผิวในภาพบุคคลได้เรียบเนียนขึ้น โดยลบรูขุมขนและริ้วรอยที่มองเห็นได้ออกไป AI วิเคราะห์พื้นผิวของผิวและทำให้เรียบเนียนโดยไม่ทำให้รูปลักษณ์ตามธรรมชาติเสียไป ดังนั้น คุณไม่จำเป็นต้องเรียนรู้เทคนิคที่ซับซ้อนอีกต่อไป เพื่อผิวเรียบเนียนในPhotoshop -
✔️ ฉันใช้ “Style Transfer” เพื่อนำสไตล์ศิลปะมาใช้กับรูปภาพของฉัน ฉันทดลองใช้วิธีนี้ การถ่ายโอนสไตล์ภาพ AI สำหรับโปรเจ็กต์สร้างสรรค์ โดยเฉพาะเมื่อลูกค้าต้องการลุคที่ดูเป็นศิลปะหรือมีสไตล์มากขึ้น คุณสามารถเลือกสไตล์ต่างๆ ได้ เช่น การวาดภาพด้วยสีน้ำมัน สีน้ำ และการร่างภาพด้วยดินสอ และ AI จะนำสไตล์เหล่านั้นไปใช้กับรูปถ่ายของคุณในเวลาไม่นาน
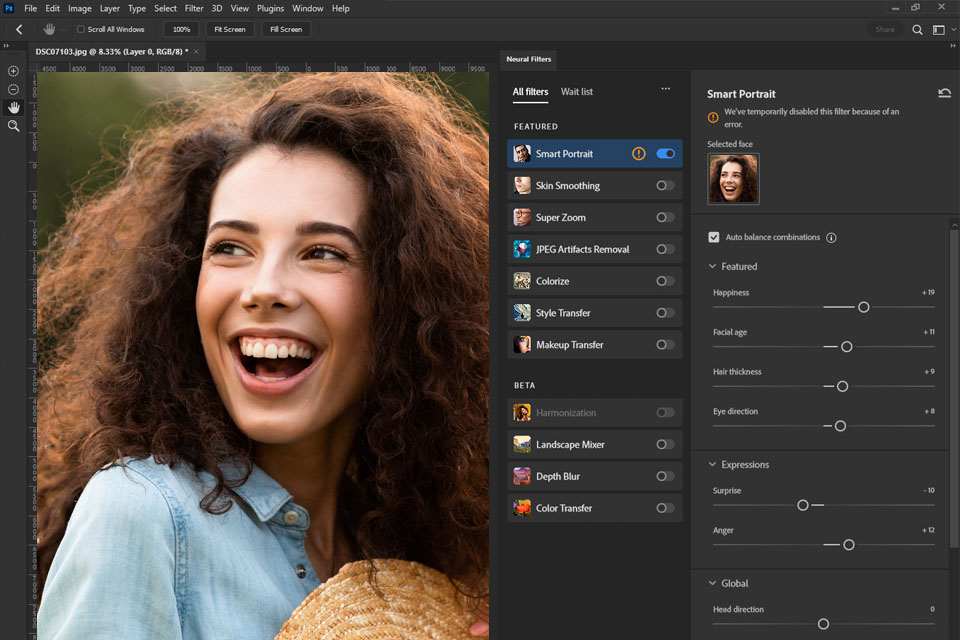
นอกจากนี้ ยังมีฟิลเตอร์เบต้าจำนวนหนึ่งที่อยู่ระหว่างการพัฒนาขั้นสุดท้าย ตัวอย่างเช่น คุณสามารถใช้ “Smart Portrait” เพื่อทำให้บุคคลดูแก่หรืออายุน้อยลงได้โดยการเปลี่ยนแปลงและปรับปรุงคุณลักษณะใบหน้า
คุณสามารถเปลี่ยนความหนาของเส้นผม ความกว้างของรอยยิ้ม ลบริ้วรอย ทำให้ดวงตาดูมีอารมณ์มากขึ้น หรือเพิ่มอารมณ์บนใบหน้าได้ นอกจากนี้ยังมีแถบเลื่อนสำหรับเปลี่ยนทิศทางของแสงเพื่อให้คุณเปลี่ยนเงาในรูปภาพได้
ฉันชอบใช้ฟีเจอร์ Makeup Transfer เพียงแค่คลิกไม่กี่ครั้ง ฉันก็สามารถใช้เครื่องสำอางที่สวยงามแบบเดียวกันบนใบหน้าที่แตกต่างกันได้ หรือแม้แต่เปลี่ยนลุคทั้งหมดของนางแบบหลังจาก shoot ด้วยเครื่องมือนี้ ทำให้ได้ลุคเฉพาะตัวในชุดรูปภาพได้อย่างง่ายดาย

การใช้เครื่องมือ AI Photoshop “Sky Replacement” คุณสามารถเลือกท้องฟ้าในภาพถ่ายของคุณได้ในคลิกเดียวและแทนที่ด้วยตัวเลือกที่น่าสนใจยิ่งขึ้น มีไลบรารีภายในของตัวแปรต่างๆ แต่หากความหลากหลายของภาพที่ฝังไว้ไม่เพียงพอสำหรับคุณ คุณสามารถอัปโหลดรูปภาพจากบุคคลที่สามได้ ฟรีสกาย Photoshop โอเวอร์เลย์ -
แทนที่จะ แทนที่ท้องฟ้าใน Photoshop ด้วยตนเอง คุณเพียงแค่ต้องทำดังนี้:
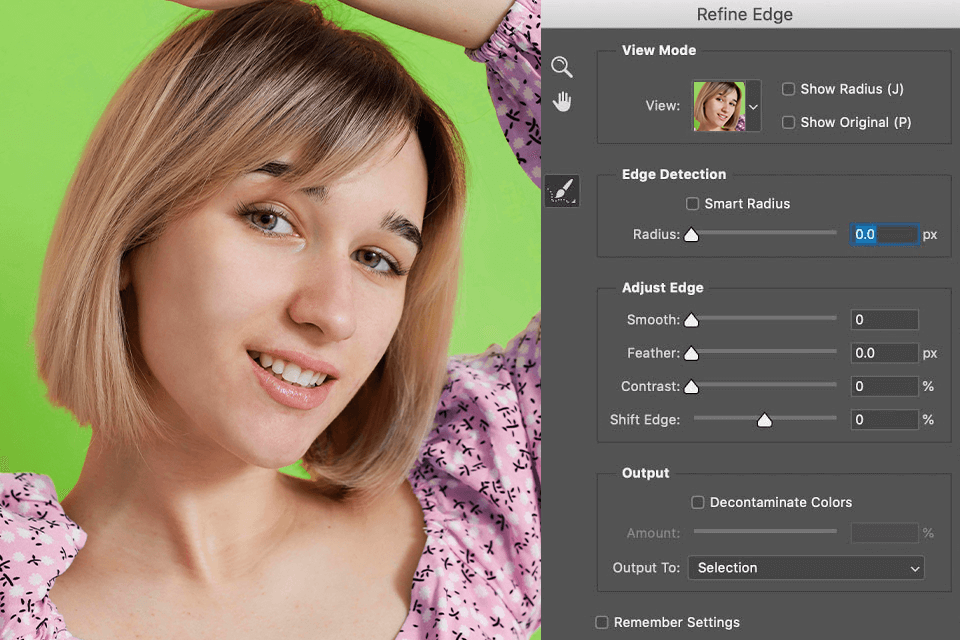
การ การปรับแต่งขอบอัจฉริยะ ใช้อัลกอริทึม AI 3Adobe Photoshop เพื่อวิเคราะห์ภาพและปรับแต่งขอบอัตโนมัติ ดังนั้น คุณจึงมั่นใจได้ว่าการเลือกของคุณจะดูแม่นยำและเป็นมืออาชีพ
ตัวอย่างเช่น ฉันใช้เครื่องมือ AI photoshop นี้เพื่อเน้นเส้นผมหรือใบไม้ในรูปภาพอย่างแม่นยำ ฉันเริ่มต้นด้วยการใช้เครื่องมือ Lasso, Magic Wand เป็นต้น จากนั้นคลิก Selection > Refine Edge (การเลือก > ปรับแต่งขอบ) photoshop จะวิเคราะห์ขอบของส่วนที่เลือกและปรับแต่งให้โดยอัตโนมัติ
คุณคงทราบดีว่าการเลือกเส้นผมหรือใบไม้เล็กๆ เป็นเรื่องท้าทายเพียงใด เพื่อหลีกเลี่ยงปัญหาเหล่านี้ ฉันจึงใช้ฟีเจอร์นี้ ซึ่งจะช่วยปรับขอบให้ละเอียดขึ้นโดยอัตโนมัติ ช่วยให้ฉันเลือกได้คมชัดโดยไม่ต้องมีขอบหยักหรือรอยตัดที่ดูแปลกๆ ทุกครั้ง
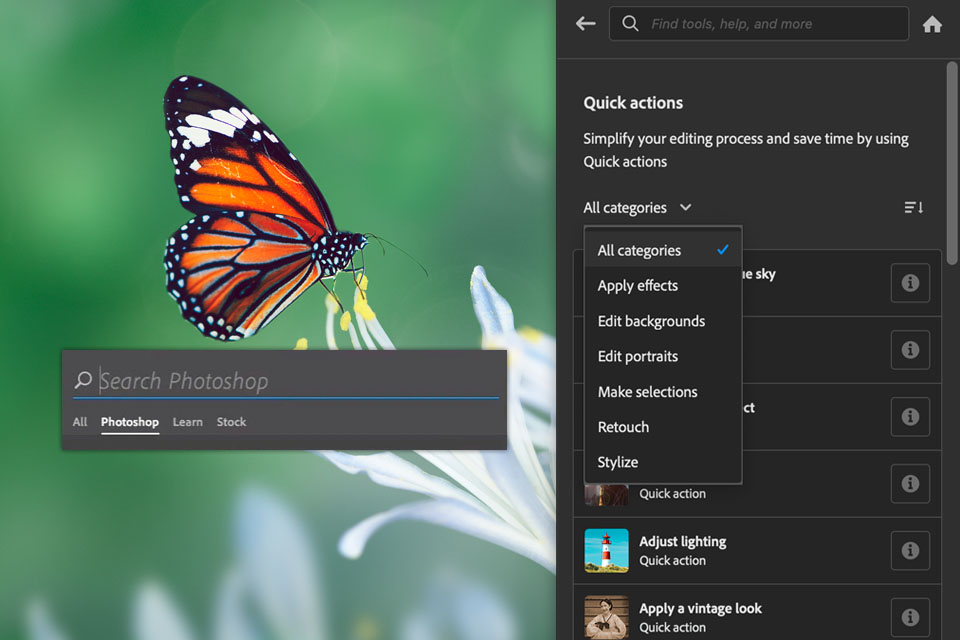
Search Panel ใหม่เป็นเครื่องมือที่ขับเคลื่อนด้วย AI ซึ่งช่วยให้ค้นหาฟีเจอร์ที่จำเป็นได้ง่ายขึ้น เครื่องมือนี้ทำงานบนอัลกอริทึมปัญญาประดิษฐ์เพื่อให้ผลลัพธ์ที่เกี่ยวข้องตามคำค้นหาของคุณ
ตอนนี้แทนที่จะค้นหาเครื่องมือเฉพาะในแถบด้านบน ฉันเพียงแค่ป้อนคำหลักลงในการค้นหา AI เช่น ผิวเรียบเนียน ลบวัตถุที่ไม่ต้องการออกจากรูปภาพ, ปรับปรุงสีสัน ฯลฯ
นอกจากนี้ แผงการค้นหาใหม่ยังมีความช่วยเหลือตามบริบทและรายการขั้นตอนที่ต้องดำเนินการเพื่อให้ได้ผลลัพธ์ที่ต้องการ ดังนั้น กระบวนการแก้ไขจึงง่ายขึ้นสำหรับมือใหม่
คุณยังสามารถถามคำถามเช่น วิธีแก้ตาแดง - วิธีทำให้รูปภาพสว่างขึ้น หรือวิธีการใช้ฟิลเตอร์ B&W
โปรดจำไว้ว่าคุณสามารถเข้าถึงเมนูวิธีใช้ได้ตลอดเวลาโดยคลิกไอคอนแว่นขยายที่มุมบนขวาของหน้าต่าง กด Cmd + F หรือผ่านทางเมนูวิธีใช้ของ photoshop
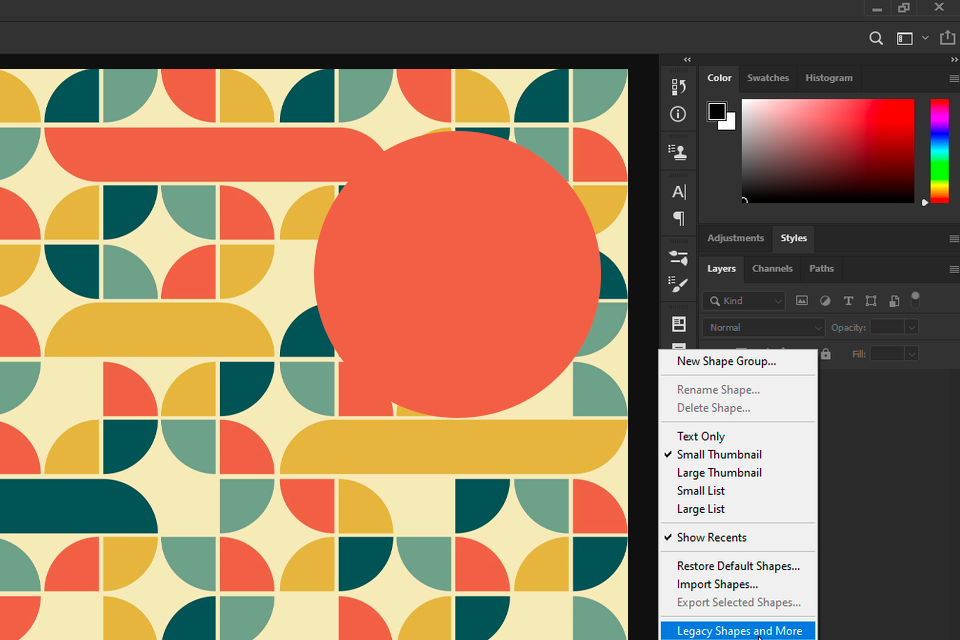
ด้วย AI Live Shapes ใหม่ คุณไม่สามารถใช้บุคคลที่สามได้อีกต่อไป โปรแกรมเวกเตอร์ฟรี ในการออกแบบโลโก้หรืออินเทอร์เฟซบนเว็บ การสร้างรูปทรงเวกเตอร์ของคุณเองใน Photoshop กลายเป็นเรื่องง่ายมาก
หากต้องการใช้ Live Shapes ให้ทำตามขั้นตอนเหล่านี้:
เมื่อคุณสร้าง Live Shape เสร็จแล้ว คุณสามารถแก้ไขได้อย่างง่ายดายโดยคลิกและลากจุดยึด นอกจากนี้คุณยังปรับคุณสมบัติต่างๆ เช่น สีเติม สีเส้นขอบ และความกว้างของเส้นขอบได้ในแถบตัวเลือก
นอกจากนี้ Live Shapes ยังมีฟีเจอร์ที่มีประโยชน์อื่นๆ อีกมากมาย เช่น ความสามารถในการปัดมุมรูปร่าง การเพิ่มเส้นประ และสร้างรูปร่างที่มีความกว้างแปรผัน

หากคุณกำลังจะสร้างครั้งแรกของคุณ โมเดลจำลองใน photoshop และต้องการทดลองกับวัตถุอัจฉริยะของคุณ หมุนและแปลงร่าง และเพิ่มเอฟเฟกต์และสไตล์ต่างๆ คุณคงจะชอบฟังก์ชันรีเซ็ตวัตถุอัจฉริยะ AI photoshop ที่มีให้ใช้งาน การคลิกปุ่มนี้ คุณสามารถรีเซ็ตวัตถุอัจฉริยะของคุณเป็นสถานะเดิมได้อย่างรวดเร็ว
หากต้องการใช้ฟีเจอร์นี้ เพียงเลือก “รีเซ็ตสมาร์ทออบเจ็กต์” ที่มุมขวาของเมนูบริบท
วัตถุอัจฉริยะเป็นเครื่องมือโปรดเมื่อต้องจัดการกับเทมเพลตและทรัพยากรที่นำมาใช้ซ้ำได้ แต่ฉันต้องยอมรับว่าบางครั้งฉันก็เผลอไผลไปกับการแก้ไข ซึ่งนั่นคือจุดที่ฟีเจอร์รีเซ็ตช่วยฉันได้มาก ฉันสามารถย้อนกลับทุกอย่างและกลับสู่รูปแบบเดิมได้ภายในไม่กี่วินาที มันมีประโยชน์มาก
บางส่วนมีอยู่แล้วภายในและใช้สำหรับจัดการงานพื้นฐาน บางส่วนพัฒนาโดยผู้ใช้รายบุคคลและควรอัปโหลดลงในซอฟต์แวร์
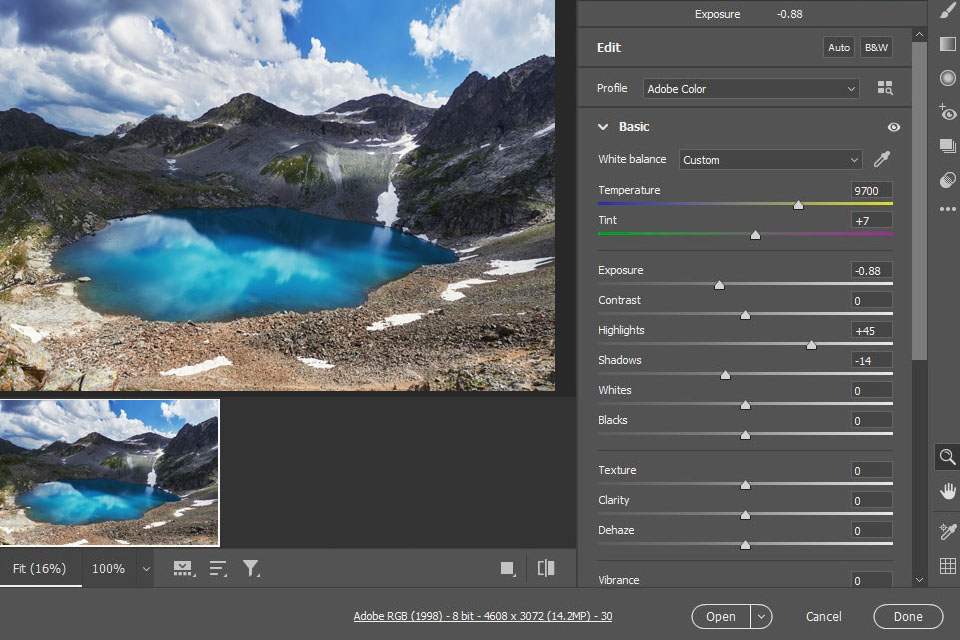
กล้อง Adobe Raw เป็นหนึ่งในปลั๊กอิน AI ในตัว Photoshop ที่มีประโยชน์มากที่สุด ซึ่งมีคุณสมบัติการประมวลผลภาพขั้นสูง เช่น การแก้ไขสี การลดสัญญาณรบกวน และการแก้ไขเลนส์
ฉันมักใช้ Camera Raw ในการปรับแต่งภาพของฉัน โปรแกรมดังกล่าวเหมาะสำหรับการปรับแต่งสี แก้ไขข้อบกพร่องในการรับแสง ลดสัญญาณรบกวน และแม้แต่การมาส์กและการฟื้นฟู เมื่อเสร็จสิ้นการใช้ Camera Raw ฉันจะใช้ Photoshop เพื่อปรับแต่งรายละเอียด
งานแก้ไขส่วนใหญ่สามารถทำได้ด้วยความช่วยเหลือของปัญญาประดิษฐ์เพียงแค่กดปุ่ม ตัวอย่างเช่น คุณสามารถกำจัดข้อบกพร่องด้านความคลาดเคลื่อนและตาแดง ปรับปรุงการรับแสง และอื่นๆ อย่างไรก็ตาม ปลั๊กอินนี้ใช้ได้กับรูปภาพ RAW เท่านั้น
สำหรับปลั๊กอินที่ใช้ UXP ของบุคคลที่สาม คุณจะพบเครื่องมือคุณภาพสูงมากมาย มีเครื่องมือสำหรับจัดการสินทรัพย์และสินค้าคงคลัง ทำงานร่วมกับผู้ใช้รายอื่นโดยการรวม Photoshop ไว้ล่วงหน้ากับเครื่องมือหลัก บริการคลาวด์ภาพถ่าย เช่น Dropbox, Monday, Trello, Slack และ Xero และแม้กระทั่งการปรับแต่งอัตโนมัติด้วย Pro Add-Ons, Picture Instruments, Tony Kuyper, Greg Benz และ Davide Barranca
นอกจากนี้ปลั๊กอิน AI บางตัวช่วยให้คุณเชื่อมต่อกับคอนโซลฮาร์ดแวร์ เช่น Loupedeck หรือบันทึกวัตถุด้วยเทคโนโลยีเสมือนจริงโดยใช้ ClipDrop

Photoshop AI Preset Search ช่วยให้ค้นหาพรีเซ็ตที่ต้องการได้อย่างง่ายดาย เครื่องมือนี้ใช้ปัญญาประดิษฐ์ในการวิเคราะห์ภาพของคุณและแนะนำพรีเซ็ตที่เหมาะสมตามโทนสีและแสง
ในการใช้การค้นหาพรีเซ็ตสำหรับพรีเซ็ต AI ฉันเปิดแถบเครื่องมือ “พรีเซ็ต” และป้อนคำหลักในการค้นหา เช่น “รูปลักษณ์วินเทจ” หรือ “ขาวดำ” Photoshop จะสร้างรายการพรีเซ็ตที่ตรงกับการค้นหาของฉัน
การค้นหาจะซิงค์ทุกครั้งที่คุณอัปโหลดบุคคลที่สาม การกระทำ Photoshop ฟรีสำหรับภาพบุคคล หรือตัวกรองอื่นลงใน Photoshop จึงจะแสดงตัวกรองเหล่านี้เมื่อคุณค้นหาคำตอบที่ตรงกันในครั้งต่อไป
Photoshop เครื่องมือ AI เชิงสร้างสรรค์ ทำให้การแก้ไขรวดเร็วและสนุกสนานมากกว่าที่เคย อย่างไรก็ตาม อย่าพึ่งพาสิ่งเหล่านี้มากเกินไป สายตาที่เป็นศิลปิน สัญชาตญาณสร้างสรรค์ และสัมผัสส่วนตัวของคุณต่างหากที่ทำให้ผลงานของคุณแตกต่างไปจากเดิม AI สามารถเป็นวิธีแก้ปัญหาที่ประหยัดเวลาได้อย่างเหลือเชื่อ แต่อย่าปล่อยให้มันคิดแทนคุณทั้งหมด ให้ใช้ AI เพื่อฝึกฝนทักษะของคุณ ทดลองกับไอเดียใหม่ๆ และสำรวจความเป็นไปได้ใหม่ๆ ในการสร้างสรรค์
อย่างไรก็ตาม AI ก็ทำผิดพลาดได้ คุณอาจเคยเห็นรูปภาพที่สร้างโดย AI ที่ดูแปลกๆ ทางออนไลน์ เครื่องสร้างรูปโปรไฟล์ AI กำลังดีขึ้นเรื่อยๆ ในแต่ละครั้งที่อัปเกรด แต่ก็ไม่ได้ปราศจากข้อผิดพลาด ฉันเคยใช้ Generative Fill เซอร์ไพรส์ฉันด้วยลูกสุนัขสามขาหรือฉากหลังที่เหมือนหลุดมาจากหนังไซไฟ จริงๆ แล้ว คุณไม่สามารถมั่นใจได้ 100% ว่าคุณจะได้ภาพที่สมบูรณ์แบบ
ครั้งหนึ่งฉันเคยใช้ Generative Expand เพื่อขยายฉากร้านกาแฟ โดยขอให้ "เพิ่มโต๊ะและเก้าอี้" Photoshop สร้างสรรค์เกินไปหน่อย แทนที่จะจัดวางอย่างสวยงาม ฉันกลับใช้โต๊ะและเก้าอี้ลอยน้ำที่ดูเหมือนมาจากนิทรรศการศิลปะนามธรรม ตอนนั้นเอง ฉันตระหนักว่าเครื่องมือ AI ไม่สามารถแทนที่มนุษย์ได้ทั้งหมด คุณสามารถใช้ เครื่องกำเนิดข้อความศิลปะ AI เพื่อปรับแต่งคำเตือนของคุณแล้วลองอีกครั้ง
นักรีทัชบางคนกลัวว่าเครื่องมือ AI ทั้งแบบฟรีและแบบเสียเงินจะมาแย่งงานของพวกเขาไป ฉันไม่เห็นด้วยกับแนวคิดนี้ AI กำลังเปลี่ยนวิธีการทำงานของเรา แต่การเชี่ยวชาญและใช้มันเพื่อให้ทำงานเสร็จได้เร็วขึ้นถือเป็นสิ่งสำคัญ ผู้ชนะที่แท้จริงคือผู้ที่ผสาน AI เข้ากับเวิร์กโฟลว์ของตน โดยผสมผสานความสามารถของ AI เข้ากับความเชี่ยวชาญด้านศิลปะของตนเอง
เพื่อประเมินความสามารถที่แท้จริงของเครื่องมือ AI Photoshop ฉันใช้รูปภาพจากคลังข้อมูลอันกว้างขวางของ FixThePhoto แทนที่จะใช้รูปภาพทั่วไป รูปภาพแต่ละรูปมีข้อบกพร่องที่แตกต่างกันซึ่งต้องใช้ทักษะในการแก้ไข ฉันเลือกรูปภาพต่างๆ รวมถึง:
ภาพถ่ายบุคคล ฉันเลือกภาพระยะใกล้และภาพเต็มตัว การตั้งค่าในสตูดิโอ และบรรยากาศกลางแจ้ง รวมถึงการผสมผสานของอายุ สีผิว และสภาพแสง ด้วยเหตุนี้ ฉันจึงสามารถใช้ Neural Filters ของ Photoshop เพื่อปรับผิวให้เรียบเนียนและรีทัชใบหน้า นอกจากนี้ ฉันยังใช้ Generative Fill เพื่อขยายพื้นหลังและลบสิ่งรบกวนออกไป
ภาพถ่ายทิวทัศน์และเมือง ฉันใช้เครื่องมือที่ใช้ AI เพื่อแทนที่ท้องฟ้าที่มืดมน ขยายองค์ประกอบ และลบสิ่งรบกวน ฉันต้องการดูความสามารถของ Sky Replacement, Generative Expand สำหรับการขยายฉาก และการลบสิ่งรบกวน
รูปภาพสินค้า ภาพถ่ายผลิตภัณฑ์มีหลายรูปแบบ แต่บางครั้งอาจต้องปรับแต่งด้วยมือ ฉันทดสอบ Generative Background และ Generative Fill โดยเปลี่ยนพื้นหลังและปรับแต่งรายละเอียดผลิตภัณฑ์
ภาพถ่ายที่มีตำหนิเล็กน้อย อาจเกิดขึ้นได้ที่ภาพมีพื้นหลังที่ไม่เป็นระเบียบ ภาพที่ตัดมาไม่สวย หรือท้องฟ้าที่มืดครึ้ม ภาพเหล่านี้ทำหน้าที่เป็นพื้นที่ทดสอบที่เหมาะสมในการประเมินว่าเครื่องมือ AI Photoshop สามารถแก้ไขปัญหาทั่วไปเหล่านี้ได้อย่างมีประสิทธิภาพหรือไม่
ฉันได้สร้างการทดสอบที่กำหนดเองเพื่อประเมินเครื่องมือ AI แต่ละอัน
สำหรับ การเติมแบบสร้างสรรค์, ฉันได้ทดสอบแล้ว:
สำหรับ ขยายแบบสร้างสรรค์, ฉันมุ่งเน้นไปที่:
สำหรับ การทดแทนท้องฟ้า, มันเป็นเรื่องเกี่ยวกับ:
สำหรับ การขจัดสิ่งรบกวน ฉันได้ทดสอบความเร็วและประสิทธิภาพแล้วบน:
การ กระบวนการทดสอบ มีส่วนร่วมอย่างแท้จริง เมื่อประเมินปลั๊กอินและเครื่องมือ AI Photoshop ฉันยังพิจารณาปัจจัยต่อไปนี้ด้วย
ความสมจริงและคุณภาพ เมื่อพูดถึงเนื้อหาที่สร้างโดย AI มีกฎทองอยู่ข้อหนึ่ง: หากเนื้อหานั้นดูปลอม ก็ควรได้รับการปรับปรุง ทีมFixThePhoto มี 3_3_3_154_eyes สำหรับขอบเบลอ พื้นผิวแปลกๆ และรายละเอียดแบบหุ่นยนต์ สำหรับเรา ความสมจริงไม่ใช่แค่เป้าหมาย แต่เป็นสิ่งที่ต้องมี
ความแม่นยำที่รวดเร็ว เมื่อทำการทดสอบ Generative Fill และ Background ฉันพิจารณาว่า AI เข้าใจและดำเนินการตามข้อความแจ้งเตือนของฉันอย่างถูกต้องหรือไม่ AI ส่งมอบผลลัพธ์ตามที่คาดหวังหรือไม่ หรือผลลัพธ์ที่ได้นั้นแตกต่างจากที่ฉันตั้งใจไว้มาก
เพิ่มผลผลิต ฉันลองตรวจสอบแล้วว่าเครื่องมือ AI เหล่านี้ช่วยประหยัดเวลาให้ฉันได้จริงหรือไม่ เมื่อเป็นเรื่องของการรีทัชภาพแบบมืออาชีพ ความเร็วและความแม่นยำสามารถสร้างหรือทำลายเวิร์กโฟลว์ทั้งหมดของคุณได้
การควบคุมและปรับแต่ง ฉันสามารถปรับแต่งผลลัพธ์ของ AI ให้ตรงกับวิสัยทัศน์ของฉันได้หรือไม่ ฉันติดอยู่กับผลลัพธ์อัตโนมัติหรือไม่ การรีทัชแบบมืออาชีพต้องอาศัยความแม่นยำและการปรับแต่ง
การประยุกต์ใช้งานจริงในการปรับแต่งภาพ เครื่องมือ AI เหล่านี้ช่วยงานรีทัชที่เราทำที่ FixThePhoto ได้จริงหรือไม่? เครื่องมือเหล่านี้สามารถช่วยแก้ปัญหาการตัดต่อทั่วไปได้หรือไม่? ฉันสามารถใช้เครื่องมือเหล่านี้เพื่อปรับปรุงผลงานขั้นสุดท้ายของเราได้หรือไม่?