Ik ben lid van het FixThePhoto team en soms voelt het alsof ik praktisch in Photoshop leef. Ik was dan ook erg blij toen Adobe zijn AI-aangedreven upgrades uitbracht.
Jarenlang was Photoshop mijn rechterhandtool. Hiermee kan ik mijn ideeën omzetten in unieke visuals. Maar nu kan ik dankzij Photoshop AI-plugins nog indrukwekkendere projecten maken. Toch besloot ik een test uit te voeren om erachter te komen of AI-functies alleen maar flitsende gimmicks waren of dat ze mijn workflow bij FixThePhoto echt konden vergemakkelijken.
AI-technologieën dringen door tot in elke sfeer, inclusief fotobewerking. Toch wil ik geen fancy fratsen in mijn werk. Ik heb betrouwbare en efficiënte tools nodig, waarmee ik mijn FixThePhoto klanten resultaten van hoge kwaliteit kan leveren. Daarom heb ik besloten om laat ze een goede test ondergaan en instrumenten kiezen die mij kunnen helpen bij mijn dagelijkse taken.
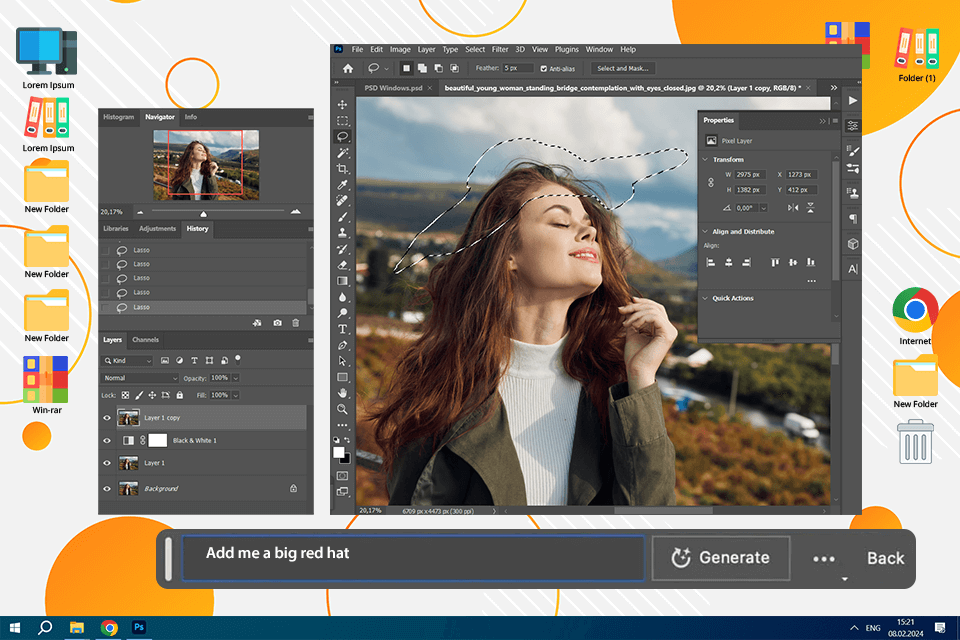
U kunt het eindeloos klonen van pixels en uren besteden aan het retoucheren van afbeeldingen vergeten. Het bedrijf heeft Adobe Firefly's Generative Fill, dat dergelijke repetitieve processen afhandelt. U hoeft alleen maar een prompt te typen en u ziet elementen bijna onmiddellijk verschijnen, verdwijnen of transformeren. Ik vind het vooral handig voor:
✔️ Achtergrond uitbreiden. Als ik een breder portret of een dramatischere skyline nodig heb, gebruik ik de Generative Fill. Het breidt achtergronden in slechts enkele seconden nauwkeurig uit en mengt alles samen alsof het er altijd al had moeten zijn.
✔️ Ontbrekende elementen invullen. Soms word ik geconfronteerd met een onhandige uitsnede in een productfoto. Of het gebeurt dat ik een belangrijk element niet heb vastgelegd. Gelukkig kan Generative Fill de gaten in seconden opvullen.
✔️ Afleidingen verwijderen. Zien uw foto's er minder professioneel uit vanwege photobombers of rommelige achtergronden? Generative Fill veegt ze in een oogwenk weg.
Een van mijn meest memorabele bewerkingen met AI photoshop was voor een klant die wilde dat hun trouwfoto eruit zou zien als een scène uit een sprookje. De oorspronkelijke setting was een kaal, weinig inspirerend veld. Maar met Generative Fill heb ik een dromerig landschap van zachte wilde bloemen erin geweven en de gewenste sfeer toegevoegd. De transformatie was verbazingwekkend en zo natuurlijk. Mijn klant kon haar ogen niet geloven.
Hoe Generative Fill te gebruiken:
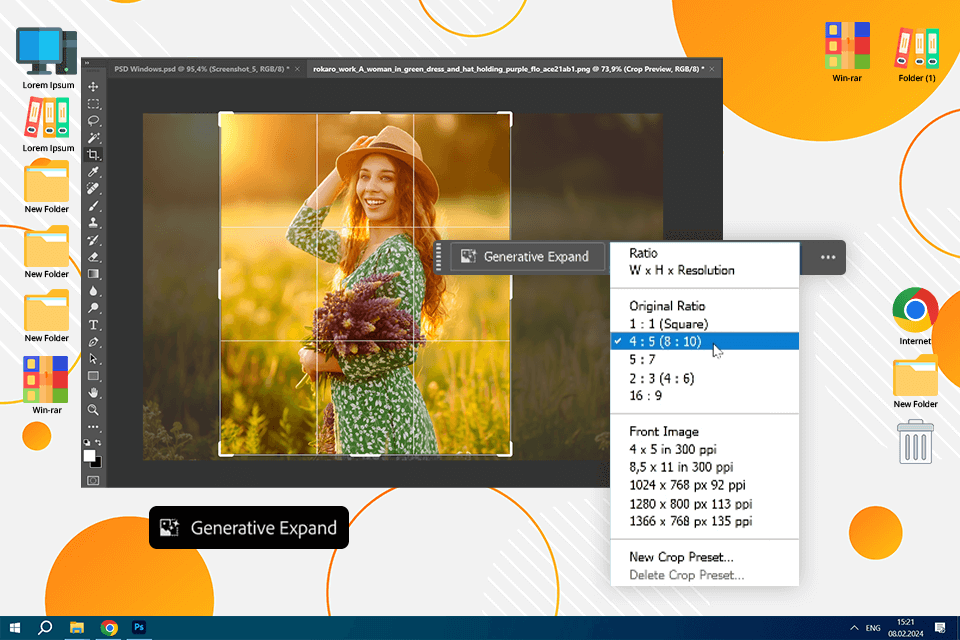
Dit AI-afbeeldingsuitbreider kan een afbeelding uitbreiden zonder vreemde vervormingen. Generative Expand past uw beeldverhouding aan terwijl uw onderwerp intact blijft. U moet de bijsnijdtool buiten het frame slepen en Photoshop AI-foto-editor vul de gaten op met natuurlijk ogende content. Het is mijn favoriete tool voor:
✔️ Afbeeldingen aanpassen voor verschillende formaten. Wanneer ik een portret in een landschapsvriendelijke versie moet veranderen, verleng ik gewoon de zijkanten en geef ik de AI de opdracht "expand studio background". Deze AI-plugin voor Photoshop creëert een vlekkeloze, natuurlijk ogende uitbreiding die perfect past in een bredere lay-out.
✔️ Nog een klein beetje meer ruimte toevoegen. Een drukke compositie kan een foto er vreemd uit laten zien, maar AI canvas expansion lost dat in seconden op. Een van mijn favoriete trucs is om meer lucht toe te voegen aan een foto van onroerend goed of een foto die is genomen in een drukke stad. Ik breid het frame gewoon uit en typ "expand clear blue sky". Uiteindelijk krijg ik een goed uitgebalanceerd, luchtig beeld met precies de juiste hoeveelheid ademruimte.
Hoe Generative Expand te gebruiken:
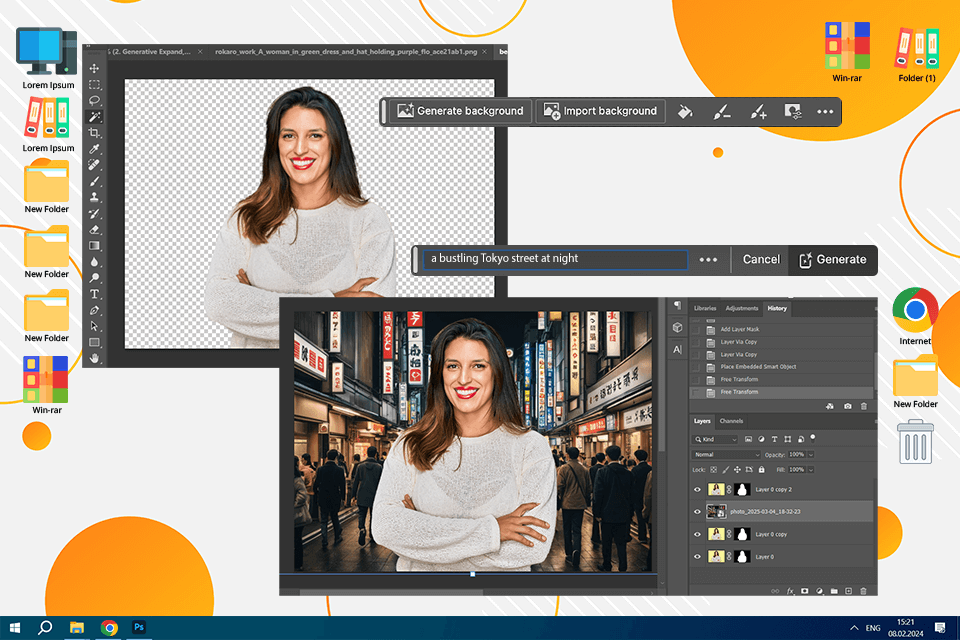
Vroeger, als ik een achtergrond moest verwisselen, moest ik urenlang zorgvuldig verschillende objecten selecteren, maskeren en blenden. Nu kan ik gewoon een beschrijving typen in de tool 'Achtergrond genereren' en Photoshop AI-afbeeldinggenerator zal een nieuwe achtergrond produceren die past bij de oorspronkelijke belichting en diepte. Ik schakel deze functie in wanneer:
✔️ Moet een saaie achtergrond vervangen door iets interessanters. Met deze tool kan ik mijn onderwerp digitaal overal naartoe verplaatsen. Zo heb ik bijvoorbeeld een keer mijn studioportret veranderd in een 'neonverlichte straat in Tokio bij nacht'. Door zulke locatieaanpassingen te maken, is het mogelijk om de hele sfeer van een opname te veranderen.
✔️ Wil je de sfeer van een product bepalen?. Ik heb ooit met afbeeldingen van huidverzorgingsproducten gewerkt. Om ze in het beste licht te laten zien, moest ik de begininstelling veranderen. Ik probeerde een zachte pastelgradiënt voor een rustgevend gevoel en een weelderig groen bos voor een natuurlijke, organische look.
Hoe de functie Achtergrond genereren te gebruiken:
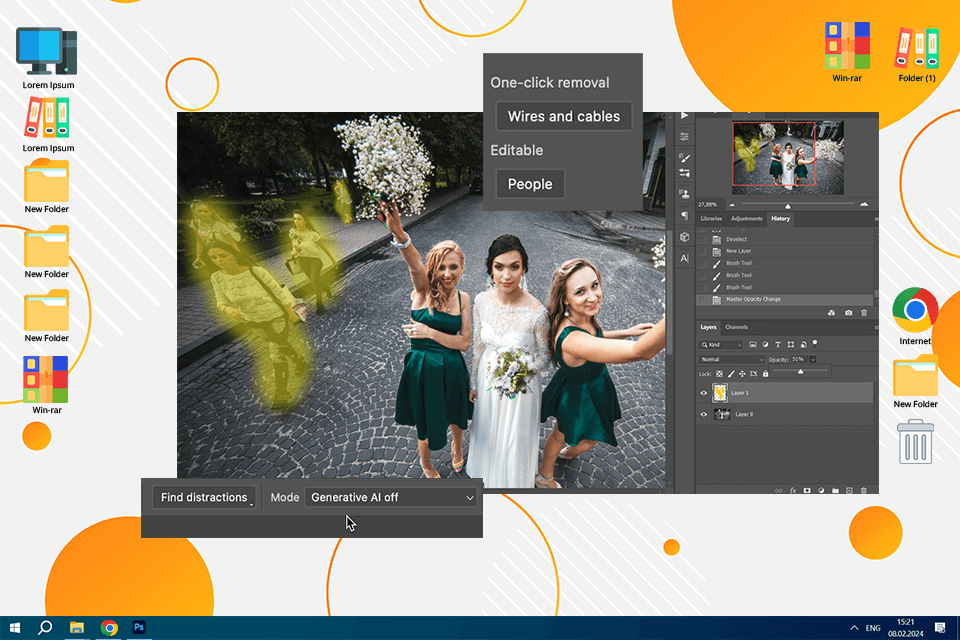
Deze functie maakt het veel gemakkelijker om afleidingen te verwijderen. De Remove Tool detecteert en verwijdert nauwkeurig ongewenste elementen, hoe ingewikkeld ze ook zijn. Het gaat perfect om met losse draden, vlekken of kleine afleidingen. Hier is wanneer ik het gebruik om:
✔️ Verwijder toeristen uit reisfoto's, zodat de locatie centraal staat.
✔️ Ruim afleidende elementen, zoals stof of losse voorwerpen, op productfoto's op.
✔️ Om voorbijgangers of voertuigen uit het straatbeeld te elimineren.
Een klant vroeg me ooit om hun verlovingsfoto, genomen in een druk park, om te zetten in een meer privé en romantisch tafereel. Dat voelde als een uitdaging, omdat de achtergrond vol stond met hardlopers en fietsers. Ik gebruikte de tool 'Distraction Removal' en was blij met hoe het ze in seconden wiste, terwijl het natuurlijke landschap intact bleef. Anders moest ik uren besteden aan handmatige portretfoto retoucheren.
Hoe je Distraction Removal gebruikt:
Wat zou beter kunnen zijn?: De tool "Distraction Removal" is een geweldige optie om van kleine afleidingen af te komen. Wanneer ik echter met grotere, lastigere bewerkingen te maken heb, kies ik voor handmatige tools of Generative Fill. Over het algemeen is een geautomatiseerde Distraction Removal een betrouwbare snelkoppeling, maar deze is niet 100% perfect.
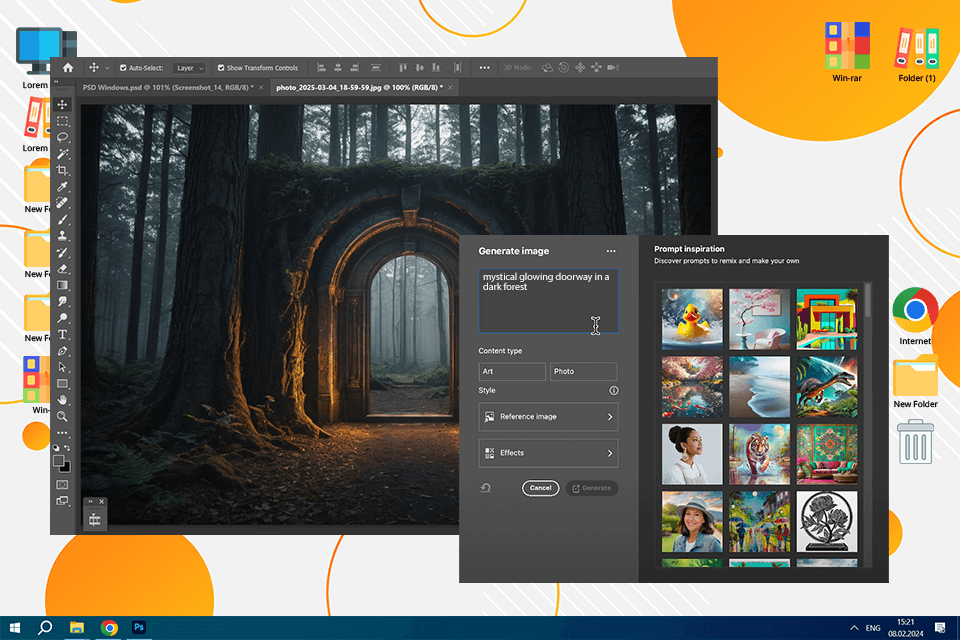
De AI-tekst-naar-afbeelding-functie van Photoshop is een perfect hulpmiddel voor het genereren van unieke beelden. U hoeft alleen een beschrijving in te voeren en Photoshop maakt een originele afbeelding vanaf nul. Wanneer stockwebsites geen interessante assets hebben, vult deze technologie de kloof. Zo gebruik ik het:
✔️ Om op maat gemaakte texturen/elementen te creëren. Ik vertrouw niet op deze AI-tool voor dagelijkse fotobewerking. Ik vind het echter een geweldige AI-tool voor ontwerpers, die aangepaste texturen of achtergronden nodig hebben. Als u bijvoorbeeld een betoverende bladgoudtextuur voor uw ontwerp wilt, is deze functie handig.
✔️ Om beelden te krijgen op basis van mijn ideeën. Deze tool transformeert tekstbeschrijvingen snel in frisse designelementen. Ideaal voor conceptontwikkeling en creatieve experimenten.
Ik wilde ooit een gloeiende, betoverde deuropening creëren die diep in een donker bos verborgen zat. Maar ik had geen tijd om dat helemaal zelf te maken. Dus gebruikte ik deze AI-tool voor Photoshop. Ik typte een beschrijving in en binnen enkele ogenblikken had ik verschillende mystieke portalen binnen handbereik. Ik paste wat kleine details aan en eindigde met een oogstrelend fantasietafereel.
Hoe de functie Tekst naar afbeelding te gebruiken:
Wat zou beter kunnen: AI is erg krachtig, maar kan nog steeds niet perfect omgaan met lastige details zoals handen en gezichten. Soms moet je de gegenereerde resultaten aanpassen. Naar mijn mening is het meer een creatieve verkenningstool dan een fail-safe oplossing. Het is goed, maar het kan niet volledig concurreren met Generative Fill in termen van de kwaliteit van beeldmanipulatie.
photoshop voor iPad en iPhone maken beeldbewerking onderweg een handige realiteit. Toch zijn deze versies nog wat ruw en vereisen ze een fijne afstemming. Momenteel kunnen gebruikers profiteren van Generative Fill, maar ze moeten verwachten dat het op mobiele apparaten net zo feilloos werkt als op desktops. Zo gebruik ik het:
✔️ Voor fotobewerking onderweg. Het is geweldig voor snelle aanpassingen en creatieve experimenten zonder dat ik aan een bureau vastzit. Ik gebruik Generative Fill vaak op mijn iPad als ik op reis ben om snel gepolijste foto's te maken. Bovendien vind ik het fijn dat ik een project op mijn telefoon kan starten en op mijn computer kan afmaken en vice versa.
✔️ Voor een soepele samenwerking Het is heel eenvoudig om bestanden met anderen te delen en hun feedback te verzamelen in een webversie.
✔️ Voor het uitvoeren van basistaken Als ik snel wijzigingen wil aanbrengen in een foto voordat ik deze post, gebruik ik vaak deze mobiele tool.
Wat zou beter kunnen zijn?: Mobiele apparaten kunnen haperen en nog niet alle AI-functies hebben de sprong gemaakt. Bovendien variëren de prestaties afhankelijk van uw hardware en internetverbinding. Hoewel mobiel Photoshop bevredigend is qua toegankelijkheid, is het geen volwaardige vervanging voor het desktopprogramma. Het wordt het best aanbevolen voor lichte bewerkingen, maar voor serieuzere manipulaties kunt u beter een desktopversie gebruiken.

Een van de krachtigste Photoshop AI-tools is Neural Filters. Ze gebruiken machine learning-algoritmen en ik gebruik ze vaak in mijn Photoshop portret tutorials voor het verbeteren van afbeeldingen, het toepassen van artistieke stijlen en zelfs het veranderen van gezichtsuitdrukkingen in een oogwenk. Hier zijn enkele voorbeelden van hoe ik neurale filters gebruik:
✔️ Met het filter “Kleuren” verander ik mijn zwart-witafbeeldingen in kleurenafbeeldingen. Photoshop AI analyseert de afbeelding en past automatisch kleuren toe op verschillende gebieden.
✔️ Met het filter “Gladde huid” kunt u de textuur van de huid in portretten egaliseren, waardoor zichtbare poriën en rimpels worden verwijderd. AI analyseert de textuur van de huid en maakt deze glad zonder de natuurlijke look op te offeren. U hoeft dus geen ingewikkelde technieken meer te leren om de huid glad te maken in Photoshop.
✔️ Ik gebruik “Style Transfer” om artistieke stijlen toe te passen op mijn afbeeldingen. Ik experimenteer hiermee AI-beeldstijloverdracht voor creatieve projecten, vooral wanneer klanten een meer artistieke of gestileerde look willen. U kunt kiezen uit verschillende stijlen, zoals olieverf, aquarel en potloodschetsen, en de AI past de stijl in vrijwel geen tijd toe op uw foto.
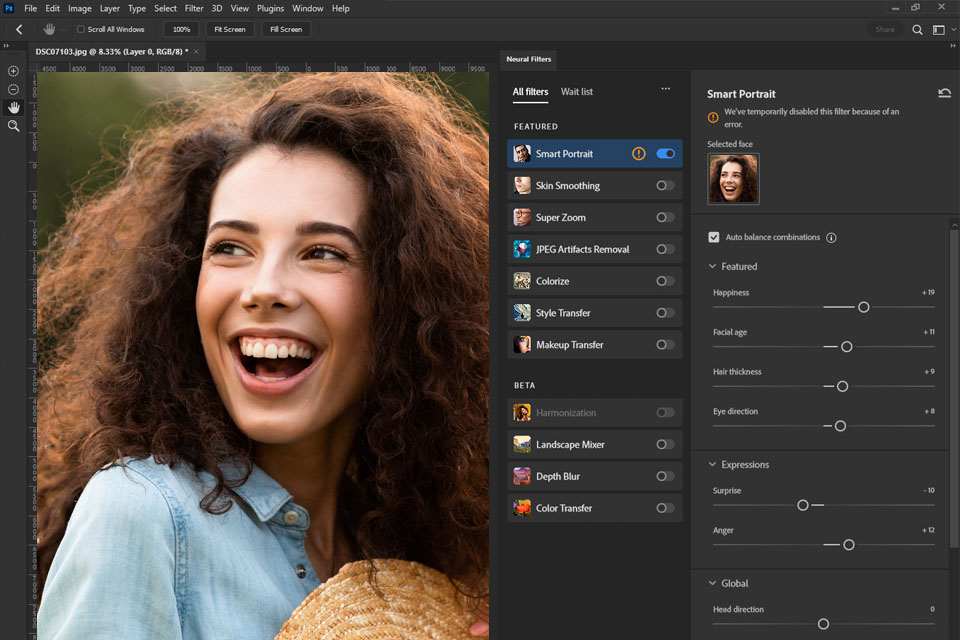
Bovendien zijn er een aantal bètafilters die nog in de afrondende fase zitten. U kunt bijvoorbeeld "Smart Portrait" gebruiken om iemand er ouder of jonger uit te laten zien door gezichtskenmerken te veranderen en te verbeteren.
Je kunt de dikte van het haar veranderen, de breedte van de glimlach, rimpels verwijderen, ogen expressiever maken of emotie toevoegen aan een gezicht. Daarnaast zijn er schuifregelaars om de richting van het licht te veranderen, zodat je de schaduwen in een foto kunt veranderen.
Ik vind het geweldig om de Makeup Transfer-functie te gebruiken. Met slechts een paar klikken kan ik dezelfde verbluffende make-up op verschillende gezichten aanbrengen of zelfs de hele look van een model veranderen na de shoot. Met deze tool is het gemakkelijk om een bepaalde look te bereiken in een reeks foto's.

Met de AI Photoshop tool “Sky Replacement” kunt u met één klik de lucht in uw foto selecteren en vervangen door een interessantere optie. Er is een interne bibliotheek met varianten, maar als de verscheidenheid aan ingebedde afbeeldingen niet voldoende voor u is, kunt u afbeeldingen van derden uploaden gratis hemel Photoshop overlays.
In plaats van lucht vervangen in Photoshop handmatig hoeft u alleen maar:
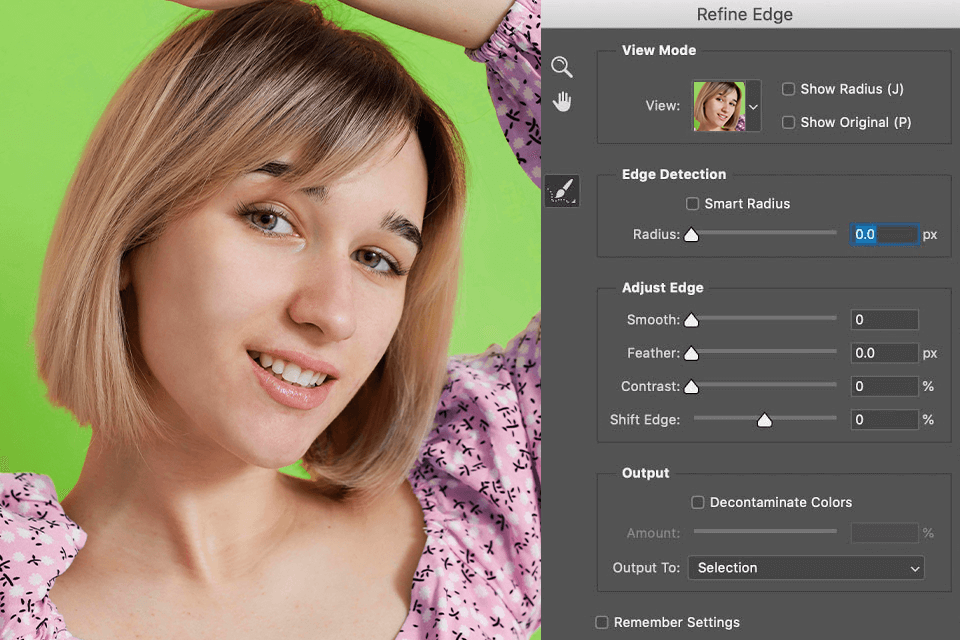
De Slimme randverfijning maakt gebruik van Adobe Photoshop AI-algoritmen voor beeldanalyse en automatische randverfijning. Zo weet u zeker dat uw selecties er nauwkeurig en professioneel uitzien.
Ik gebruik bijvoorbeeld deze photoshop AI-tool om haar of boombladeren nauwkeurig te markeren in mijn foto's. Ik begin met de Lasso-tool, Magic Wand, etc. en klik vervolgens op Selection > Refine Edge. photoshop analyseert de randen van mijn selectie en verfijnt ze automatisch.
Je weet waarschijnlijk hoe lastig het is om haarstrengen of kleine blaadjes te selecteren. Om zulke problemen te voorkomen, vertrouw ik op deze functie. Het verfijnt randen automatisch, waardoor ik telkens scherpe selecties krijg zonder gekartelde randen of lastige uitsparingen.
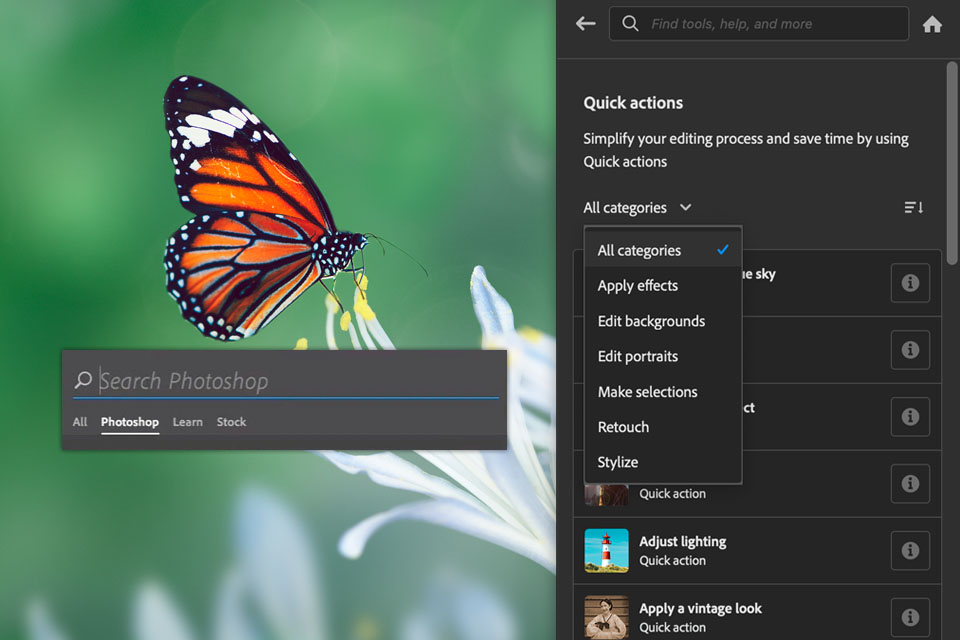
Het nieuwe Search Panel is een AI-aangedreven tool die het makkelijker maakt om de benodigde features te vinden. Deze tool werkt op basis van kunstmatige intelligentiealgoritmen om relevante resultaten te bieden op basis van uw zoekopdracht.
Nu hoef ik niet meer te zoeken naar specifieke instrumenten in de bovenste balk, maar voer ik gewoon trefwoorden in bij de AI-zoekfunctie, bijvoorbeeld gladde huid, ongewenste objecten van foto verwijderen, kleuren verbeteren, etc.
Bovendien heeft het nieuwe Search-paneel ook contextgevoelige hulp en geeft het de stappen weer die ik moet nemen om een specifiek resultaat te bereiken. Daardoor wordt het bewerkingsproces eenvoudiger voor beginners.
Je kunt zelfs vragen stellen zoals hoe rode ogen te verhelpen, hoe maak je een foto helderder, of hoe je een zwart-witfilter toepast.
Vergeet niet dat u het helpmenu op elk gewenst moment kunt openen door op het vergrootglaspictogram in de rechterbovenhoek van het venster te klikken, door op Cmd + F te drukken of via het helpmenu van photoshop.
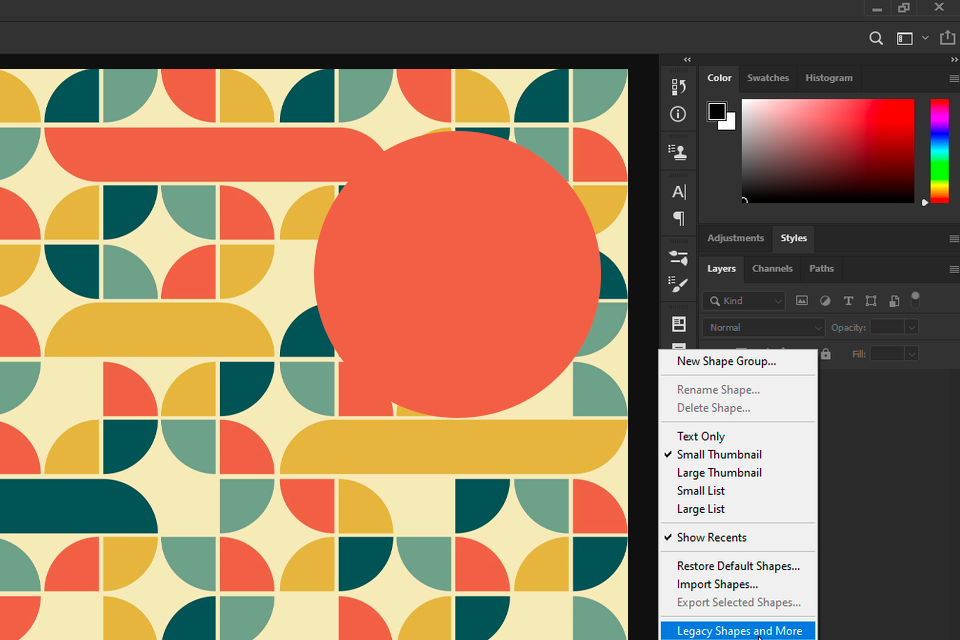
Met de nieuwe AI Live Shapes kunt u geen externe bronnen meer gebruiken gratis vectorprogramma's om logo's of webinterfaces te ontwerpen. Het is heel eenvoudig geworden om uw eigen vectorvormen te maken in Photoshop.
Om Live Shapes te gebruiken, volgt u deze stappen:
Zodra u een Live Shape hebt gemaakt, kunt u deze eenvoudig bewerken door op de ankerpunten te klikken en deze te verslepen. U kunt ook de eigenschappen ervan aanpassen, zoals de opvulkleur, lijnkleur en lijnbreedte in de optiebalk.
Daarnaast heeft Live Shapes nog een aantal andere handige functies, zoals de mogelijkheid om de hoeken van een vorm af te ronden, stippellijnen toe te voegen en vormen met variabele breedte te maken.

Als je van plan bent om je eerste model in photoshop en wilt experimenteren met uw slimme objecten, ze roteren en transformeren, en verschillende effecten en stijlen toevoegen, zult u waarschijnlijk de beschikbaarheid van de Reset Smart Objects AI photoshop functie waarderen. Door op deze knop te klikken, kunt u uw slimme objecten snel resetten naar hun oorspronkelijke staat.
Om deze functie te gebruiken, selecteert u eenvoudigweg 'Slim object resetten' in de rechterhoek van het contextmenu.
Slimme objecten zijn favoriete tools bij het werken met sjablonen en herbruikbare assets. Maar ik moet toegeven dat ik soms te ver ga met bewerkingen. Daar redt de resetfunctie de dag. Ik kan alles ongedaan maken en binnen enkele seconden terug naar het origineel. Het is erg handig.
Sommige zijn ingebouwd en worden gebruikt om basistaken uit te voeren. Andere zijn ontwikkeld door individuele gebruikers en moeten in de software worden geüpload.
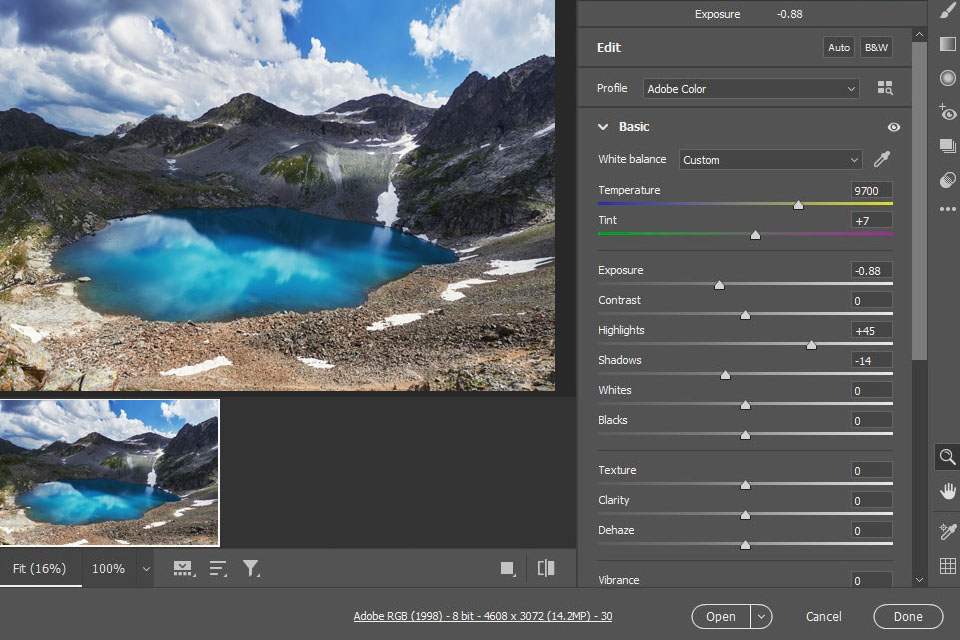
Adobe Camera Raw is een van de meest bruikbare ingebouwde Photoshop AI-plugins. Het biedt geavanceerde beeldverwerkingsfuncties zoals kleurcorrectie, ruisonderdrukking en lenscorrectie.
Ik gebruik Camera Raw vaak in mijn fotoretoucheerworkflow. Het is geweldig voor het aanpassen van kleuren, het corrigeren van belichtingsdefecten, het verminderen van ruis en zelfs maskeren en herstellen. Zodra ik klaar ben met Camera Raw, spring ik naar Photoshop om de details te verfijnen.
De meeste bewerkingstaken kunnen worden uitgevoerd met behulp van kunstmatige intelligentie met één druk op de knop. U kunt bijvoorbeeld aberratiedefecten en rode ogen elimineren, de belichting verbeteren en meer. Deze plugin kan echter alleen worden toegepast op RAW-afbeeldingen.
Wat betreft UXP-gebaseerde plug-ins van derden, kunt u veel hoogwaardige tools vinden. Er zijn instrumenten voor het beheren van activa en inventaris, samenwerken met andere gebruikers door Photoshop vooraf te integreren met de belangrijkste foto clouddiensten zoals Dropbox, Monday, Trello, Slack en Xero, en zelfs automatisch retoucheren met Pro Add-Ons, Picture Instruments, Tony Kuyper, Greg Benz en Davide Barranca.
Bovendien kunt u met sommige AI-plug-ins verbinding maken met hardwareconsoles zoals Loupedeck of augmented reality-objecten vastleggen met ClipDrop.

Photoshop AI Preset Search maakt het gemakkelijk om de presets te vinden die u nodig hebt. Deze tool gebruikt kunstmatige intelligentie om uw afbeelding te analyseren en stelt geschikte presets voor op basis van het kleurenschema en de belichting.
Om de voorinstellingszoekfunctie voor AI-voorinstellingen te gebruiken, open ik de werkbalk 'Voorinstellingen' en voer ik trefwoorden in de zoekopdracht in, zoals 'vintage look' of 'zwart-wit'. Photoshop genereert een lijst met voorinstellingen die overeenkomen met mijn zoekopdracht.
De zoekopdracht wordt gesynchroniseerd telkens wanneer u bestanden van derden uploadt gratis Photoshop acties voor portret of andere filters in Photoshop, zodat ze bij uw volgende matchende query worden weergegeven.
Photoshop generatieve AI-tools maken bewerken sneller en leuker dan ooit. Maar vertrouw er niet te veel op. Het zijn je artistieke oog, je creatieve instincten en je persoonlijke touch die je werk onderscheiden. AI kan een ongelooflijke tijdbesparende oplossing zijn, maar laat het niet al het denkwerk voor je doen. Gebruik het in plaats daarvan om je vaardigheden aan te scherpen, te experimenteren met frisse ideeën en nieuwe creatieve mogelijkheden te verkennen.
Toch maakt AI fouten. Je hebt waarschijnlijk wel eens vreemde, wankelende AI-gegenereerde afbeeldingen online gezien. Photoshop's AI-profielfotogenerator wordt beter met elke volgende upgrade, maar het is niet foutloos. Generative Fill heeft me wel eens verrast met een driepotige pup of een achtergrond die rechtstreeks uit een sciencefictionfilm lijkt te komen. Eigenlijk kun je nooit 100% zeker weten dat je een perfect beeld krijgt.
Ik heb Generative Expand ooit gebruikt om een caféscène uit te breiden, door te vragen om "meer tafels en stoelen toe te voegen." Photoshop werd een beetje te creatief. In plaats van een charmante opstelling kreeg ik zwevende tafels en stoelen rechtstreeks uit een abstracte kunsttentoonstelling. Op dat moment besefte ik dat AI-tools mensen niet volledig kunnen vervangen. Je kunt AI-kunstpromptgeneratoren om uw prompts aan te passen en probeer het opnieuw.
Sommige retoucheurs vrezen dat Photoshop gratis en betaalde AI-tools overhun werk zullen overnemen. Ik ben het daar niet mee eens. AI verandert de manier waarop we werken, maar het is belangrijk om het onder de knie te krijgen en het te gebruiken om taken sneller uit te voeren. De echte winnaars zijn degenen die AI integreren in hun workflow, door de mogelijkheden ervan te combineren met hun eigen artistieke expertise.
Om de werkelijke mogelijkheden van Photoshop AI-tools te evalueren, heb ik afbeeldingen uit het uitgebreide archief van FixThePhoto gebruikt in plaats van generieke afbeeldingen. Elke foto had verschillende defecten die bekwaamheid vereisten om aan te pakken. Ik heb verschillende afbeeldingen geselecteerd, waaronder:
Portretfoto's. Ik selecteerde close-ups en full-body shots, studio-opstellingen en buitenvibes, evenals een mix van leeftijden, huidtinten en lichtomstandigheden. Zo slaagde ik erin om de Neural Filters van Photoshop te gebruiken om de huid glad te strijken en gezichten te retoucheren. Daarnaast gebruikte ik de Generative Fill om de achtergrond te verlengen en afleidingen te verwijderen.
Landschaps- en stadsfoto's. Ik gebruikte AI-gebaseerde tools om saaie luchten te vervangen, composities uit te breiden en afleidingen te verwijderen. Ik wilde de mogelijkheden van Sky Replacement, Generative Expand voor het uitbreiden van scènes en Distraction Removal zien.
Productafbeeldingen. Productfoto's zijn er in alle vormen, maar soms moeten ze handmatig worden aangepast. Ik heb Generative Background en Generative Fill getest door achtergronden te wijzigen en productdetails te verfijnen.
Foto's met kleine gebreken. Het gebeurt dat een foto een rommelige achtergrond, een onhandige uitsnede of een saaie lucht heeft. Deze foto's dienden als een ideale testomgeving om te evalueren hoe AI Photoshop tools deze veelvoorkomende problemen efficiënt kunnen oplossen.
Om elke AI-tool te beoordelen, heb ik aangepaste tests gemaakt.
Voor Generatieve vulling Ik heb getest:
Voor Generatief uitbreiden Ik heb mij gericht op:
Voor Vervanging van de hemel, het ging allemaal om:
Voor Verwijdering van afleiding Ik heb de snelheid en effectiviteit ervan getest op:
De testproces was echt boeiend. Bij het evalueren van AI Photoshop plugins en tools, heb ik ook de volgende factoren overwogen.
Realisme en kwaliteit. Als het gaat om door AI gegenereerde content, is er één gouden regel: als het er nep uitziet, moet het verbeterd worden. De FixThePhototeam heeft eagleogen voor wazige randen, vreemde texturen en robotachtige details. Voor ons is realisme niet alleen een doel, het is een must.
Snelle nauwkeurigheid. Bij het testen van Generative Fill en Background, heb ik gekeken of AI mijn tekstprompts correct begreep en uitvoerde. Leverde het de verwachte resultaten op, of was de uitkomst ver verwijderd van wat ik bedoelde?
Productiviteitsverhoging. Ik heb gekeken of deze AI-tools mij daadwerkelijk tijd bespaarden. Als het gaat om professioneel retoucheren, kunnen snelheid en nauwkeurigheid je hele workflow maken of breken.
Controle en maatwerk. Kan ik de output van de AI finetunen zodat deze overeenkomt met mijn visie? Zit ik vast aan de automatische resultaten? Professionele retouchering vereist precisie en maatwerk.
Toepassing in de echte wereld bij het retoucheren van foto's. Helpen deze AI-tools echt bij het retoucheerwerk dat we doen bij FixThePhoto? Kunnen ze me helpen om veelvoorkomende bewerkingsproblemen op te lossen? Kan ik ze gebruiken om onze uiteindelijke resultaten te verbeteren?