If you use Adobe products for your creativity and want to make it easier to access your files stored in Google Drive, then it makes sense to link Creative Cloud Libraries to it. In this detailed guide, I will tell you how to connect Adobe Creative Cloud libraries with Google Drive. Follow along and learn how to install the Creative Cloud add-on to facilitate collaboration on projects, boost efficiency, and improve team communication.
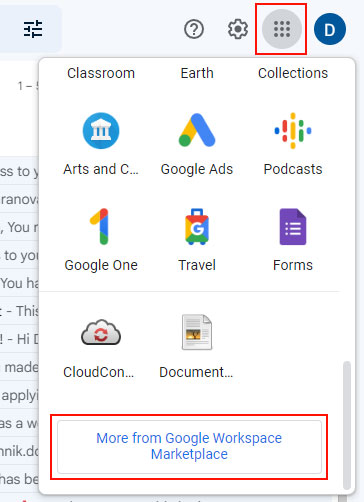
The first step on the way to tuning Adobe for Google Drive is to open your application in Gmail, Google Docs, or Slides. Next, you need to find the add-on icon on the right sidebar of the cloud storage for photos and click on it. Then select More from Google.
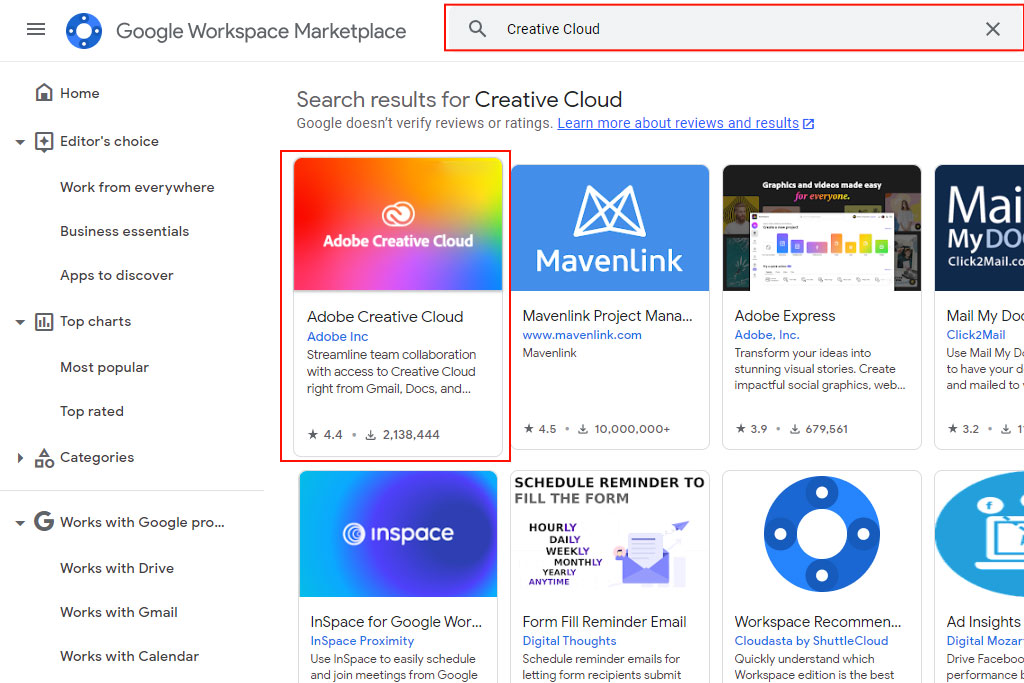
Refer to the search bar at the top of the window. Enter Adobe Creative Cloud and click when you find it.
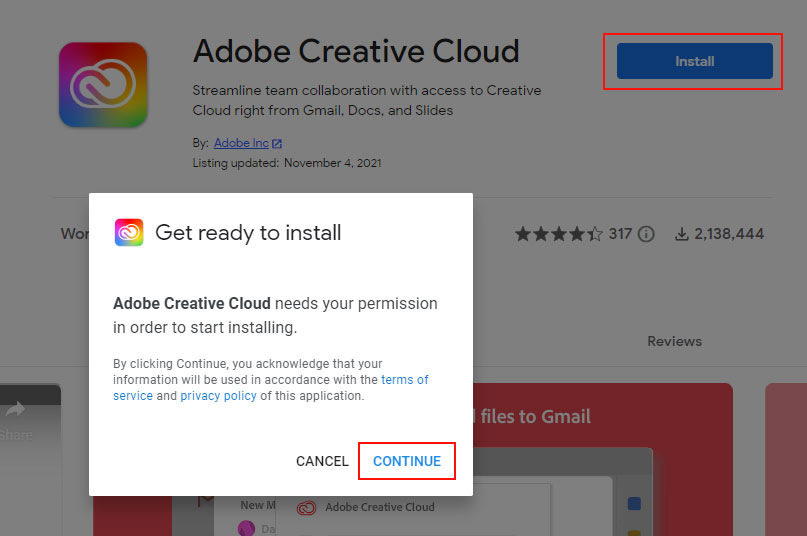
The next step in this guide on how to move Adobe CC to another drive is to install the add-on. To do this, click Install and do whatever the installer asks. Make sure you’re signed in to your Creative Cloud account. If you followed the steps through Docs or Slides, then perform the previous steps and click Request Permission.
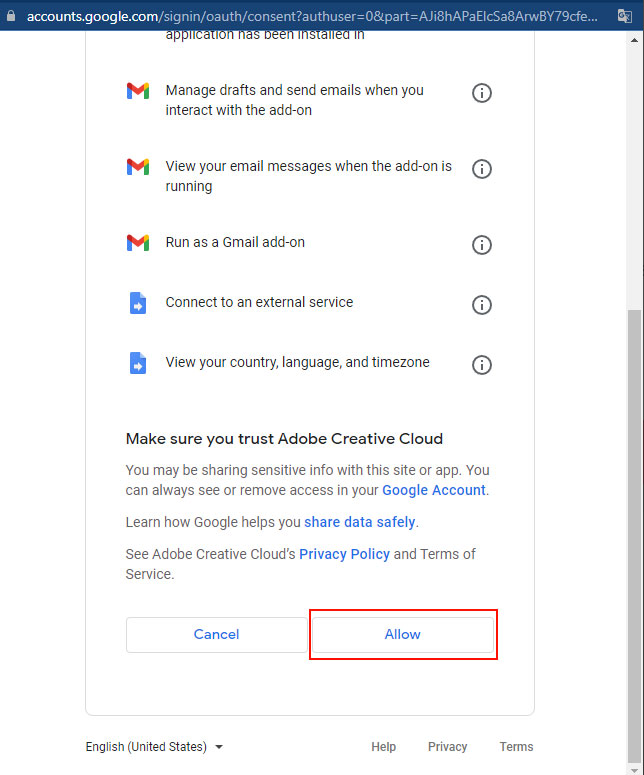
Click Allow to grant access to your current file. Now, the add-on is ready to use and a simple Adobe file sharing is available.
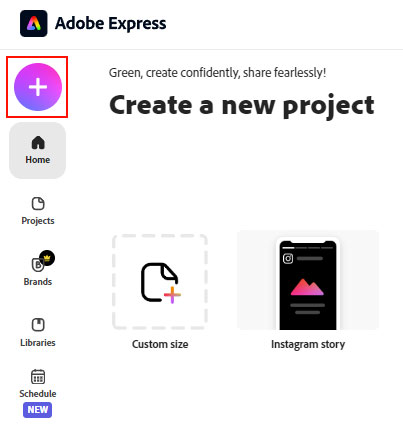
After permission to access, you can see your files stored on Google Drive directly in CC libraries. To test this, go to Adobe Express or another product from Adobe, and create a new project by clicking Plus.
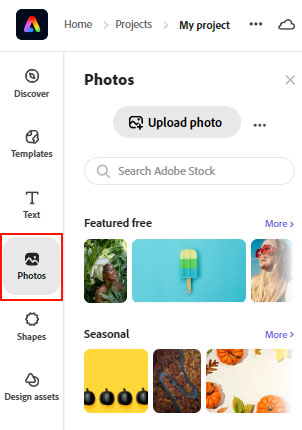
Now that you know how to upload files to Adobe Creative Cloud from your Google Drive, you can add them to your project. To do this, click Photo on the left panel.
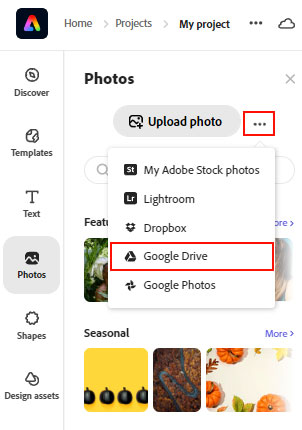
In the menu that opens, you can find the corresponding button to select a photo or click on the Menu button. Once clicked, select Google Drive from the dropdown menu. There is also a Google Photos option here. To find out which is more convenient to use, read this detailed Google Photos vs Google Drive comparison.
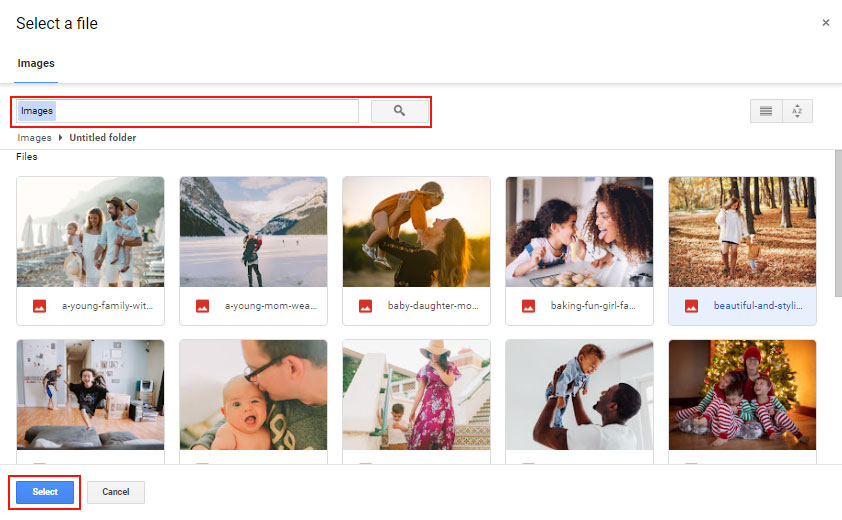
Everything is ready – all your pictures and folders from Google Drive are available to work on designs.
Sharing links and files via Gmail, applying them for branding, styling symbols, and graphics – all this is available to you with this Adobe Creative Cloud add-on.
Projects developed in XD, Photoshop, Illustrator, and Lightroom are available for sharing. However, the add-on does not currently allow you to share cloud docs, library items, shared XD and Dn files, or assets that you don’t own but have been shared with you.
The Adobe CC add-on for Google Workspace provides access to assets stored in Google Docs and Slides. In addition to access, adding new files from your Docs or Slides, renaming or deleting them is also available. Graphic, text, and color elements can be added from existing docs.
This add-on also offers you to create your own Libraries. You can learn how to move Adobe CC to another drive like Google Docs and Slides. What’s more, adding new assets to CC Libraries from Docs or Slides, their renaming, and deleting are also allowed.