To remove the background in Adobe Express, you do not need to perform any complex manipulations. The program has a quick action, thanks to which you will get rid of the background in a few minutes. After removing the background from the image, adding it to your design, creating collages, or adding a new background to it become available.
Open Adobe Express in your browser. Click Upload your Photo on the Home page.
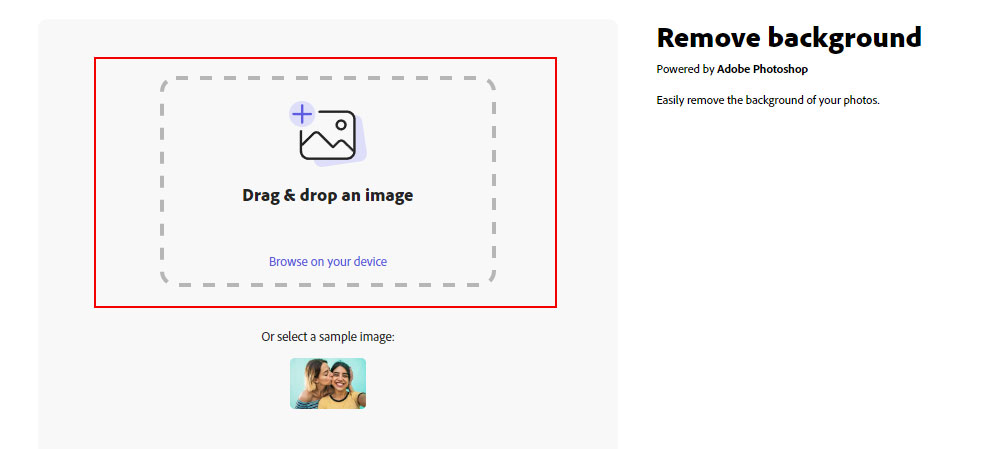
There are several ways to select the background removal option in Adobe Express. You can find quick actions, click Edit your photos > Remove Background. Here you can also select other quick actions to edit your shots faster. Among the available options, there are resizing, converting JPG to PNG, PNG to JPG, and cropping.
Adobe also offers quick access to features like Remove Background from the home page. You just need to select a specific function in the list, upload a photo and wait for the result. This option is suitable for those who need only one specific function, for example, to remove background in Adobe Express.
After choosing a tool, select one of the following options:
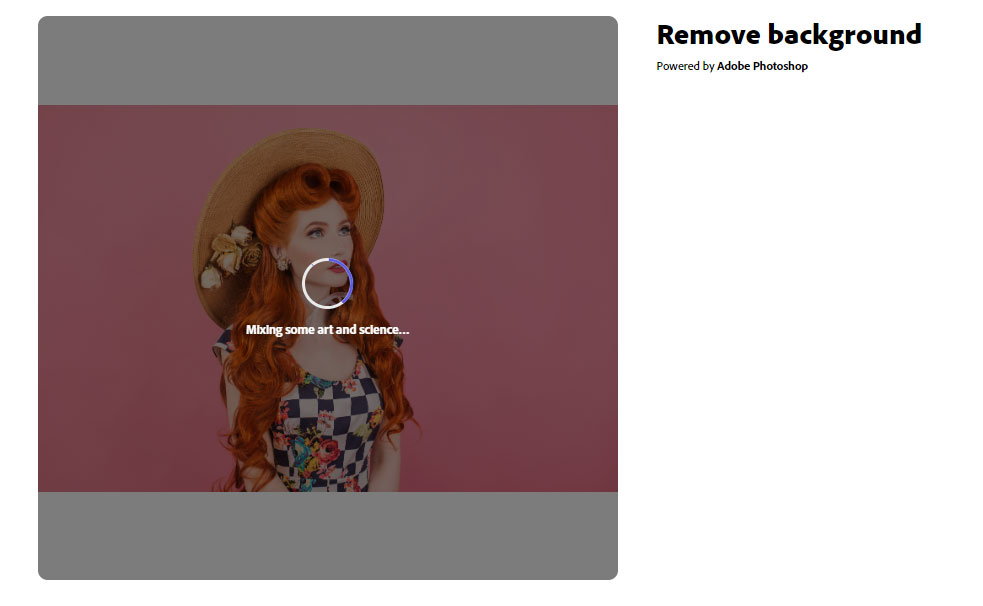
Removing the background and refining the edges of your picture may take some time for Adobe Express mechanisms.
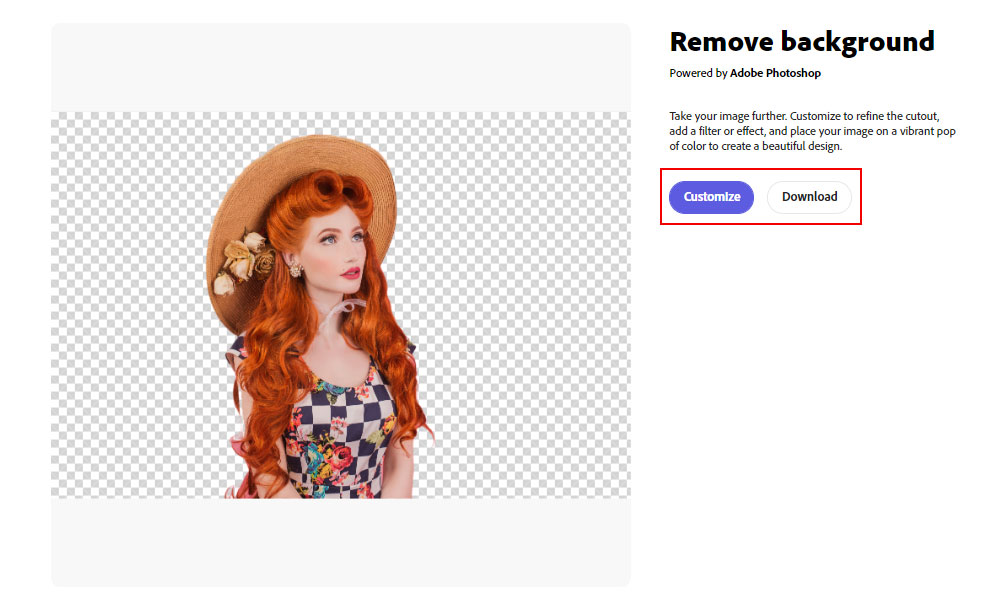
Click on the Download button. In addition, you can resize, convert images, change backgrounds or create multiple pages in Adobe Express. After removing the background in Adobe Express, you can insert a new one. To do this, go to Backgrounds and scroll through the suggested options to choose your favorite among 50 thousand. Then just add it to your project.
In terms of quick actions, you can use JPG and PNG files in Adobe Express.
Min. dimension: 50px Max. dimension: 6000px Max. file size: 17,408 KB (17 MB)
Yes, this background removal software has a large collection of backgrounds. To make it comfortable, all backgrounds are divided into categories: Trending, Stationary, Paint, Organic, and so on. You can also upload your own background after removing the background in Adobe Express.
Refresh your browser and try your operations one more time.
If you need quick action, signing up is not required. However, when downloading your design, Adobe Express will still ask you to sign up for a free account. Such an account will make it possible to enjoy all the benefits of the product – pro-level templates and collections of assets to name a few.
Yes, the developers have provided a free plan that offers many benefits. These include the aforementioned templates, collections of fonts, photos, and assets, and plenty of effects and tools. If you want to use premium templates and features, subscribe to the Premium plan for $9.99/month.