
Every responsible user has to check what apps are installed on their Macs to ensure their systems don’t have any unwanted, malicious, or suspicious software. If you want to learn how to find apps on MacBook PCs, there are several methods you can try that are described below.
Other than the publicly visible applications, your system can also have hidden software that you might not even know about. The biggest issue that arises from having such apps is that they can take up a lot of storage space and fill up your hard drive, which can stop you from installing other applications or downloading files in the future.
After locating the hidden apps and determining which of them are unnecessary, you can remove all these applications on Mac in one of several ways. There are multiple reasons behind why such software might end up being on your MacBook. Some might have been installed without your consent and in other cases users willingly install an app and simply forget about it in a couple of months. As a result, the app remains forgotten in the system while still occupying storage space that might be important later.
The post below will teach you how to find hidden apps on MacBook PCs and later uninstall the applications that take up space without bringing you any benefits.
Finder is among the handiest features included in any MacBook, just like reliable PDF software for Mac is essential for document management If your goal is to find hidden apps, then this should be your go-to tool for this task. Finder is the default data manager on Mac, as it allows you to access and work with all files and apps stored on your system.
This tool offers an intuitive UI that lets you look for hidden applications on your MacBook while also having the functionality necessary to uninstall them if such a need arises.
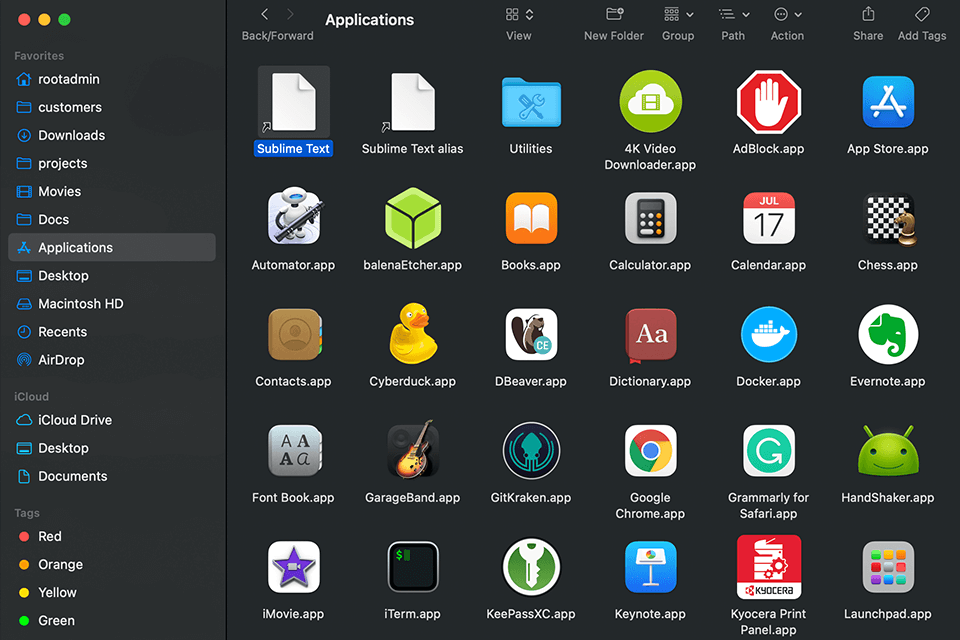
All you have to do to find the applications folder on Mac PCs is complete these steps:
STEP 1. Start the Finder app from the deck.
STEP 2. Select Applications from the left-most menu.
STEP 3. Now, you should see all the apps installed on the system in the menu to the right.
STEP 4. This menu can also be used for uninstalling any unwanted apps.
The Applications section features all the software installed on your Mac. Alternatively, you can open this folder via Spotlight or with the help of Siri. If you have previously added a corresponding keyboard shortcut, you can summon the Applications section by pressing the appropriate keys. After you’ve found the hidden apps inside the Applications folder, you can get rid of any unnecessary software in a matter of clicks.
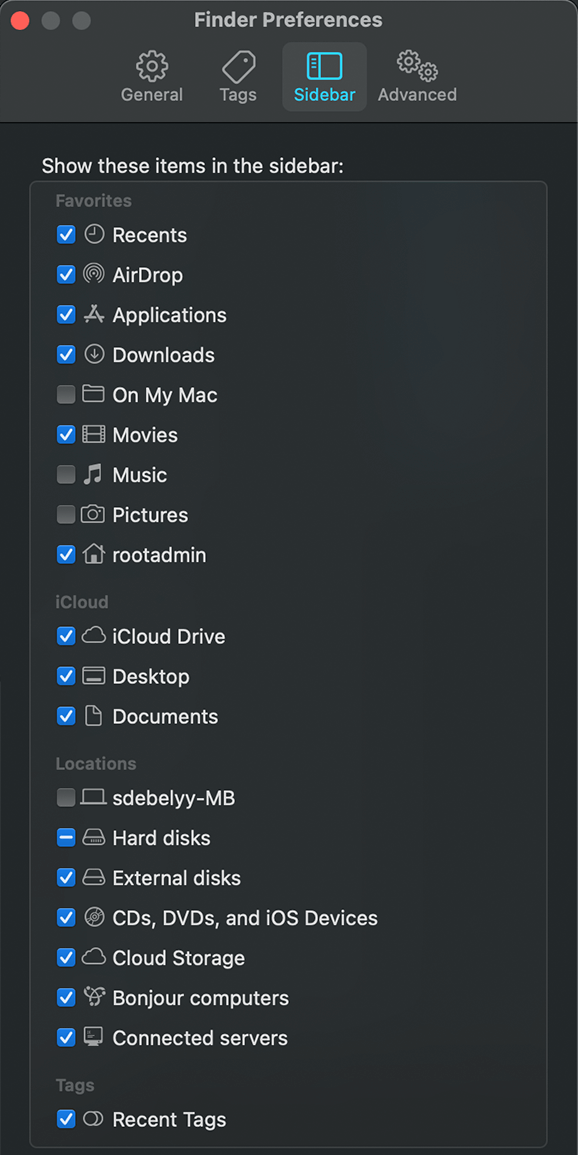
It’s quite common for the Applications folder to not be visible in your Finder menu. To fix that issue, you have to do the following:
STEP 1. Launch the Finder app.
STEP 2. Select Preferences.
STEP 3. Pick the Sidebar section in the Preferences menu.
STEP 4. Enable the Applications checkmark.
STEP 5. The Applications icon should now be displayed in the Finder.
Tip: Only manually-installed apps can be deleted from the Applications menu. Default Mac apps are untouchable.

Other than the Finder, another tool you can employ to find hidden apps on MacBook systems is called Launchpad. It’s a great proprietary Mac feature that allows you to conveniently locate and uninstall all unwanted apps from your device.
Once you start the Launchpad, you’ll be greeted by a rundown of all apps found on your MacBook. After pushing the command key and clicking the app icon you’re interested in, it will begin moving. To uninstall the selected app, all you have to do is press the “x” on top of the application’s icon.
If you decide to delete an app manually, there’s a large chance some of its files will remain in your system, which means you have to get rid of them yourself. To remove all remaining files, you’ll have to look for them in multiple locations.
STEP 1. Launch the Finder tool and choose Go. Next, push the Alt button and select Library from the appeared menu.
STEP 2. Search for Application Files

Try looking for folders with the name of the app that you’ve deleted to see if there are any remaining traces of it. This doesn’t happen often but it still doesn’t hurt to check.
STEP 3. Remove the App’s Support Files

You can find the app’s support data in the Application Support. Locate and remove the files related to the app you just deleted. For instance, I found some unremoved CleanMyMac X files in the Application Support folder that I had to delete manually.
STEP 4. Delete the Cache Files
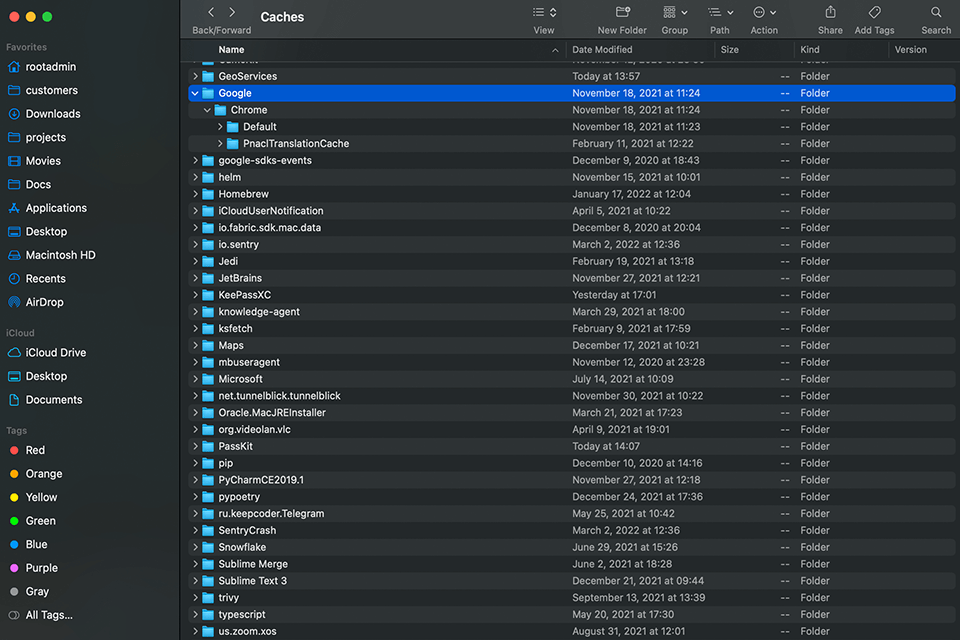
Locate the cache data by going to Library > Caches and removing the appropriate files. Be sure to double-check you’re only deleting files that are related to the app in question so you don’t end up damaging your system.

The web is full of software that you can use to locate hidden apps on MacBook computers. For this example, we’re going to download and try out the Advanced Uninstall Manager, which is considered to be among the best apps to remove software from Mac.
The Advanced Uninstall Manager is a third-party app that is designed for finding and uninstalling hidden apps from Mac systems. It’s a straightforward tool that allows you to quickly free up a lot of space on your hard drive without sacrificing any important files.
Verdict: This app allows you to fully remove any unwanted application from your MacBook along with all traces it might leave in the system. One of the easiest ways to use the Advanced Uninstaller Manager is to just drag the icon of the app you want to delete onto this software. Alternatively, you can launch the tool, scan the entire hard drive and then delete the needed app from the scan results.
Another handy feature that is included in this app is the start-up manager. It allows you to specify which applications you want or don’t want to launch automatically every time you turn on your Mac. Once you take away an app from the startup queue, you’ll notice a significant boot speed increase. You can also enhance the performance of your MacBook by turning off login items.

The Advanced Uninstaller Manager is supplied with a Scan feature that examines the entire file system of your MacBook and puts together a rundown of all installed apps. Once you have said rundown, you can freely pick what application you want to remove.
STEP 1. Start by downloading and installing the Advanced Uninstall Manager, which you can find if you follow the provided link.
STEP 2. Launch the app and press the Start Scan icon to begin the scanning process. Alternatively, drag and drop the icon of an app you already know you want to delete onto the Uninstall Manager.
STEP 3. You’ll be presented with a list of all apps found on your Mac along with all associated files.
STEP 4. After choosing an app, press the Delete button to uninstall it from your system.
Done! Now you know how to find hidden apps on MacBook systems and delete them along with all their related files.
Recover Storage Space on your MacBook. This tool can also be incredibly efficient if you want to optimize storage space on your Mac. Every time you add an app to your system, it creates folders that are used for storing its associated files, which can end up occupying a lot of space on your hard drive. If you get rid of an app normally, some of its files might remain in the system.
Meanwhile, if you uninstall the app with the help of the Advanced Uninstall Manager, you can rest assured all files and data related to the app will be removed and all the space it was taking up will be recovered.

Ensure Specific Apps Won’t Be Uninstalled. Another useful feature of this tool is the ability to keep specific apps safe and protected. If you want to make sure you don’t accidentally uninstall an application, you can add it to your favorites.
Locate and Delete Hidden Apps on Mac with Advanced Uninstall Manager. Being primarily designed as an uninstall utility, this application excels at finding and dealing with hidden applications on any Mac system while requiring minimum effort on the user’s part.
The Advanced Uninstall Manager can completely delete any chosen app along with all of its related data. Whether you use it by taking advantage of the drag-and-drop functionality or the scan feature, it takes less than a minute to find and erase all unnecessary apps. As a bonus, this tool can also be used for managing login items.
This tool is among the leading app uninstallers for Mac devices that can be used by any user even if they don’t have any technical skills. Simply follow the steps and instructions provided above and you won’t have any issues locating or deleting any app that ended up on your MacBook regardless if it was installed with or without your consent.
Hidden apps on a MacBook are applications that are not easily visible in your regular Applications folder, Launchpad, or Dock. These apps might be intentionally hidden or installed discreetly.
Finding hidden apps is important for security and organization. It helps you ensure that no unauthorized or potentially harmful apps are running on your computer. It also aids in decluttering and improving your overall Mac experience.
Exercise caution when deleting apps, especially if you're unsure about their origin. It's best to research and confirm their legitimacy before removal. Using a dedicated uninstaller app can also help ensure no vital files are left behind.