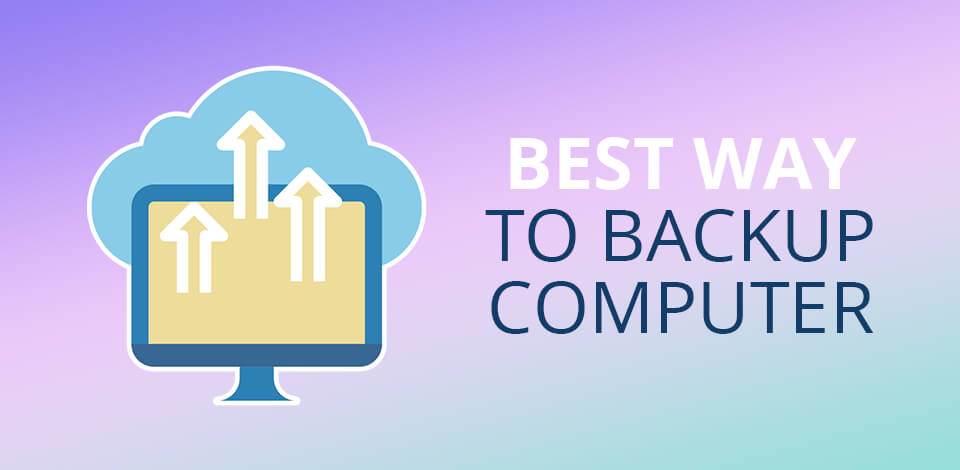
There are many ways to lose important information. Your data might get stolen or lost because of sudden power outages. To prevent this, you should backup your computer. Thanks to the backup, you can easily protect your data and restore your files.
If there is a problem with your OS, you can always reinstall it, but it is a little more complicated when you need to restore your data. I recommend backing up files constantly. With a backup of your OS, you can rest easy even if your hard drive gets accidentally damaged. You will be able to restore all the programs and settings. One of the best ways to backup files on a computer is to create both offsite and onsite backups.
This is a fairly easy method because you have at hand everything you need to create a backup. Using this best way to backup data, you can restore disks and create instant copies of all data on your PC.
I recommend using this method if you need to recover the system after a critical software failure when it’s impossible to reinstall the OS or programs. Besides, the method is suitable for those who need to restart the system urgently.
Those who need to recover individual files should consider a more affordable way, like using partition recovery software.
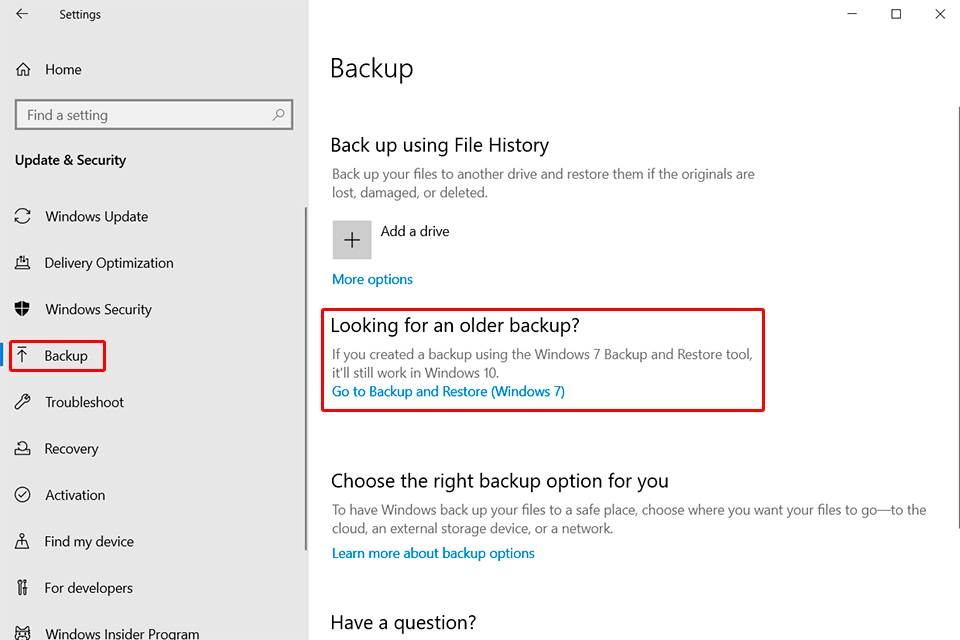
It is the best way to backup files offline. You can use the utility for Windows 7 or Windows 10. The latter also allows you to use an external drive for creating a backup. In Windows 7, the disk image is stored in your system, which is not very reliable.
STEP 1. Choose Start > Settings > Update & Security > Backup. Under the “Looking for an older backup?” tab, select the Go to Backup and Restore option.
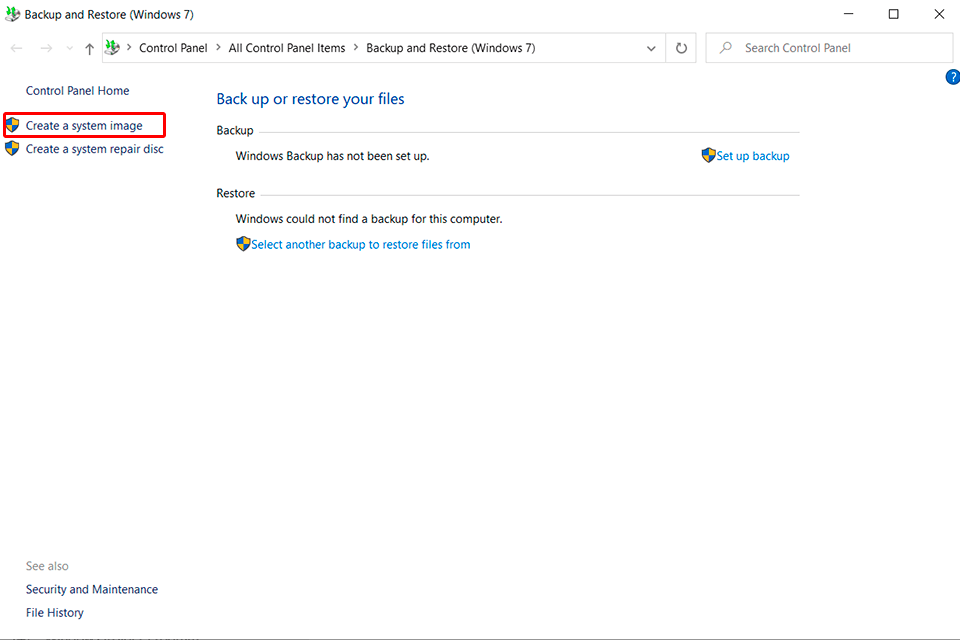
STEP 2. Select the Create a system image option on the left panel.
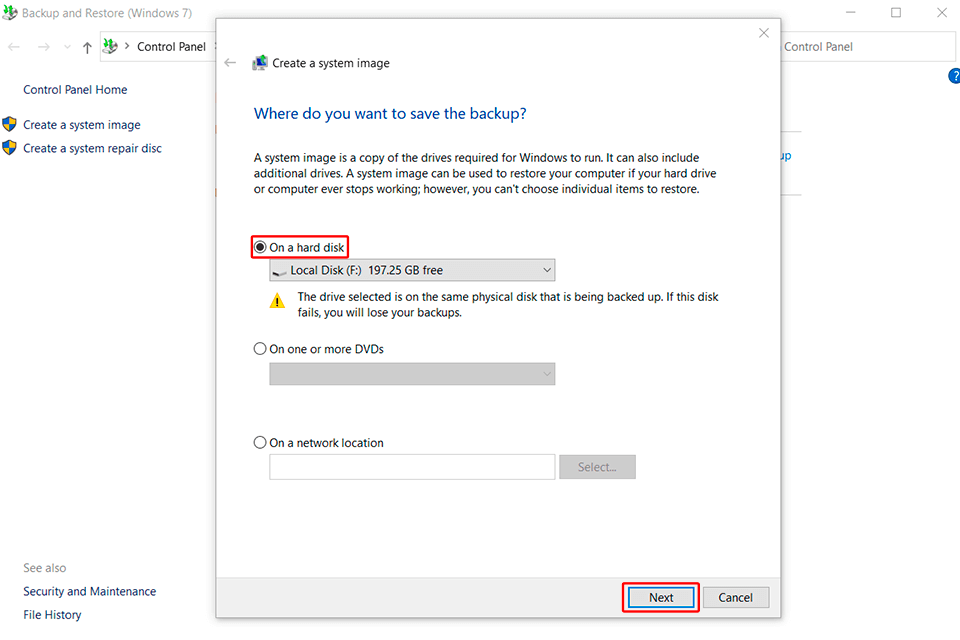
STEP 3. Click on the On a hard disk option. In the drop-down menu, you can choose where you want to save the Windows 10 full backup. (Optional) Select extra hard drives or partitions with the files that you want to back up. Click Next.
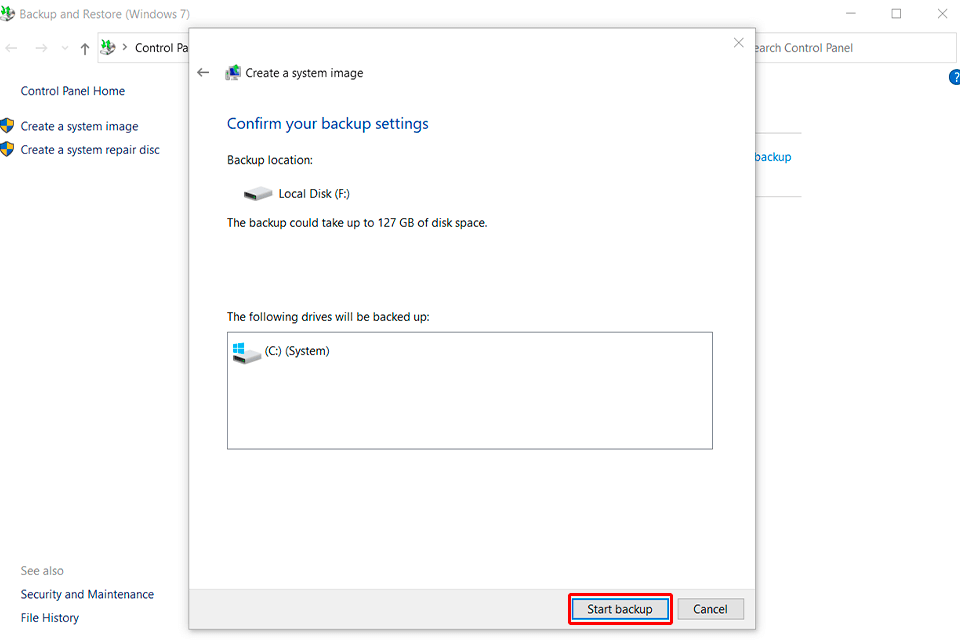
STEP 4. Press the Start backup button. Keep in mind that the utility does not allow you to save an image on a disk that needs to be backed up. This means that if you have one (system) drive, this method will not work, so consider using Windows backup software instead.
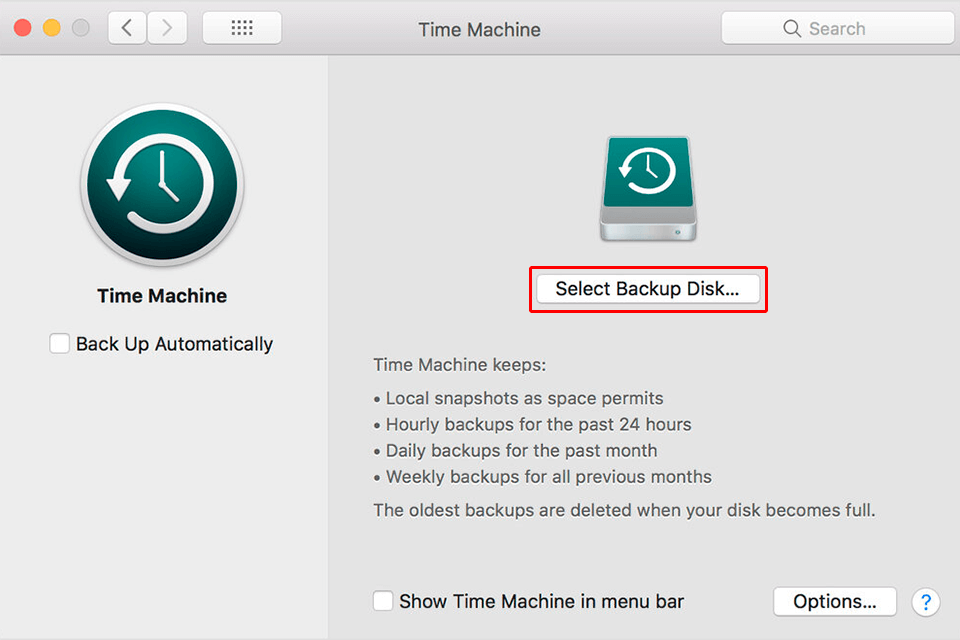
STEP 1. Use a hard drive, an SSD or a NAS drive. When you see a warning on your Mac about using a drive with Time Machine, click on Use as Backup Disk. If this window does not appear, check if the drive is formatted properly, it should be Mac OS Extended (with Journaled).
If you have any problems with formatting, you will be asked to clean it. Press the Erase button to complete the process.
STEP 2. Go to the Time Machine menu to select relevant preferences. Alternatively, select Apple menu > System Preferences, then press Time Machine > Select Backup Disk.
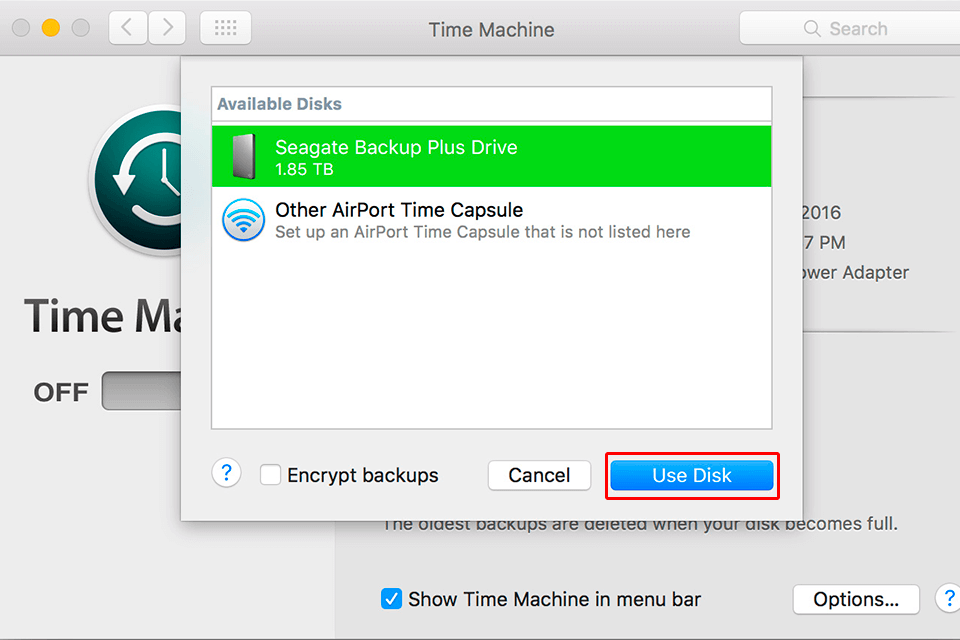
STEP 3. Choose a location for a backup from the suggested list. You can protect your backup with a password by choosing “Encrypt backups”. Then click on Use Disk.
When you select a drive, Time Machine starts creating backups. The process is automatic and doesn’t require any actions from you. Time Machine checks whether files have been changed since the last backup, which speeds up the process.
If you are wondering how to create a backup, try using built-in tools. Keep in mind, that they do not solve various issues related to backup. They can only create a backup of the entire drive, while you might need to copy only image files.
They require external or internal drives to be properly formatted, and their settings are quite limited. Besides, they don’t allow using external hard drives for storing a backup.
You can use free backup software and other services to create external backups. With them, users can fully protect their data from being lost. Besides the recovery tool that comes with your OS, I recommend using at least one of the following methods.
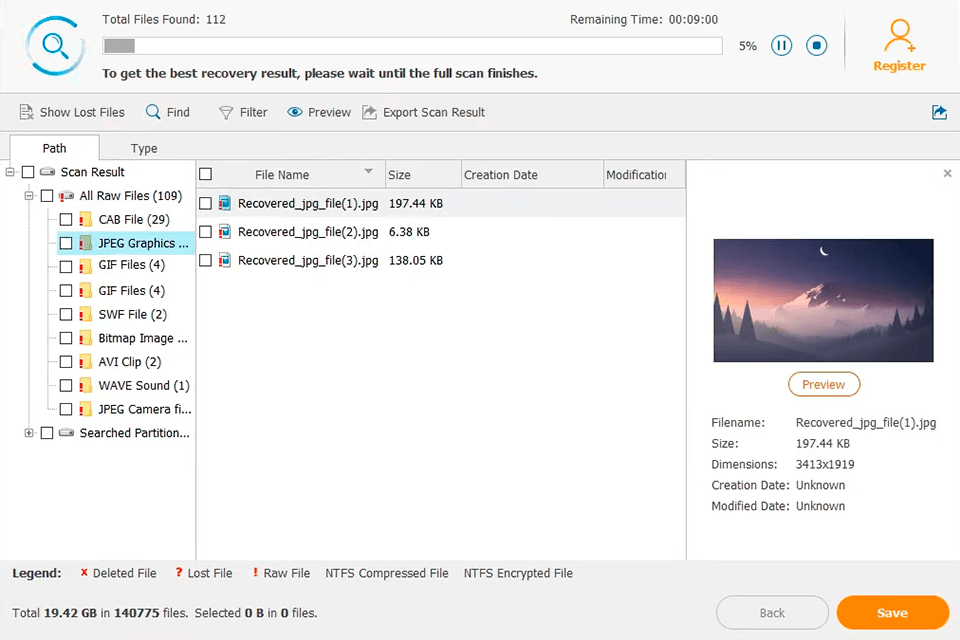
The best method is to create a disk image known as a bootable backup, or clone. An image is a complete copy of your PC’s main hard drive, all your data, files, folders, programs and system files. It is a snapshot of the disk.
To get access to the files and software, you need to run the clone and reboot your device. The clone overwrites the existing system and restores the backed-up version of the hard drive.
You need to regularly create a full disk image backup using disk cloning software which can automate the process, read images and extract files for recovery. It is similar to creating a backup using built-in OS tools with or without an external disk.
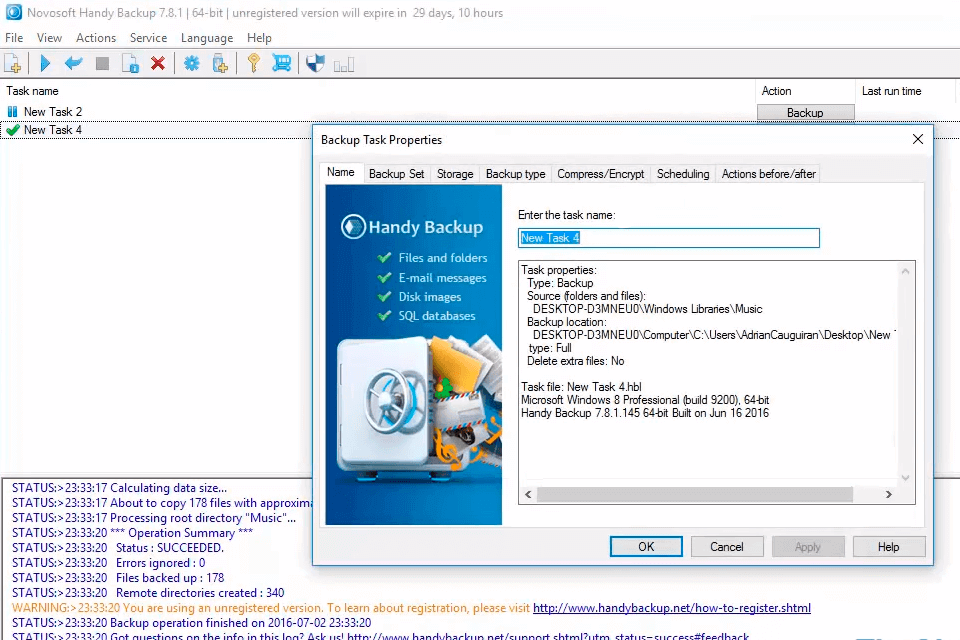
If you want to learn how to backup laptop to external hard drive, the answer is simple. You need to use an external hard drive to create a local backup of modified and deleted files. Besides creating a snapshot of the entire disk, it creates incremental backups while you are working.
It’s better to save a backup of personal files on an external drive. This way, you can restore files if they are changed or deleted from your primary hard drive.
If your computer is damaged, you can simply connect the external backup drive to another device and access your data. You will see the history of changes. Most external PC drives come with their external hard drive backup software.
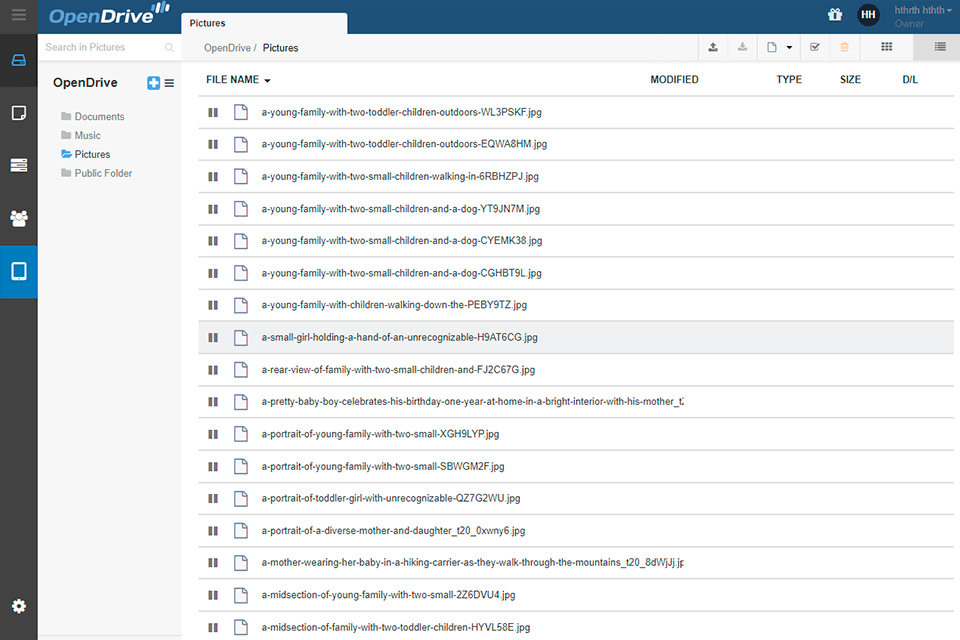
While you can use a clone, it might not be updated regularly. The best solution is to store the backup somewhere other than your hard drive. Mac users can back up individual files via an iCloud account that only requires an Internet connection. In System Preferences, you need to log into your iCloud account and tick everything that needs to be backed up.
The situation is similar for Windows users if they use OneDrive or its alternatives. As a rule, these are online services allow you to synchronize your devices with the cloud. Some save modified versions of files, support backup and restore previous versions.
So, the best way to backup computer is to use cloud backups. First, you need to create an account on the provider's website, download the online backup services, enter personal data and set preferences. After the initial setup, the program will automatically save a backup every time it connects to the Internet.
It helps you encrypt files and copy them to various disks. The Cloud consists of many distributed and redundant servers. If any of them fails, your data won’t be lost. This software backups only changed files.