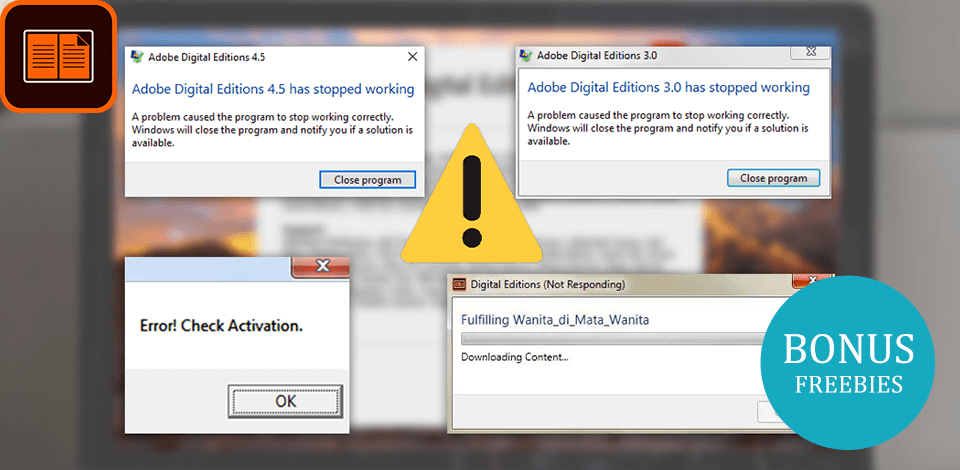
Many eBooks fans have encountered software malfunctioning and saw the “Adobe Digital Editions not responding” notification. What can you do to make the program work without crashes? Below, I will describe six simple ways to solve this problem.
Some users see this notification right after they install the software. This usually happens because of glitch that occurred during the installation or they may have done something incorrectly. Others see similar warnings while working in the program. Anyway, I'll help you figure everything out.
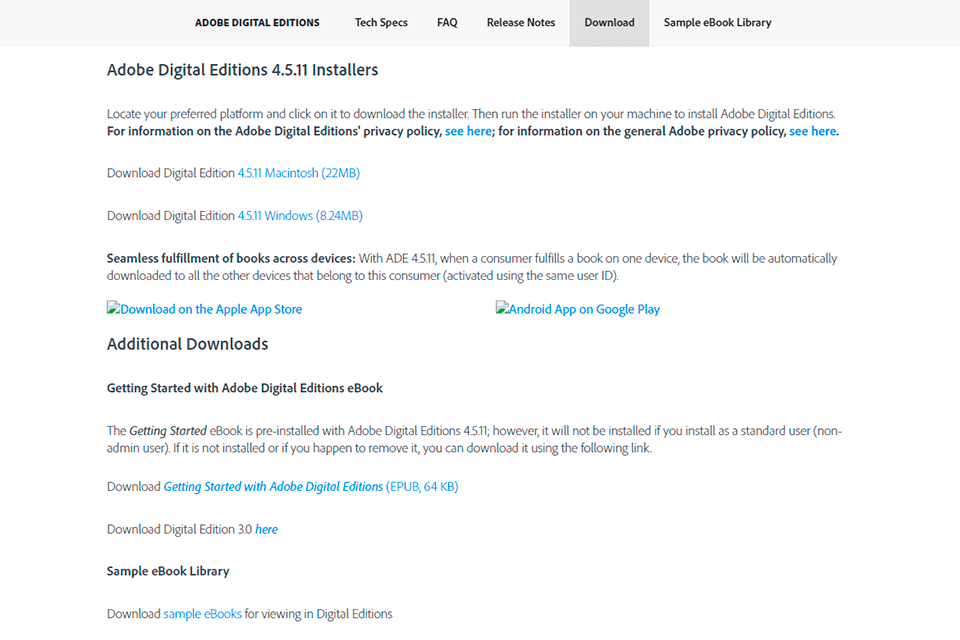
If Adobe Digital Editions eBook management software works incorrectly, you need to check your version of the program. We recommend using only the official editions and you should update them regularly.
You can be sure of the program’s quality and its compliance with all standards only when you download it from an official source. All free cracked or torrent versions are illegal and often fail to work properly.
SOLUTION. Upgrade Adobe Digital Editions from the official website.

If the first method doesn’t work for you, you can try installing an older version of your eBook software. It could be ADE 3.0 or 2.0.1.
Change the name of the program folder to OLD. Before downloading one of the previous versions, you need to create a new folder.
SOLUTION. Use 3.0 or other older ADE versions:
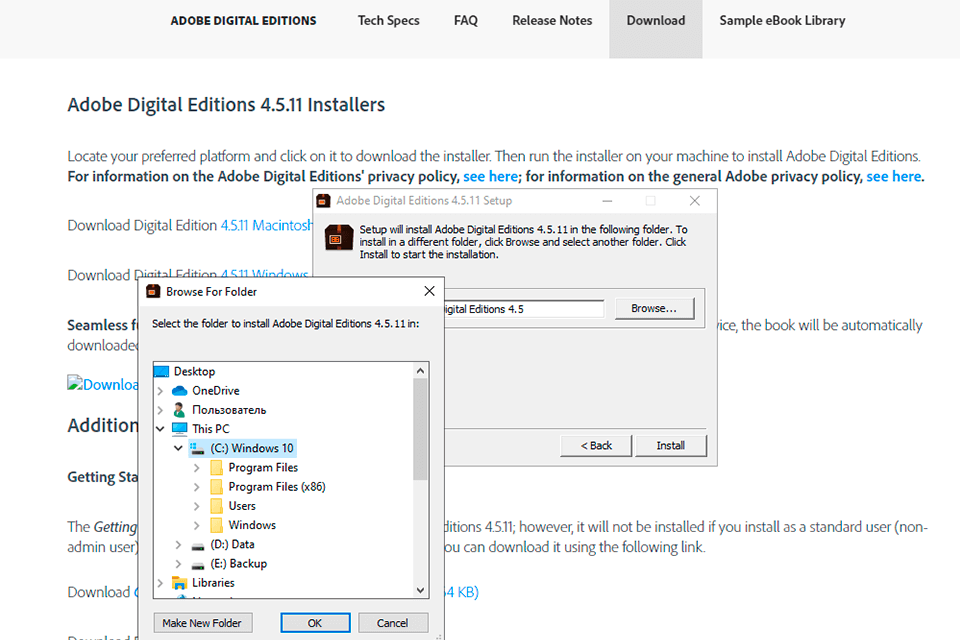
In some cases, Adobe Digital Editions not working notification appears if the software is saved in the wrong place. Try to save it to a different location. Typically, “My Documents” is the default folder for the “Adobe Digital” folder. Back up your .pub files and delete the folder. Next, you should install the software again saving it in a different directory.
Sometimes the system prohibits installing the program to D or other instead of C. Another way out is setting the default to the “C:/Program Files (x86)” folder. However, you need to specify the path to the x64 folder. Mind that “My Digital Editions Library” will remain on drive C.
SOLUTION. Use manual settings to specify location and path during installation.
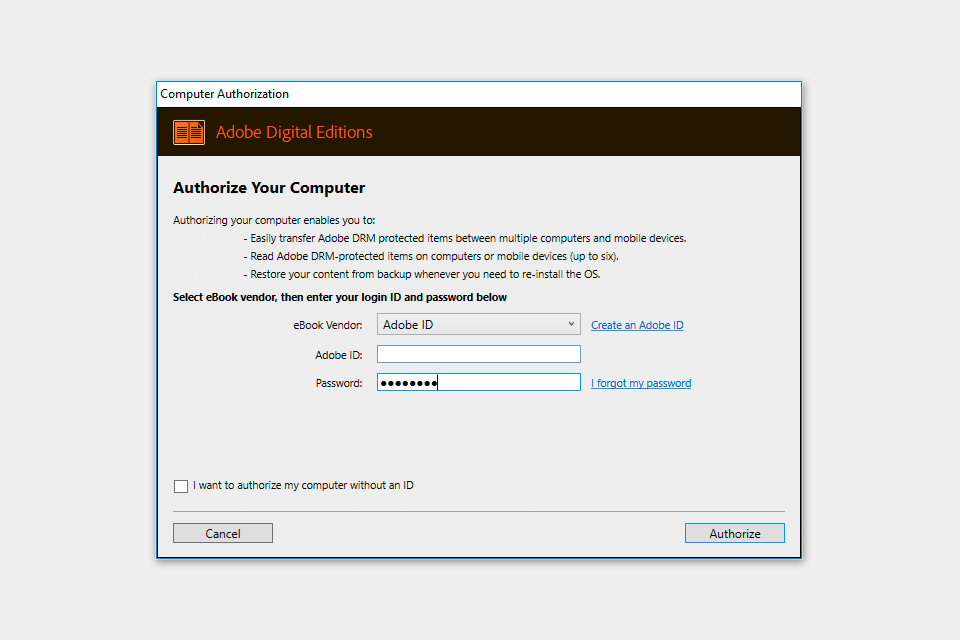
Adobe technical support recommends using another PC, tablet for reading eBooks or creating a new user profile on your Windows OS. This can be an effective solution if your ADE software fails to run.
Remember that before creating a new profile, you need to deauthorize the program. Take the steps described below:
Now you can proceed with installing the software. Use the instructions on the site to authorize it in the new profile.
SOLUTION. Use other Windows profiles or authorize ADE on another device.

If Adobe Digital Editions has stopped working, the problem may appear because of your operating system. Try updating your Windows manually.
Here are some easy steps to take:
SOLUTION. Get updates for your Windows OS, restart your PC and try to launch Adobe Digital Editions.
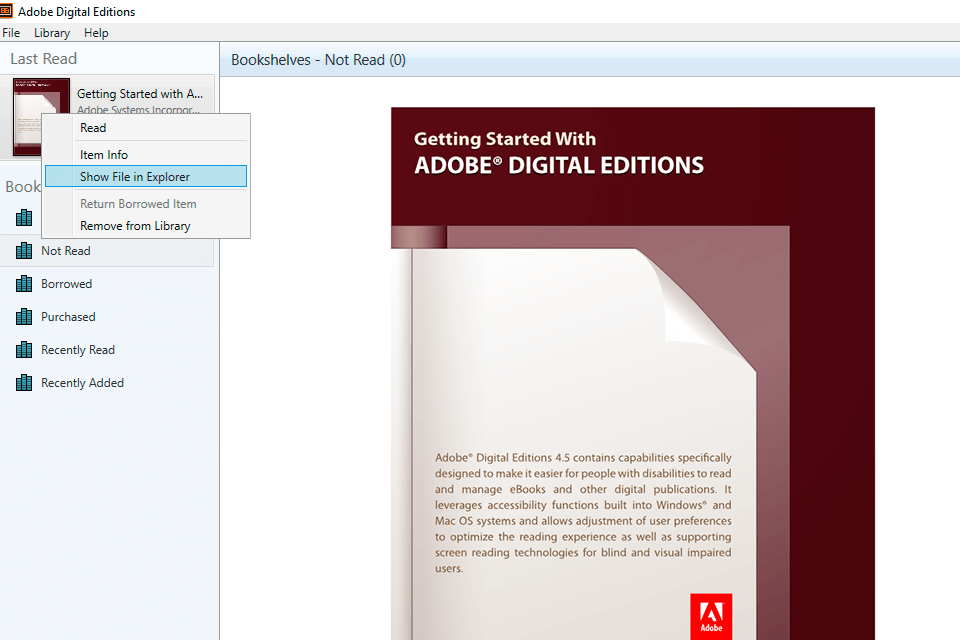
If you still see the Adobe Digital Editions not responding warning even after you have tried all of the above-mentioned methods, there is one way out left. Typically, your ADE is the default reader. Use Explorer to open a book instead.
Hover the cursor over the picture of the file, right-click, and choose “Show File in Explorer” in the drop-down box.
This way, you can start the program and access some functionality that was disabled in the default reader.
SOLUTION. Open your book in the Explorer.