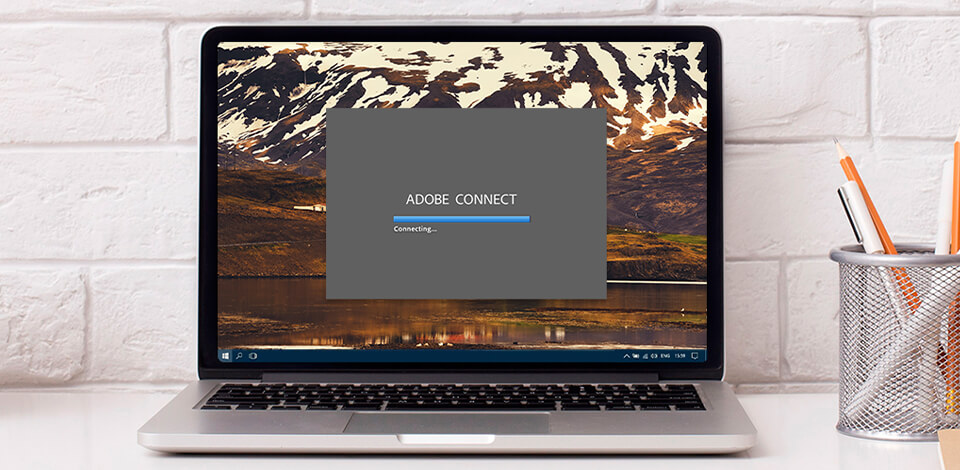
If you have any issues with Adobe Connect not working properly, you might notice some problems with your connection, audio, and camera during a call. Find out how to fix such problems so that you can conduct conferences and presentations without any delays.
If during a presentation or meeting, video or sound suddenly disappears, you need to fix this problem as quickly as possible. In this article, we have described the most common issues in detail. If you do not find your problem in the list below, contact the developers for help.
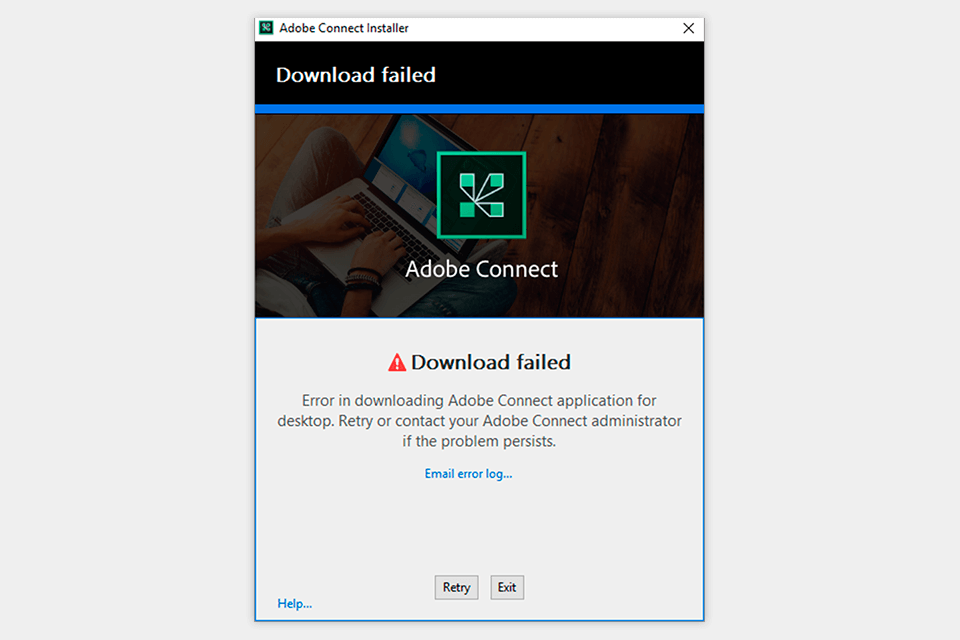
Wait a bit and try again. If installation fails, go to the official website. Open the Downloads and Updates page and download the offline installer. It will allow you to install the program without using other components that should be downloaded from the Internet.
Send information about the unsuccessful download to your admin by using the Email Error Log.
Popup blockers might cause this Adobe Connect troubleshooting. To fix it, you need to hold down ‘Shift’ and select the “Open in Browser” or “Save to My Computer” options.
This happens if your administrator installed Adobe Connect to multiple computers in your office while using the SCCM installation method. To see the program, you need to log out and log in again. After that, the program will be available for use.
Typically, you see a program shortcut on your desktop after installing it. If the desktop shortcut is missing, you can open the program in this way:
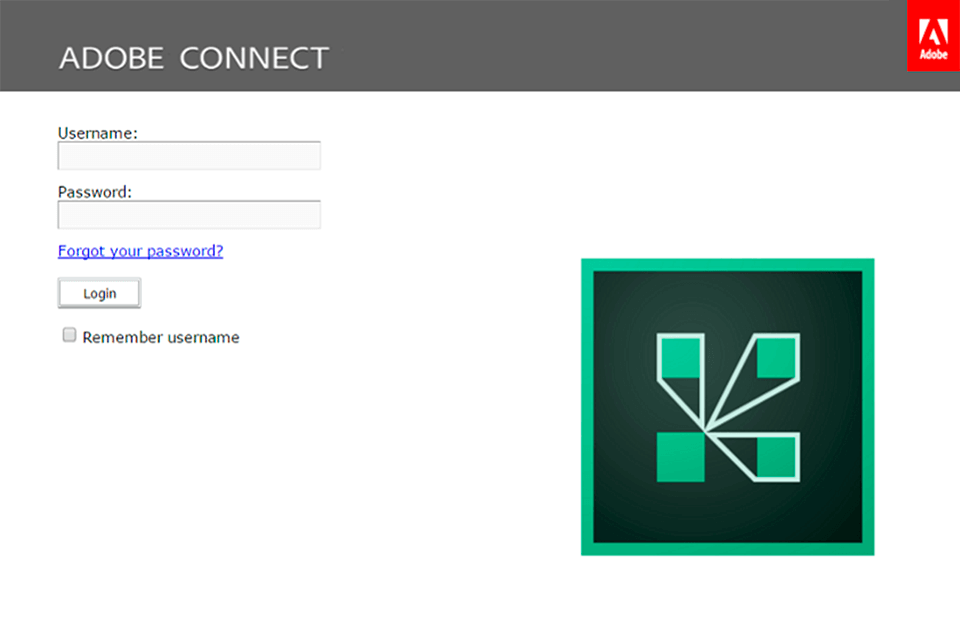
You can use your email address as your username. It can be a good alternative to your PennKey. If you forgot your password, follow the next steps:
If you cannot log in because you forgot your username, then you need to contact your Meeting Host, Event Host, course instructor, local IT administrator, or Adobe Support.
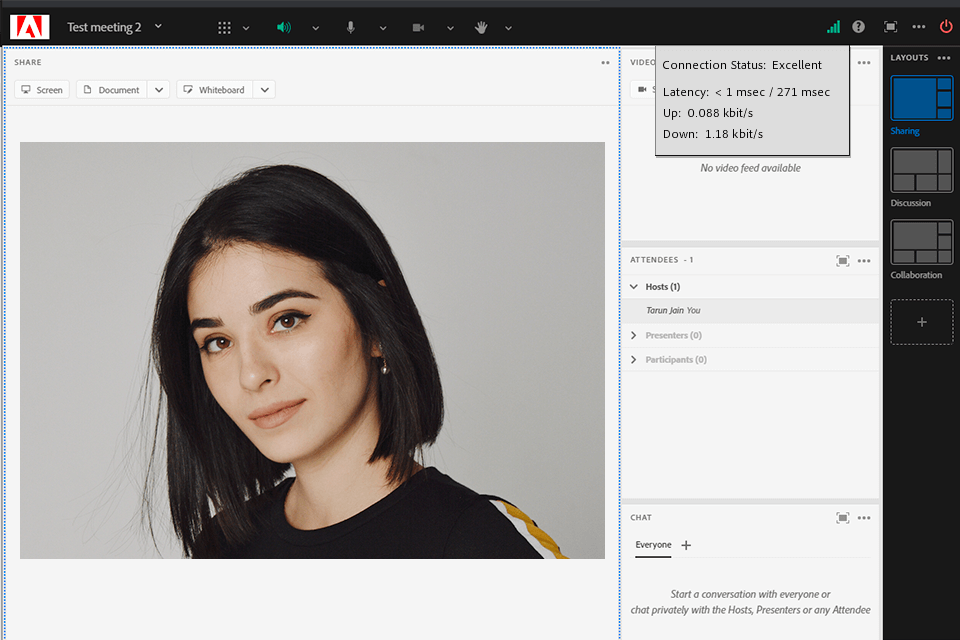
You can do this using the connection bar in the top right corner of your meeting room. Your connection status is displayed when you hover the mouse over the bar. For more details, you need to click on it. A green bar indicates a weak signal. If you see a gray icon, it means that you are offline.
You will see a pop-up message "Network connectivity was lost" if the connection is down. The program will re-connect to the network automatically. To do it manually, you just need to click on the status indicator.
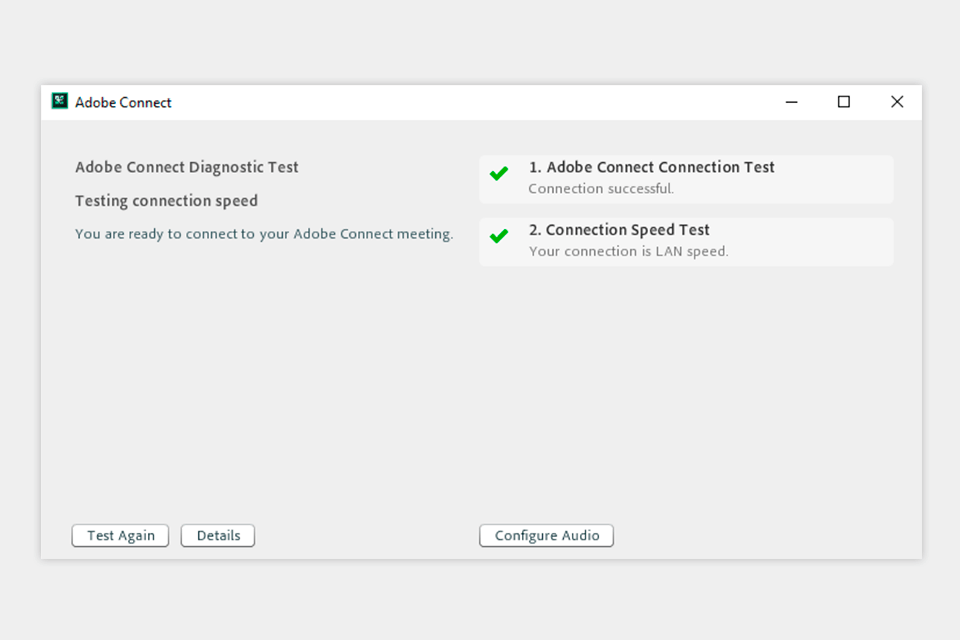
Make sure to run the Adobe Connect Online Connection Test if you can’t connect or stay connected to an Adobe Connect meeting room. It will analyze the key components of your system and give instructions on how to fix connection problems.
If you are unable to resolve the problem after running the test, we offer several other methods.
Try joining the meeting room from another device. If you succeed, you need to run the test on your computer to get a more detailed report.
If you cannot enter a meeting room from another device, then some files might be corrupted or missing.
You need to find out if someone has tried to delete the meeting room or make any changes there.
You can also try restoring the meeting room from backups specifying the date and time of the last meeting.
Follow these instructions if your meeting room is frozen:
Try these actions:
The program might not support your file type. The Adobe Connect Share pod works with JPG, PNG, PPT, PPTX, PDF, MP3, MP4, and ZIP.
Also, HTML client users can see only hybrid Captivate and Presenter content. This means that HTML users will not see anything if you add a new non-hybrid Captivate and Presenter content.
After installing the program on your Mac, you will be able to open it only in the browser. If you cannot enter the meeting room, you must disable Adobe Flash in your browser. Then, try to get into the meeting again.
You may have problems while launching the program via the Chrome browser for the first time if you do not associate it with the connectpro protocol. You need to follow a few simple steps to associate the connectpro protocol with the program you’ve downloaded and installed on your device and avoid similar issues in the future.
When you try to open a meeting in the Firefox 64-bit browser and share the screen, you might see that the program can’t be installed automatically or manually. In this case, follow the instructions below.
If Adobe Connect has no sound, leave the meeting room and close your browser. Run the program again to enter the session.
This is usually caused by connection speed issues. Try to move your device closer to the router or switch to a wired connection if you have one. When using this Zoom alternative, make sure to check your Internet speed in the settings as well.
Follow these helpful tips to avoid Adobe Connect audio issues:
You might hear echoes from other participants in the session. This might happen when you use the Dial-out or Dial-in audio options and connect audio through your phone and PC speakers at the same time. To fix this, you need to find the Mute My Speakers option in the top menu and use it to disable your computer speakers.
If you don’t want to hear a user, you can mute them by going to the Attendees Pod and selecting Mute Attendee. This method is useful if you hear some noise and cannot determine whose audio signal is not good.
Before you open this free webinar software and start a meeting, you need to check if your microphone is connected. If you have already started a session, you need to leave it, plug in your mic, and join again.
Another reason why the microphone not working in Adobe Connect could be that you didn't click “Allow” when you saw a pop-up window asking for permission to access your microphone.
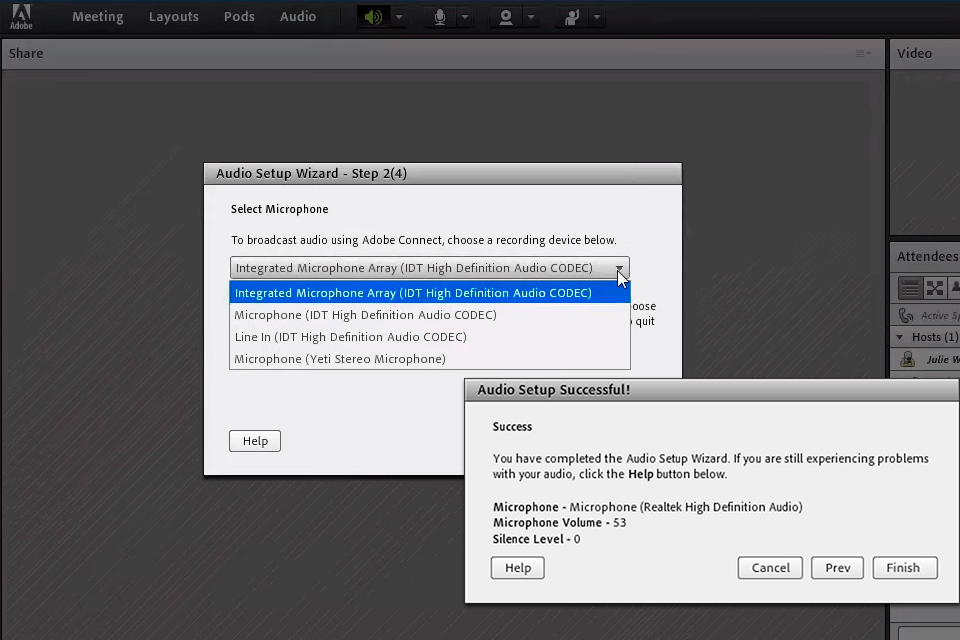
If the above methods did not help, try the following. When you have already started a session, you can go to the ‘Meeting’ menu →‘Manage My Settings’ and use Audio Setup Wizard. Then, you need to choose a microphone from the proposed list. This way, you can select the right mic. If you do not see your microphone on the list, restart your computer. Make sure your microphone is plugged in. If that doesn't fix the problem, reinstall the drivers.
You should also check if your headset and microphone are working properly without launching the program. If there are any issues, you can take the following steps in Windows:
If the latency is around 1,000 milliseconds, don't worry, it won’t affect the video. However, if the latency is less than two seconds, you may have some issues with video and audio synchronization. More than 2 seconds of latency will cause a delay.
The connection speed might cause the presenter’s audio delay.
To fix this issue, follow these steps:
First, check if you have installed the right software. After that, make sure to check whether the camera is properly connected to the PC.
Check your driver versions. If necessary, go to the camera manufacturer's website and download new drivers.
When the software and hardware check is complete, check whether Adobe Connect can see your camera.
If you have already started a session and then connect the camera to the device, then you need to leave the meeting and join again so that the program can detect it.
To install the program, go to the official Adobe website. Also, the browser can prompt you to install it if you are trying to share your presentation or screen during a browser session. Close all the program windows first and then install Adobe Connect.
Yes, it is. However, users who work with old Flash-based browsers can’t access Adobe Connect rooms since December 31, 2020. You can still use the program thanks to interim support for Flash-based Classic View in the desktop version of Adobe Connect until September 2021.
Adobe Connect is a multi-platform software that allows you to join remote sessions. The developers offer both desktop and mobile solutions.
To update Adobe Connect, visit the official website. You will find all the information you need on the Downloads and Updates page.
Adobe Connect no longer requires Adobe Flash Player. You can use this program to join, present or host a meeting, or to share your screen in a meeting room.