Jag är medlem i FixThePhoto-teamet och ibland känns det som att jag praktiskt taget bor i Photoshop. Så jag blev väldigt glad när Adobe släppte sina AI-drivna uppgraderingar.
I flera år har Photoshop varit mitt högra verktyg. Med den kan jag omvandla mina idéer till unika bilder. Men nu, tack vare Photoshop AI-plugins, kan jag skapa ännu mer imponerande projekt. Ändå bestämde jag mig för att köra ett test för att ta reda på om AI-funktioner bara var flashiga jippon eller om de verkligen kunde underlätta mitt arbetsflöde på FixThePhoto.
AI-teknologier penetrerar alla sfärer, inklusive fotoredigering. Ändå vill jag inte ha snygga krusiduller i mitt arbete. Jag behöver pålitliga och effektiva verktyg, med vilka jag kan leverera högkvalitativa resultat till mina FixThePhoto kunder. Det var därför jag bestämde mig för det testa dem ordentligt och välja instrument som kan hjälpa mig med vanliga uppdrag.
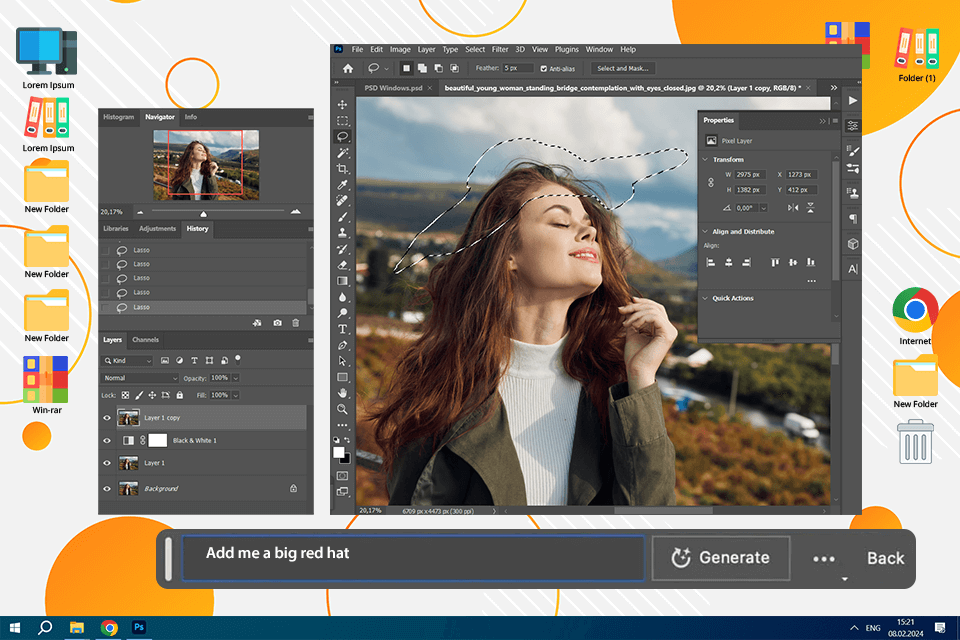
Du kan glömma att oändligt klona pixlar och spendera timmar på bildretuschering. Företaget har släppt Adobe Fireflys Generative Fill, som tar hand om sådana repetitiva processer. Du behöver bara skriva en uppmaning och se hur element dyker upp, försvinner eller förvandlas nästan omedelbart. Jag tycker att det är särskilt användbart för:
✔️ Utökande bakgrund. När jag behöver ett bredare porträtt eller en mer dramatisk skyline, tillgriper jag den generativa fyllningen. Den utökar bakgrunden exakt på bara några sekunder, och blandar allt som det alltid var tänkt att vara där.
✔️ Fyller i saknade element. Ibland ställs jag inför en besvärlig skörd på ett produktfoto. Eller så händer det att jag misslyckades med att fånga ett viktigt element. Lyckligtvis kan Generative Fill fylla i luckorna på några sekunder.
✔️ Ta bort distraktioner. Ser dina bilder mindre professionella ut på grund av fotobomber eller rörig bakgrund? Generativ fyllning kan sopa bort dem på ett ögonblick.
En av mina mest minnesvärda redigeringar med AI photoshop var för en kund som ville att deras bröllopsfoto skulle vara som en scen direkt ur en saga. Den ursprungliga miljön var ett kal, oinspirerande fält. Men med Generative Fill vävde jag in ett drömskt landskap av mjuka vilda blommor och lade till den önskade atmosfären. Förvandlingen var fantastisk och så naturlig. Min klient trodde inte hennes ögon.
Hur man använder Generativ fyllning:
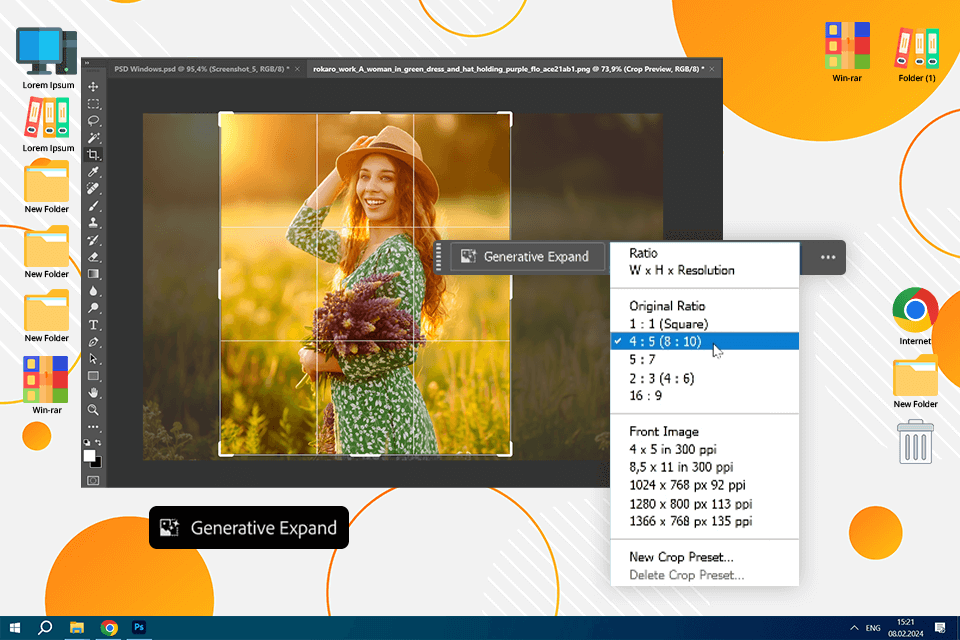
Detta AI bildexpanderare kan utöka en bild utan besvärliga förvrängningar. Generativ Expand justerar ditt bildförhållande samtidigt som ditt motiv behålls intakt. Du måste dra beskärningsverktyget utanför ramen och låta Photoshop AI fotoredigerare fyll i luckorna med naturligt utseende. Det är mitt favoritverktyg för:
✔️ Anpassa bilder för olika format. När jag behöver förvandla ett porträtt till en landskapsvänlig version förlänger jag helt enkelt sidorna och uppmanar AI:n med "expandera studiobakgrund". Denna AI-plugin för Photoshop kommer att skapa en felfri, naturlig expansion som passar perfekt in i en bredare layout.
✔️ Lägger bara till lite mer utrymme. En fullsatt komposition kan få ett foto att kännas tråkigt, men AI-canvasexpansion löser det på några sekunder. Ett av mina favoritknep är att lägga till mer himmel till ett fastighetsfoto eller ett tagnat i en tät stad. Jag förlänger helt enkelt ramen uppåt och skriver "expandera klarblå himmel." I slutändan får jag en välbalanserad, luftig bild med lagom andningsrum.
Hur man använder Generative Expand:
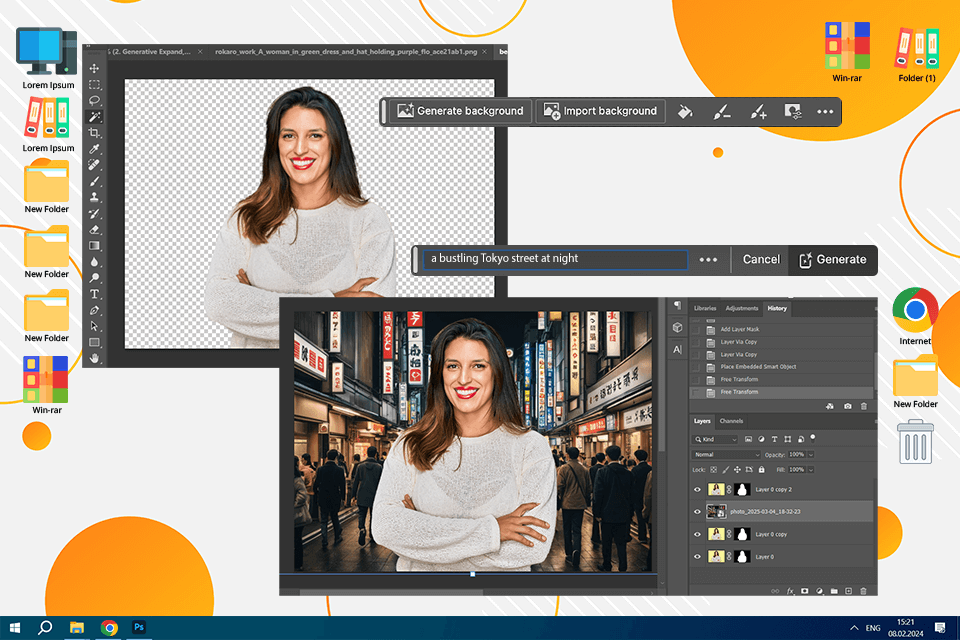
Tidigare, när jag behövde byta en bakgrund, var jag tvungen att ägna timmar åt att noggrant välja, maskera och blanda olika objekt. Nu kan jag bara skriva en beskrivning i verktyget "Generera bakgrund" och Photoshop AI bildgenerator kommer att producera en ny bakgrund som matchar den initiala belysningen och djupet. Jag vänder mig till den här funktionen när:
✔️ Behöver ändra en tråkig bakgrund med något mer intressant. Med det här verktyget kan jag digitalt flytta mitt motiv var som helst. Till exempel, när jag förvandlade mitt studioporträtt till en "neonupplyst Tokyo-gata på natten. Genom att göra sådana placeringsjusteringar är det möjligt att förändra hela stämningen i en bild.
✔️ Vill sätta stämningen för en produkt. En gång jobbade jag med bilder på hudvårdsprodukter. För att visa dem i bästa ljus var jag tvungen att ändra den ursprungliga inställningen. Jag provade en mjuk pastellgradient för en lugnande känsla och en frodig grön skog för en naturlig, organisk look.
Hur man använder funktionen Skapa bakgrund:
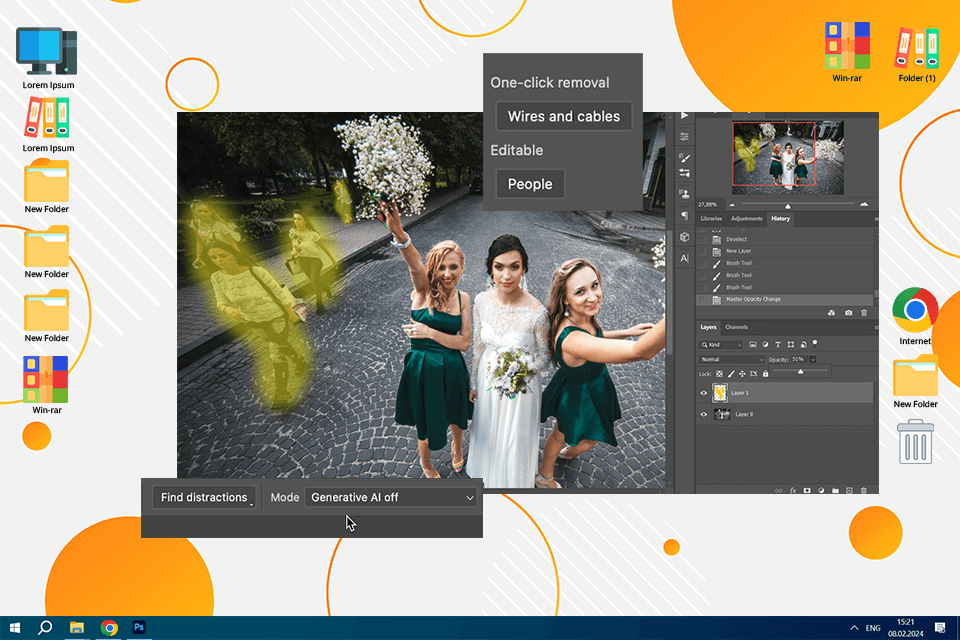
Denna funktion gör det mycket lättare att bli av med distraktioner. Remove Tool upptäcker och tar bort oönskade element exakt hur komplicerade de än är. Den klarar perfekt av lösa ledningar, fläckar eller små distraktioner. Här är när jag använder den för att:
✔️ Ta bort turister på resefoton för att göra platser till mittpunkten.
✔️ Rensa upp distraktioner, t.ex. damm eller herrelösa föremål, i produktfoton.
✔️ För att eliminera förbipasserande eller fordon från gatubilder.
En kund bad mig en gång att förvandla deras förlovningsfoto taget i en livlig park till en mer privat och romantisk scen. Det kändes som en utmaning, eftersom bakgrunden var full av löpare och cyklister. Jag använde verktyget "Distraction Removal" och var nöjd med hur det raderade dem på några sekunder samtidigt som det naturliga landskapet hölls intakt. Annars fick jag lägga timmar på manuell retuschering av porträttfoto.
Hur man använder Distraktionsborttagning:
Vad kan vara bättre: Verktyget "Distraction Removal" är ett underbart alternativ för att bli av med små distraktioner. Men när jag har att göra med större, knepigare redigeringar väljer jag manuella verktyg eller Generativ fyllning. I allmänhet är en automatisk distraktionsborttagning en pålitlig genväg, men den är inte 100% perfekt.
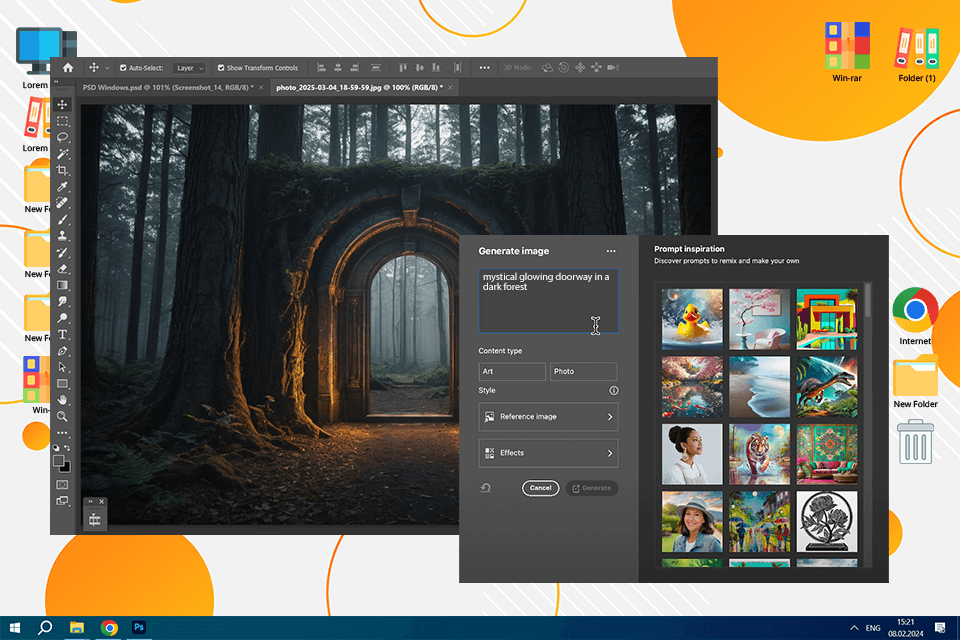
Photoshops AI text-till-bild-funktion är ett perfekt verktyg för att skapa unika bilder. Du behöver bara ange en beskrivning och Photoshop kommer att skapa en originalbild från början. När aktiewebbplatser saknar intressanta tillgångar fyller denna teknik gapet. Så här använder jag det:
✔️ För att skapa skräddarsydda texturer/element. Jag litar inte på det här AI-verktyget för vardaglig fotoretuschering. Jag tycker dock att det är jättebra AI-verktyg för designers, som behöver anpassade texturer eller bakgrunder. Till exempel, om du vill ha en fascinerande bladguldstruktur för din design, kommer denna funktion att vara praktisk.
✔️ För att få bild baserat på mina idéer. Detta verktyg förvandlar snabbt textbeskrivningar till nya designelement. Så den är idealisk för konceptutveckling och kreativa experiment.
En gång ville jag skapa en glödande, förtrollad dörröppning gömd djupt i en mörk skog. Ändå saknade jag tid att skapa det från grunden. Så jag använde det här AI-verktyget för Photoshop. Jag skrev in en beskrivning och inom några ögonblick hade jag flera mystiska portaler till hands. Jag justerade några mindre detaljer och slutade med en tilltalande fantasy-scen.
Hur man använder text till bild-funktionen:
Vad kan vara bättre: AI är väldigt kraftfull, men den klarar fortfarande inte perfekt med knepiga detaljer som händer och ansikten. Ibland måste du justera de genererade resultaten. Enligt min mening är det som ett kreativt utforskningsverktyg snarare än en felsäker lösning. Det är bra, men det kan inte helt konkurrera med Generative Fill när det gäller kvaliteten på bildmanipulation.
Photoshop för iPad och iPhone gör bildredigering på språng till en praktisk verklighet. Ändå är dessa versioner lite råa och kräver finjustering. För närvarande kan användare dra nytta av Generative Fill, men de bör förvänta sig att det fungerar på mobiler lika felfritt som på stationära datorer. Så här använder jag det:
✔️ För fotoredigering när du är på språng. Den är utmärkt för snabba justeringar och kreativa experiment utan att vara bunden vid ett skrivbord. Jag använder ofta Generative Fill på min iPad när jag reser för att snabbt få snygga bilder. Dessutom gillar jag att jag kan starta ett projekt på min telefon och avsluta det på min dator och vice versa.
✔️ För smidigt samarbete. Det är enkelt att dela filer med andra och samla in deras feedback direkt i en webbversion.
✔️ För att utföra grundläggande uppgifter. När jag vill göra snabba ändringar på ett foto innan jag lägger upp det använder jag ofta detta mobilanpassade verktyg.
Vad kan vara bättre: Mobila enheter kan släpa, och inte alla AI-funktioner har tagit steget ännu. Dessutom varierar prestanda beroende på din hårdvara och internetanslutning. Även om mobil Photoshop är tillfredsställande när det gäller tillgänglighet, är det inte en fullfjädrad ersättning för skrivbordsprogrammet. Det rekommenderas bäst för lätta redigeringar, men det är bättre att använda en skrivbordsversion för mer seriösa manipulationer.

Ett av de mest kraftfulla Photoshop AI-verktygen är neurala filter. De använder maskininlärningsalgoritmer, och jag använder dem ofta i min Photoshop självstudier för porträtt för att förbättra bilder, tillämpa konstnärliga stilar och till och med ändra ansiktsuttryck på ett ögonblick. Här är några exempel på hur jag använder neurala filter:
✔️ Med filtret "Colorize" förvandlar jag mina svartvita bilder till färgbilder. Photoshop AI analyserar bilden och applicerar automatiskt färger på olika områden.
✔️ Filtret "Slät hud" gör att hudens struktur jämnas ut i porträtt, vilket tar bort synliga porer och rynkor. AI analyserar hudens struktur och jämnar ut den utan att ge avkall på det naturliga utseendet. Så du behöver inte längre lära dig komplicerade tekniker för att jämna ut huden i Photoshop.
✔️ Jag använder "Style Transfer" för att tillämpa konstnärliga stilar på mina bilder. Jag experimenterar med detta Överföring av AI-bildstil för kreativa projekt, speciellt när kunder vill ha en mer konstnärlig eller stiliserad look. Du kan välja mellan olika stilar, som oljemålning, akvarell och blyertsskiss, och AI kommer att tillämpa stilen på ditt foto på praktiskt taget nolltid.
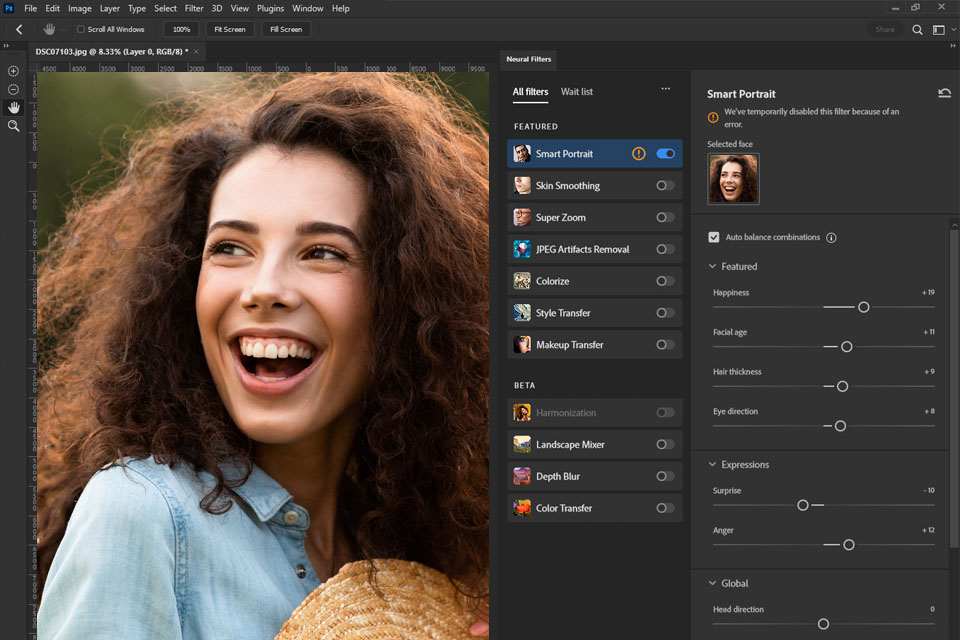
Dessutom finns det ett antal betafilter som fortfarande håller på att slutföras. Du kan till exempel använda "Smart porträtt" för att få en person att se äldre eller yngre ut genom att ändra och förbättra ansiktsdragen.
Du kan ändra hårets tjocklek, le brett, ta bort rynkor, göra ögon mer uttrycksfulla eller lägga till känslor i ett ansikte. Dessutom finns det reglage för att ändra ljusets riktning, så att du kan ändra skuggorna i ett foto.
Jag älskar att använda Makeup Transfer-funktionen. Med bara några klick kan jag applicera samma fantastiska smink på olika ansikten eller till och med byta upp hela modellens utseende efter shoot. Med det här verktyget är det lätt att få ett speciellt utseende över en uppsättning bilder.

Med hjälp av verktyget "Sky Replacement" AI Photoshop kan du välja himlen på ditt foto med ett klick och ersätta det med ett mer intressant alternativ. Det finns ett internt bibliotek med varianter, men om utbudet av inbäddade bilder inte är tillräckligt för dig kan du ladda upp tredje part gratis himmel Photoshop överlägg.
I stället för ersätter himmel i Photoshop manuellt behöver du bara:
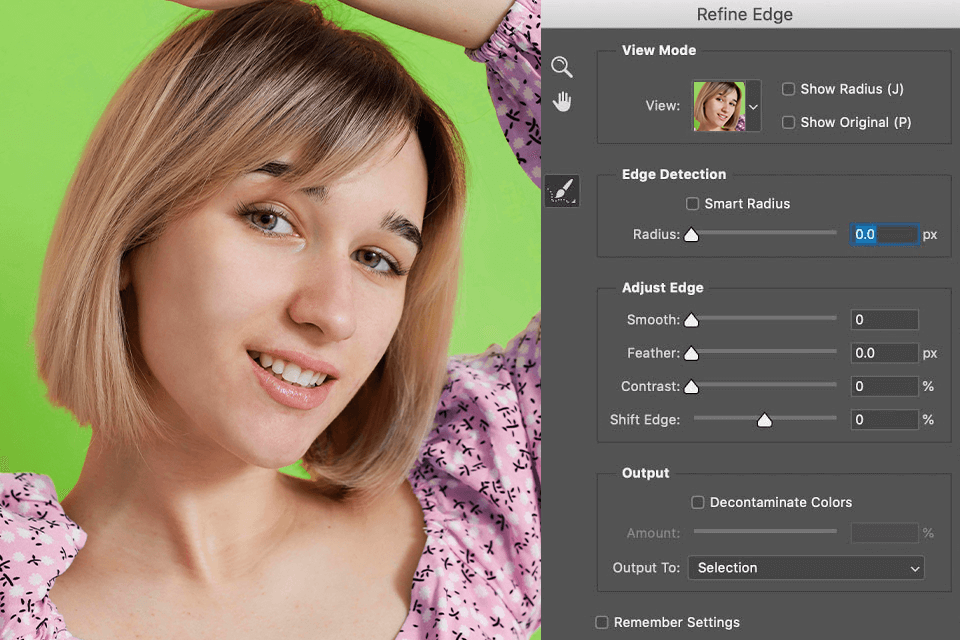
De Smart Edge-förfining utnyttjar Adobe Photoshop AI-algoritmer för bildanalys och automatisk kantförfining. Således kan du vara säker på att dina val kommer att se korrekta och professionella ut.
Till exempel använder jag det här photoshop AI-verktyget för att korrekt markera hår eller trädblad i mina foton. Jag börjar med att använda lassoverktyget, Magic Wand, etc., och klickar sedan på Selection> Refine Edge. photoshop analyserar kanterna på mitt urval och förfinar dem automatiskt.
Du vet förmodligen hur utmanande det är att välja hårstrån eller små löv. För att undvika sådana problem förlitar jag mig på den här funktionen. Den förfinar kanterna automatiskt, vilket ger mig skarpa markeringar utan taggiga kanter eller besvärliga utskärningar varje gång.
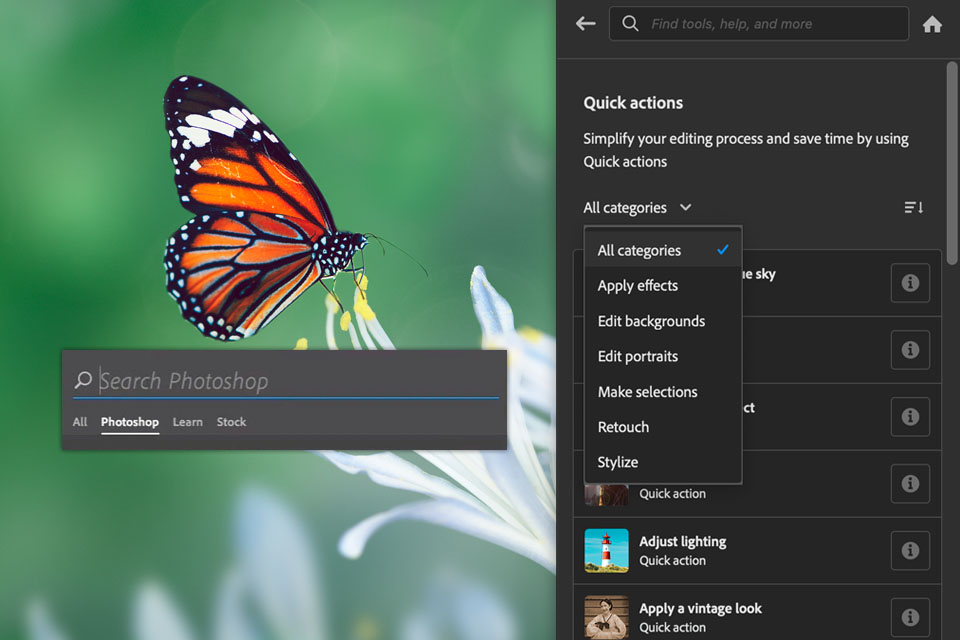
Den nya sökpanelen är ett AI-drivet verktyg som gör det lättare att hitta de nödvändiga funktionerna. Det här verktyget använder algoritmer för artificiell intelligens för att ge relevanta resultat baserat på din sökfråga.
Nu, istället för att söka efter specifika instrument i den översta fältet, anger jag bara nyckelord i AI-sökning, till exempel slät hud, ta bort oönskade föremål från fotot, förbättra färger osv.
Dessutom har den nya sökpanelen också kontextkänslig hjälp och listar de steg jag behöver ta för att uppnå ett specifikt resultat. Därför blir redigeringsprocessen lättare för nybörjare.
Du kan till och med ställa frågor som hur man fixar röda ögon, hur man gör ett foto ljusare, eller hur man använder ett svartvitt-filter.
Kom ihåg att du kan komma åt hjälpmenyn när som helst genom att klicka på förstoringsglasikonen i det övre högra hörnet av fönstret, trycka på Cmd + F, eller via photoshops hjälpmeny.
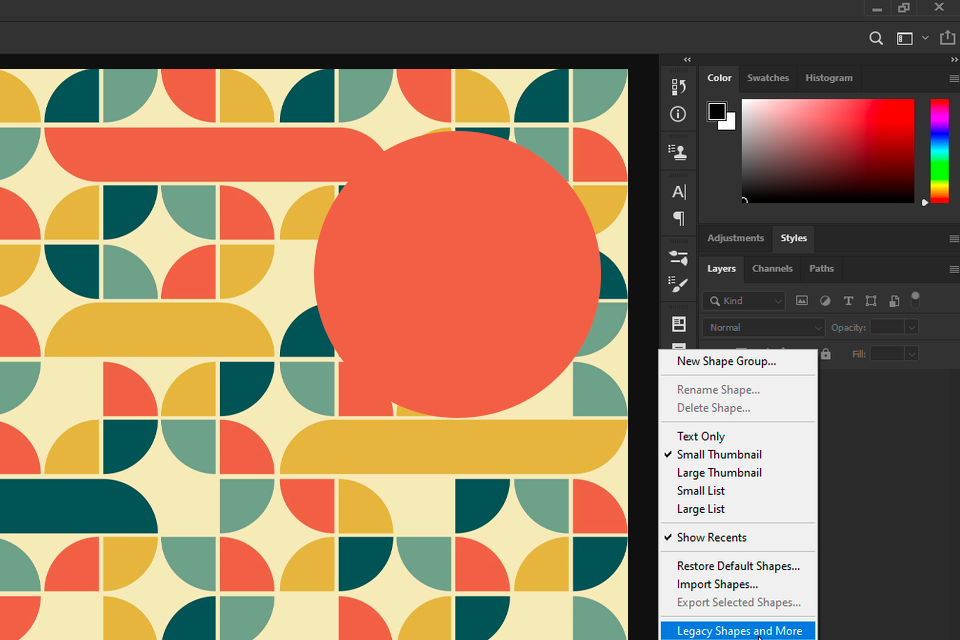
Med de nya AI Live Shapes kan du inte längre använda tredje part gratis vektorprogram att designa logotyper eller webbgränssnitt. Det har blivit väldigt enkelt att skapa dina egna vektorformer i Photoshop.
Följ dessa steg för att använda Live Shapes:
När du har skapat en Live Shape kan du enkelt redigera den genom att klicka och dra dess ankarpunkter. Du kan också justera dess egenskaper, som fyllningsfärg, linjefärg och linjebredd i alternativfältet.
Dessutom har Live Shapes flera andra användbara funktioner, som möjligheten att runda hörnen på en form, lägga till streckade linjer och skapa former med variabel bredd.

Om du bara ska göra din första mockup i photoshop och vill experimentera med dina smarta objekt, rotera och transformera dem och lägga till olika effekter och stilar, kommer du förmodligen att uppskatta tillgängligheten av funktionen Reset Smart Objects AI photoshop. Genom att klicka på den här knappen kan du snabbt återställa dina smarta objekt till deras ursprungliga tillstånd.
För att använda den här funktionen, välj helt enkelt "Återställ smart objekt" i det högra hörnet av snabbmenyn.
Smarta objekt är favoritverktyg när man hanterar mallar och återanvändbara tillgångar. Men jag ska erkänna att jag ibland rycker med redigeringar. Det är där återställningsfunktionen räddar dagen. Jag kan ångra allt och återgå till originalet på några sekunder. Det är till stor hjälp.
Vissa av dem är inbyggda och används för att hantera grundläggande uppgifter. Andra är utvecklade av enskilda användare och bör laddas upp i programvaran.
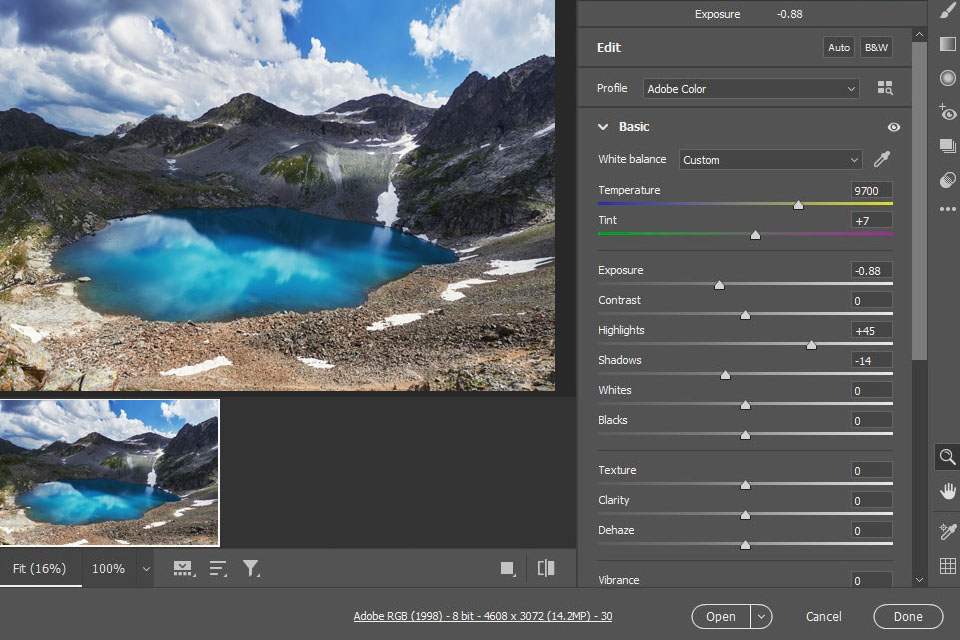
Adobe Camera Raw är en av de mest användbara inbyggda Photoshop AI-plugins. Den erbjuder avancerade bildbehandlingsfunktioner som färgkorrigering, brusreducering och linskorrigering.
Jag använder ofta Camera Raw i mitt arbetsflöde för fotoretuschering. Det är utmärkt för att justera färger, fixa exponeringsdefekter, minska brus och till och med maskera och restaurera. När jag är klar med Camera Raw hoppar jag till Photoshop för att förfina detaljerna.
De flesta redigeringsuppgifter kan utföras med hjälp av artificiell intelligens med en knapptryckning. Du kan till exempel eliminera aberrationsdefekter och röda ögon, förbättra exponeringen och mer. Detta plugin kan dock endast tillämpas på RAW-bilder.
När det gäller tredjeparts UXP-baserade plugin-program kan du hitta massor av högkvalitativa verktyg. Det finns instrument för att hantera tillgångar och lager, samarbeta med andra användare genom att förintegrera Photoshop med de stora fotomolntjänster som Dropbox, Monday, Trello, Slack och Xero, och till och med automatisk retuschering med Pro Add-Ons, Picture Instruments, Tony Kuyper, Greg Benz och Davide Barranca.
Dessutom låter vissa AI-plugins dig ansluta till hårdvarukonsoler som Loupedeck eller fånga augmented reality-objekt med ClipDrop.

Photoshop AI Preset Search gör det enkelt att hitta de förinställningar du behöver. Det här verktyget använder artificiell intelligens för att analysera din bild och föreslår lämpliga förinställningar baserat på färgschemat och ljussättningen.
För att använda den förinställda sökningen efter AI-förinställningar öppnar jag verktygsfältet "Förinställningar" och anger nyckelord i sökningen, som "vintagelook" eller "svartvitt". Photoshop kommer att generera en lista med förinställningar som matchar min sökning.
Sökningen synkroniseras varje gång du laddar upp tredje part gratis Photoshop åtgärder för porträtt eller andra filter i Photoshop, så det kommer att visa dem vid din nästa matchande fråga.
Photoshop generativa AI-verktyg gör redigeringen snabbare och roligare än någonsin. Fortfarande, lita inte för mycket på dem. Det är ditt konstnärliga öga, dina kreativa instinkter och din personliga touch som skiljer ditt arbete åt. AI kan vara en otroligt tidsbesparande lösning, men låt den inte tänka allt åt dig. Använd den istället för att vässa dina kunskaper, experimentera med nya idéer och utforska nya kreativa möjligheter.
Ändå gör AI misstag. Du har förmodligen sett konstiga, knasiga AI-genererade bilder online. Photoshops AI profilbildsgenerator blir bättre för varje efterföljande uppgradering, men det är inte felfritt. Jag har fått Generative Fill att överraska mig med en trebent valp eller en bakgrund direkt ur en sci-fi-film. Du kan faktiskt aldrig vara 100 % säker på att du får en perfekt bild.
Jag använde en gång Generative Expand för att utöka en caféscen och bad den att "lägga till fler bord och stolar." Photoshop blev lite för kreativ. Istället för en charmig uppställning fick jag svävande bord och stolar direkt från en abstrakt konstutställning. I det ögonblicket insåg jag att AI-verktyg inte helt kan ersätta människor. Du kan använda AI art promptgeneratorer för att anpassa dina meddelanden och försök sedan igen.
Vissa retuschörer fruktar att Photoshop AI-fria och betalda verktyg kommer att ta over deras jobb. Jag håller inte med om denna idé. AI förändrar vårt sätt att arbeta, men det är viktigt att bemästra det och använda det för att utföra uppgifter snabbare. De verkliga vinnarna är de som integrerar AI i sitt arbetsflöde och kombinerar dess kapacitet med sin egen konstnärliga expertis.
För att utvärdera de verkliga egenskaperna hos Photoshop AI-verktyg använde jag bilder från FixThePhotos omfattande arkiv istället för generiska bilder. Varje foto hade olika defekter som krävde skicklighet att ta itu med. Jag valde olika bilder, inklusive:
Porträttfoton. Jag valde närbilder och helkroppsbilder, studiouppsättningar och utomhusvibbar, samt en blandning av åldrar, hudtoner och ljusförhållanden. Således lyckades jag använda Photoshops neuralfilter för att jämna ut hud och retuschera ansikten. Dessutom använde jag Generative Fill för att utöka bakgrunden och ta bort distraktioner.
Landskaps- och stadsbilder. Jag använde AI-baserade verktyg för att ersätta tråkig himmel, utöka kompositioner och ta bort distraktioner. Jag ville se funktionerna i Sky Replacement, Generative Expand för att utöka scener och Distraction Removal.
Produktbilder. Produktbilder finns i alla former, men ibland kräver de manuell justering. Jag testade Generative Background och Generative Fill genom att ändra bakgrunder och finjustera produktdetaljer.
Bilder med mindre defekter. Det händer att en bild har en rörig bakgrund, en besvärlig beskärning eller en matt himmel. Dessa foton fungerade som en idealisk testplats för att utvärdera hur AI Photoshop-verktyg effektivt kan lösa dessa vanliga problem.
För att bedöma varje AI-verktyg skapade jag anpassade tester.
För Generativ fyllning, jag testade:
För Generativ expandera, jag fokuserade på:
För Sky Ersättning, det handlade om:
För Avlägsnande av distraktion, jag testade dess hastighet och effektivitet på:
De testprocessen var verkligen engagerande. När jag utvärderade AI Photoshop plugins och verktyg tog jag också hänsyn till följande faktorer.
Realism och kvalitet. När det kommer till AI-genererat innehåll finns det en gyllene regel: om det ser falskt ut bör det förbättras. De FixThePhoto team har eagleeyes för suddiga kanter, konstiga texturer och robotdetaljer. För oss är realism inte bara ett mål, det är ett måste.
Snabb noggrannhet. När jag testade Generative Fill och Background funderade jag på om AI förstod och utförde mina textuppmaningar korrekt. Gav det de förväntade resultaten, eller var resultatet långt ifrån vad jag tänkt mig?
Produktivitetshöjning. Jag kollade om dessa AI-verktyg verkligen sparade mig tid. När det kommer till professionell retuschering kan hastighet och noggrannhet antingen göra eller bryta hela ditt arbetsflöde.
Kontroll och anpassning. Kan jag finjustera AI:s utdata för att matcha min vision? Har jag fastnat för dess automatiska resultat? Professionell retuschering kräver precision och anpassning.
Verklig applikation för fotoretuschering. Hjälper dessa AI-verktyg verkligen till det retuscheringsarbete vi gör på FixThePhoto? Kan de hjälpa mig att lösa vanliga redigeringsproblem? Kan jag använda dem för att förbättra våra slutresultat?