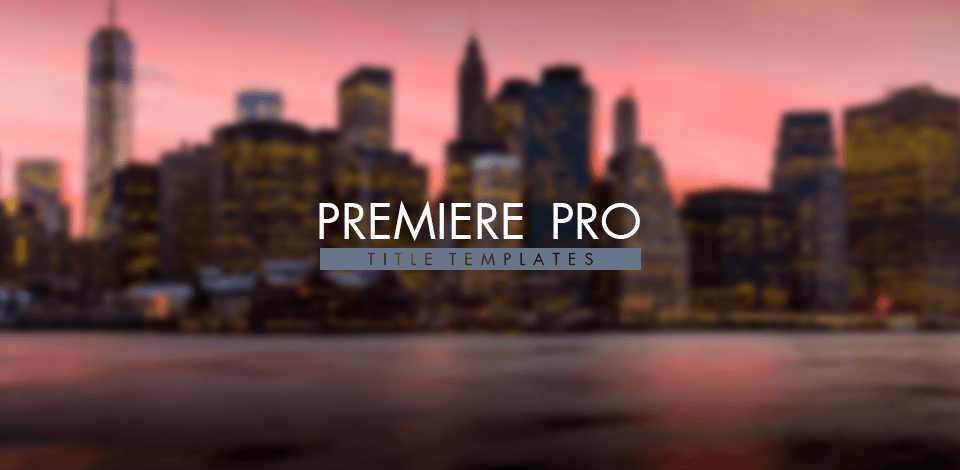
Using Premiere Pro title templates, you can turn any video into a professional clip. The templates listed in our review are great for wedding, greeting, lifestyle, and other clips. With modern, animated titles, you can add captions to footage, create a Hollywood movie intro, or specify the names of the main characters right in the first frame.
You don’t need to spend money to download title templates for Premiere Pro as they are available for free. Besides, you can use them in your video project without additional adjustments. Available in MOGRT format, all templates can be edited and customized according to your preferences.
This is probably one of the most popular Premiere Title templates. It offers a simple font and concise animation effect to interest viewers from the moment they see titles. This template is great for both classic wedding video, and lifestyle vacation video.
This is a user-friendly template that can add a special flavor to a corporate video. By animating text from right to left, you won’t distract the viewers from what is being displayed on the screen.
By translating animation from the top to the bottom of the screen you can attract viewers’ attention to the text. Whereas stylish font and colored stripe under the letters make the clip unique and modern.
If a movie title doesn’t satisfy you, and you want to make it look more original, then this template is what you are looking for. Use it for wedding clips, engagement, and vacation videos.
Unique Premiere Pro is one of the most versatile Premiere Pro title templates. Although it offers a fairly simple font, its original unfolding effects will definitely appeal to viewers. This well-structured template is an optimal choice for many clips: from fashion videos to product presentations.
Choose this template if you want to add some extra text info. For example, you can tell about the resort where you recorded this video, or write the greetings for a birthday person and add them to a congratulatory clip.
Use Premiere LUTs in combination with these free Premiere Pro title templates to edit your bright vacation or family video in a professional way. These effects are great for creating stunning cinematic reels with adorable title animation.
The effect of a hidden title is very easy to use. It adds some special flavor and makes your video unique. This template works well for different projects. You can also use cinematic LUTs to turn an amateur video into a professional clip.
This type of animation spins and scales up a title to display it. The good news is that this modern template is easy to edit and customize. Make your headings look great to catch viewers’ attention.
This original animation effect includes text and a laconic frame so that you can present the title of your clip in an original way. Make your heading look stylish and enhance your promos or video for social media networks with this interesting template.
Once you saved Premiere Pro title templates on your PC, you can start using and modifying them to enhance your videos and make them unique.
Step 1. Launch Adobe Premiere Pro.
Step 2. Then choose the File tab and click Import
Step 3. Pick the title template you like and click OK.
Step 4. There will appear a dialog window. Make sure you’ve uploaded the full footage, generated a folder, and import duplicate media. Click OK.
Step 5. If you’ve done everything correctly, you will see an uploaded title template in the Project panel.
Step 6. After importing all necessary Adobe Premiere Pro title templates, add text to your footage. Drag a title file on the timeline that is located above the video you are processing.
Step 7. Find the Edit folder that is located in the template folder. This folder contains all the elements for editing. You can modify them by double-clicking.
Step 8. Once all changes are made, all elements you have worked on will be automatically updated.
If you frequently use titles, you should save them for quick access. Take the following steps to do so:
Step 1. Select the text areas you want to save.
Step 2. Choose Graphics > Export as Motion Graphics Template.
Step 3. Name the file and choose the location for its storage in the pop-up window. Done!