私は FixThePhoto チームのメンバーですが、時々、自分が実質的に Photoshop に住んでいるように感じます。そのため、Adobe が AI を活用したアップグレードをリリースしたとき、とても嬉しく思いました。
Photoshop は長年、私の右腕ツールでした。これを使えば、アイデアをユニークなビジュアルに変えることができます。しかし今では、Photoshop AI プラグインのおかげで、さらに印象的なプロジェクトを作成できます。それでも、AI 機能が単なる派手な仕掛けなのか、それとも FixThePhoto でのワークフローを本当に容易にできるのかを調べるためにテストを実行することにしました。
AI技術は写真編集を含むあらゆる分野に浸透しています。それでも、私は仕事に派手な装飾は求めていません。私は信頼性が高く効率的なツールを必要としており、それを使用してFixThePhotoのクライアントに高品質の結果を提供する必要があります。そのため、私は 適切なテストを受けさせる 日常的な課題を手助けしてくれるツールを選びます。
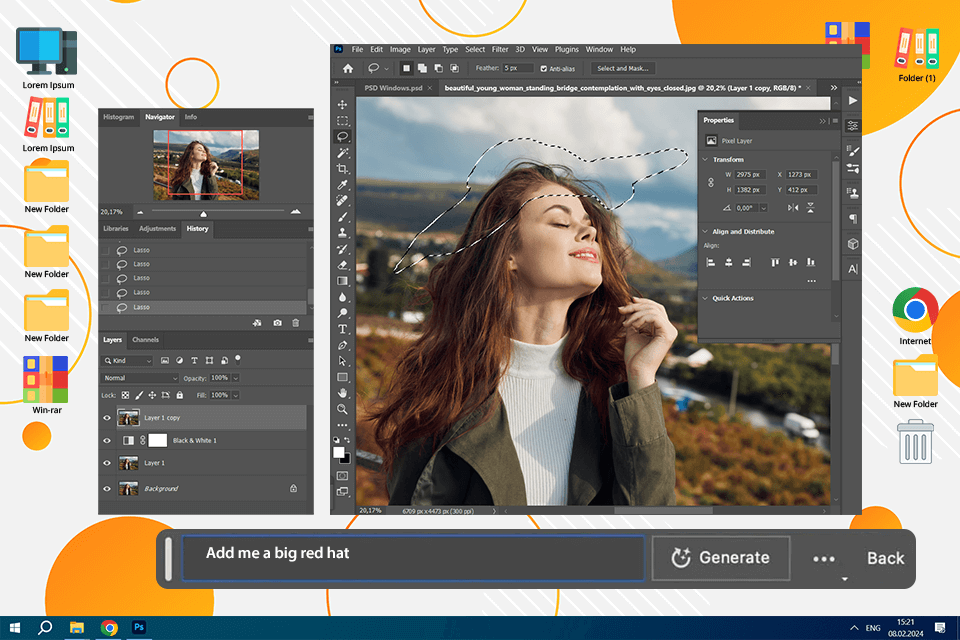
ピクセルを無限に複製したり、画像修正に何時間も費やしたりする必要がなくなるかもしれません。同社は Adobe Fireflyの ジェネレーティブ フィルは、このような繰り返しのプロセスを処理します。プロンプトを入力するだけで、要素がすぐに表示、非表示、または変形されます。これは、特に次の場合に便利です。
✔️ 背景の拡張 より広いポートレートや、よりドラマチックなスカイラインが必要なときは、ジェネレーティブ フィルを使用します。わずか数秒で背景を正確に拡大し、すべてが最初からそこにあったかのようにブレンドされます。
✔️ 欠けている要素を埋める 時々、商品写真の切り抜きが不自然になることがあります。あるいは、重要な要素を捉え損ねてしまうこともあります。幸い、Generative Fill を使えば、数秒で隙間を埋めることができます。
✔️ 気を散らすものを取り除く 写真に写り込んだ被写体や乱雑な背景のせいで、写真がプロフェッショナルらしくない印象になっていませんか? ジェネレーティブ フィルを使用すると、それらを瞬時に取り除くことができます。
AI photoshop を使った編集で最も印象に残っているのは、結婚式の写真がまるでおとぎ話から抜け出たようなシーンになることを希望するクライアントの編集です。元々の設定は、何もない、魅力のない野原でした。しかし、ジェネレーティブ フィルを使って、柔らかな野花が咲き誇る夢のような風景を織り込み、希望通りの雰囲気を加えました。その変化は驚くほど自然で、クライアントは自分の目が信じられなかったようです。
ジェネレーティブフィルの使い方:
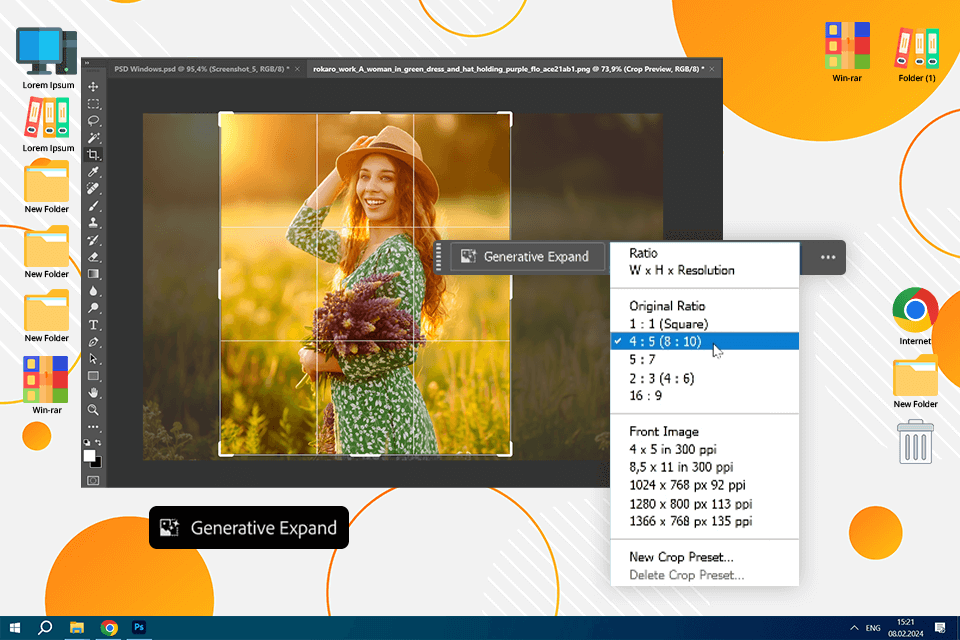
これ AI画像拡大 不自然な歪みを生じさせずに画像を拡大できます。ジェネレーティブエクスパンドは、被写体をそのままにアスペクト比を調整します。切り抜きツールをフレームの外側にドラッグして、Photoshop AIフォトエディター 自然な見た目のコンテンツで隙間を埋めます。これは次のような場合に私のお気に入りのツールです。
✔️ さまざまな形式に合わせて画像を適応させる ポートレートをランドスケープに適したバージョンに変換する必要がある場合は、側面を拡張して AI に「スタジオの背景を拡張」するように指示するだけです。Photoshop 用のこの AI プラグインは、より広いレイアウトにぴったり収まる、完璧で自然な外観の拡張を作成します。
✔️ 少しだけスペースを追加する 雑然とした構図は写真に違和感を与えることがありますが、AI キャンバス拡張はそれを数秒で解決します。私のお気に入りのトリックの 1 つは、不動産の写真や密集した都市で撮影した写真に空を追加することです。フレームを上に拡張して、「澄んだ青空を拡張」と入力するだけです。最終的には、バランスの取れた、適度な余裕のある風通しの良い画像が得られます。
ジェネレーティブエクスパンドの使い方:
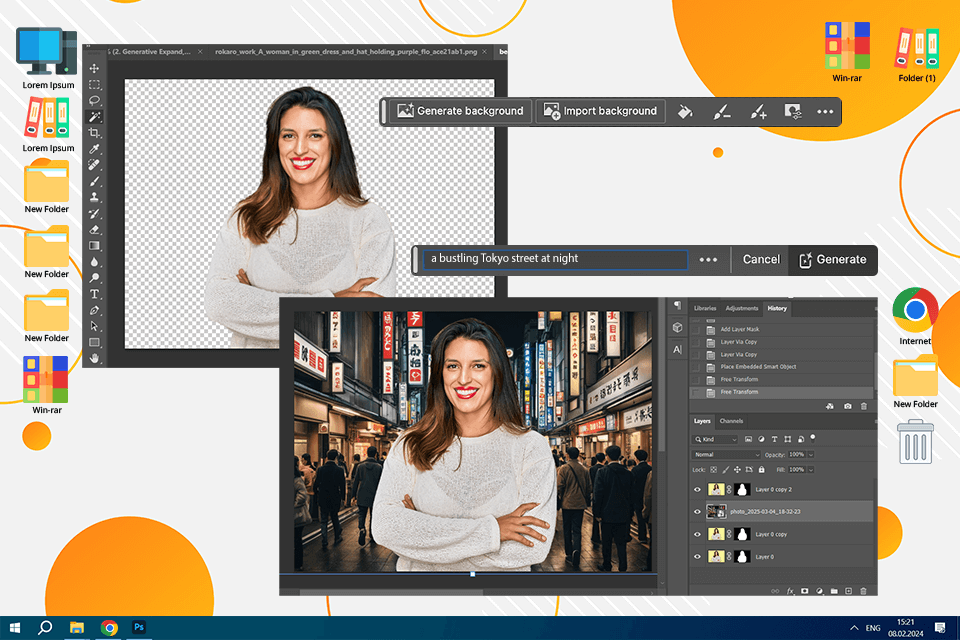
以前は、背景を入れ替える必要があるときは、さまざまなオブジェクトを慎重に選択、マスク、ブレンドするのに何時間も費やさなければなりませんでした。今では、「背景を生成」ツールに説明を入力するだけで、Photoshop AI画像ジェネレーター 元の照明と奥行きに一致する新しい背景を作成します。この機能は次の場合に使用します:
✔️ 退屈な背景をもっと面白いものに変えたい このツールを使用すると、被写体をデジタル的にどこにでも移動できます。たとえば、スタジオで撮影したポートレートを「夜の東京のネオン街」に変えたことがあります。このように場所を微調整することで、ショット全体の雰囲気を変えることができます。
✔️ 商品の雰囲気を決めたい かつて、スキンケア製品の画像を扱ったことがあります。製品を最もよく見せるために、初期設定を変更する必要がありました。落ち着いた雰囲気を出すために柔らかいパステル グラデーション、自然でオーガニックな雰囲気を出すために緑豊かな森を試しました。
背景生成機能の使い方:
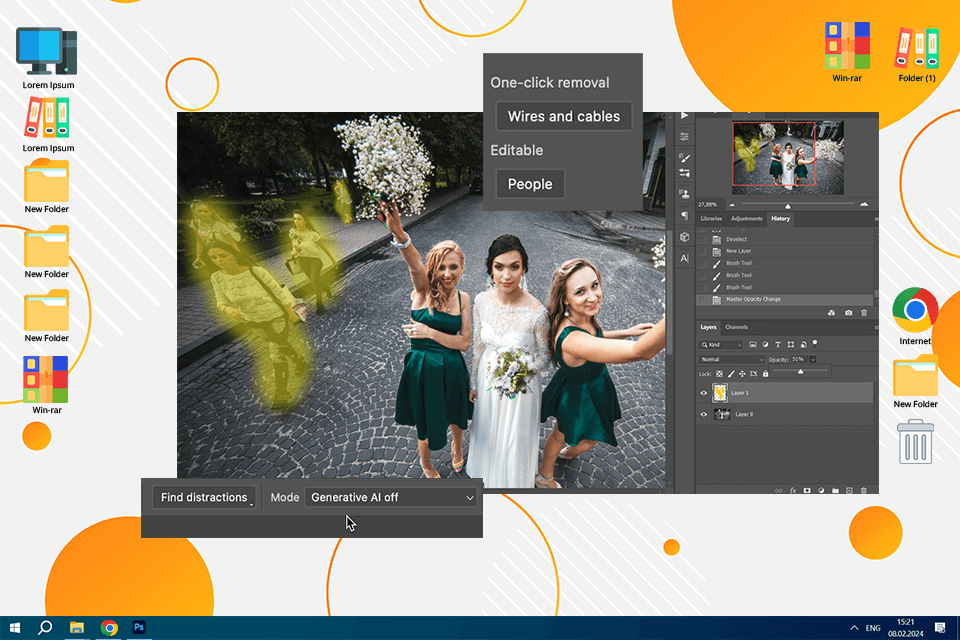
この機能により、邪魔なものを取り除くのがずっと簡単になります。削除ツールは、どんなに複雑なものでも、不要な要素を正確に検出して削除します。はみ出した配線、傷、小さな邪魔なものにも完璧に対応します。私は次のような場合にこれを使用します。
✔️ 旅行写真から観光客を削除して、場所を中心にします。
✔️ 製品写真内のほこりや散らばった物体などの邪魔になるものを消去します。
✔️ 通行人や車両を街頭映像から除去します。
かつて、あるクライアントから、賑やかな公園で撮影した婚約写真を、よりプライベートでロマンチックなシーンに変えてほしいと頼まれたことがあります。背景にはランナーやサイクリストがたくさんいたので、これは挑戦的な作業のように感じました。私は「邪魔物除去」ツールを使い、数秒でそれらを消し、自然の風景をそのまま残すことができたので満足しました。そうでなければ、手動で何時間もかけて修正する必要がありました。 ポートレート写真のレタッチ。
注意散漫除去の使い方:
何がもっと良いのか: 「Distraction Removal」ツールは、小さな邪魔なものを取り除くのに素晴らしいオプションです。ただし、より大きくて複雑な編集を行う場合は、手動ツールまたはジェネレーティブ フィルを選択します。一般的に、自動化された Distraction Removal は信頼できるショートカットですが、100% 完璧というわけではありません。
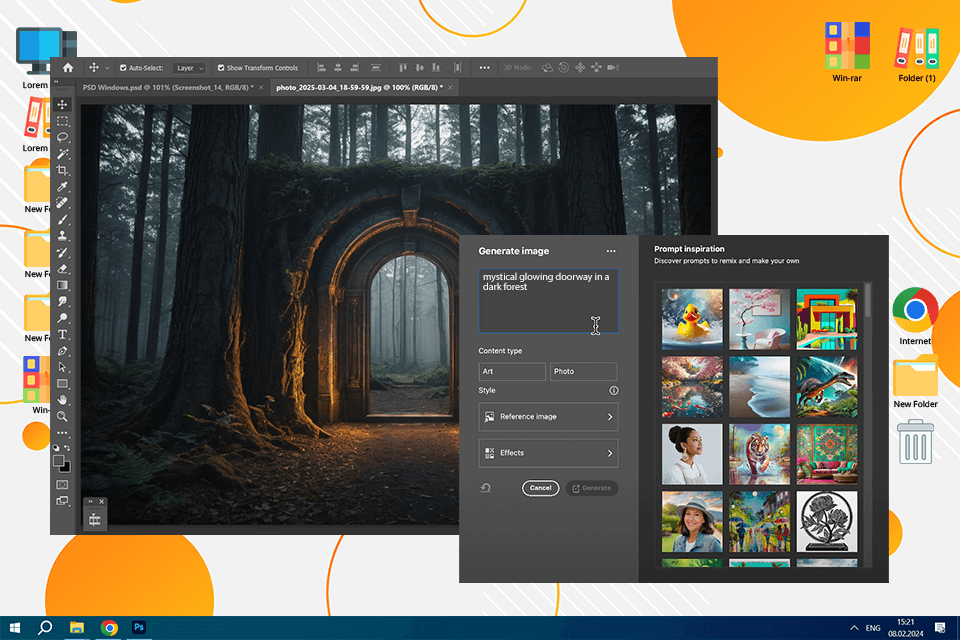
Photoshop の AI テキスト画像変換機能は、ユニークなビジュアルを生成するのに最適なツールです。説明を入力するだけで、Photoshop がゼロからオリジナルの画像を作成します。ストック Web サイトに興味深いアセットが不足している場合、このテクノロジーがそのギャップを埋めます。私は次のように使用しています。
✔️ 特注のテクスチャ/要素を作成する 日常の写真のレタッチにこのAIツールを頼りにしているわけではありませんが、素晴らしいツールだと思います。 デザイナー向けAIツール カスタムテクスチャや背景が必要な方に最適です。たとえば、デザインに魅力的な金箔テクスチャが必要な場合、この機能が役立ちます。
✔️ 自分のアイデアに基づいたビジュアルを手に入れる このツールは、テキストの説明を新鮮なデザイン要素にすばやく変換します。そのため、コンセプトの開発や創造的な実験に最適です。
かつて、暗い森の奥深くに隠された、光り輝く魔法の扉を作りたいと思っていました。しかし、それを一から作る時間はありませんでした。そこで、Photoshop ではこの AI ツールを使用しました。説明を入力すると、すぐに神秘的なポータルがいくつか作成されました。細かい部分を調整して、見た目にも美しいファンタジー シーンを完成させました。
テキストを画像に変換する機能の使い方:
改善点: AI は非常に強力ですが、手や顔などの扱いにくい細部にはまだ完全には対応できません。生成された結果を調整する必要がある場合もあります。私にとっては、これはフェイルセーフ ソリューションというよりは、クリエイティブな探索ツールのようなものです。優れた機能ですが、画像操作の品質という点では、Generative Fill に完全に匹敵することはできません。
iPad用photoshop と iPhone では、外出先での画像編集が便利になります。それでも、これらのバージョンは少し未熟で、微調整が必要です。現在、ユーザーはジェネレーティブ フィルを利用できますが、モバイルでもデスクトップと同じように完璧に機能することを期待する必要があります。以下は、私がそれを使用する方法です。
✔️ 外出先で写真編集 デスクに縛られることなく、素早い調整やクリエイティブな実験を行うのに最適です。私は旅行中に iPad でジェネレーティブ フィルを使用して、写真をすばやく仕上げることがよくあります。また、携帯電話でプロジェクトを開始してコンピューターで完了することも、その逆もできることが気に入っています。
✔️ スムーズなコラボレーションのために ウェブ バージョンでは、他のユーザーとファイルを共有したり、フィードバックを収集したりすることが簡単にできます。
✔️ 基本的なタスクを完了するため 写真を投稿する前に、すぐに変更を加えたいときは、このモバイル対応ツールをよく使います。
何がもっと良いのか: モバイル デバイスは遅れる可能性があり、すべての AI 機能がまだ対応しているわけではありません。さらに、パフォーマンスはハードウェアとインターネット接続によって異なります。モバイル Photoshop はアクセシビリティの点では満足できるものですが、デスクトップ プログラムの完全な代替品ではありません。簡単な編集には最適ですが、より本格的な操作にはデスクトップ バージョンを使用することをお勧めします。

最も強力なPhotoshop AIツールの1つはニューラルフィルターです。ニューラルフィルターは機械学習アルゴリズムを採用しており、私はよくこれを Photoshop ポートレートチュートリアル 画像を改善したり、芸術的なスタイルを適用したり、表情を瞬時に変更したりするために使用できます。ニューラル フィルターの使用方法の例をいくつか示します。
✔️ 「カラー化」フィルターを使用すると、白黒画像をカラー画像に変換できます。Photoshop AI が画像を分析し、さまざまな領域に自動的に色を適用します。
✔️ 「スムーススキン」フィルターは、ポートレートの肌の質感を均一にし、目立つ毛穴やシワを除去します。AIが肌の質感を分析し、自然な外観を損なうことなく滑らかにします。そのため、複雑なテクニックを学ぶ必要はありません。 Photoshopで肌を滑らかにする。
✔️ 私は「スタイルトランスファー」を使って画像に芸術的なスタイルを適用しています。 AI画像スタイル転送 クリエイティブなプロジェクト、特にクライアントがより芸術的または様式化された外観を求めている場合に最適です。油絵、水彩画、鉛筆スケッチなど、さまざまなスタイルから選択でき、AI がほぼ瞬時に写真にスタイルを適用します。
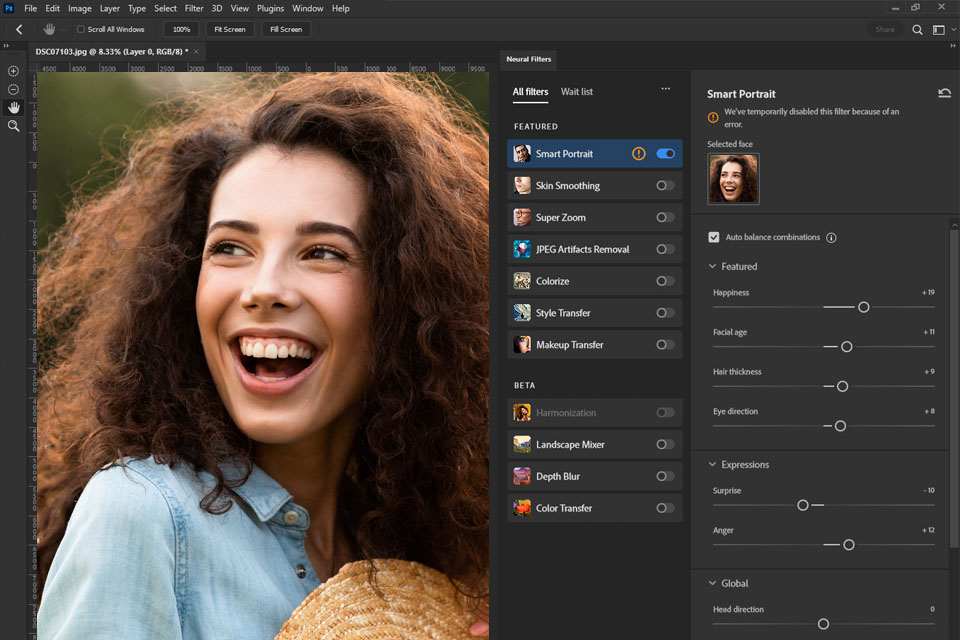
さらに、まだ完成段階のベータ版フィルターも多数あります。たとえば、「スマートポートレート」を使用すると、顔の特徴を変更したり強調したりすることで、人物を老けて見せたり若く見せたりすることができます。
髪の毛の太さを変えたり、笑顔の広さを変えたり、しわを取り除いたり、目をより表情豊かにしたり、顔に感情を加えたりすることができます。さらに、光の方向を変えるスライダーがあるので、写真の影を変えることもできます。
私はメイクアップ トランスファー機能を使うのが大好きです。数回クリックするだけで、同じ素晴らしいメイクをさまざまな顔に適用したり、shoot の後にモデルの外観全体を変更したりすることができます。このツールを使用すると、一連の写真で特定の外観を簡単に実現できます。

「スカイリプレイスメント」AI Photoshopツールを使用すると、写真の空をワンクリックで選択し、より興味深いオプションに置き換えることができます。バリエーションの内部ライブラリがありますが、埋め込まれた画像の種類が十分でない場合は、サードパーティの画像をアップロードできます。 無料の空 Photoshop オーバーレイ。
の代わりに Photoshop の空を置き換える 手動で行う場合は、次の操作を行うだけです。
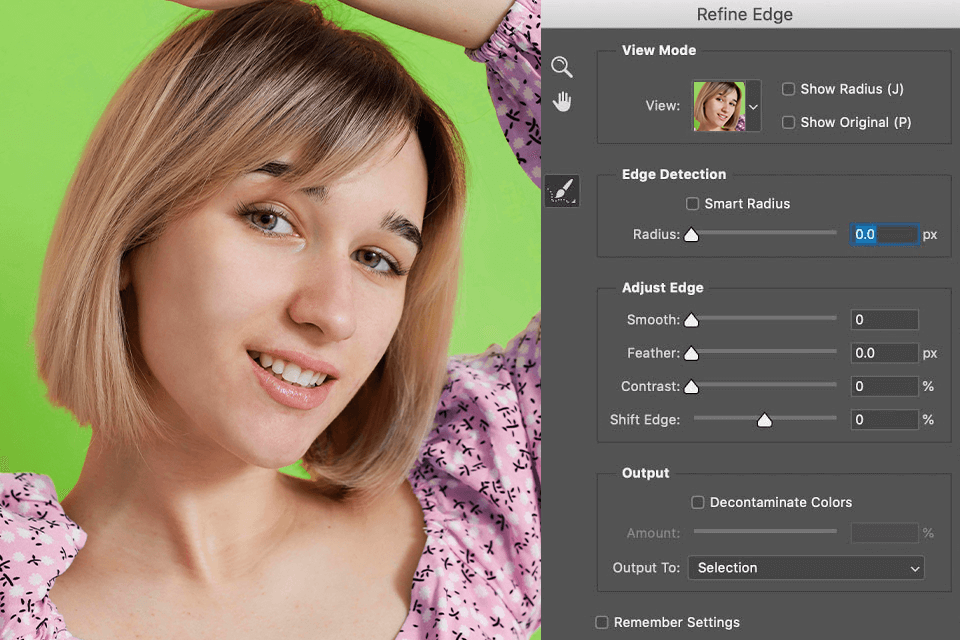
の スマートエッジリファインメント 画像分析と自動エッジ調整に Adobe Photoshop AI アルゴリズムを活用します。これにより、選択した画像が正確かつプロフェッショナルに見えるようになります。
たとえば、私はこの photoshop AI ツールを使用して、写真内の髪の毛や木の葉を正確にハイライト表示します。まず、なげなわツール、マジックワンドなどを使用してから、[選択範囲] > [エッジを調整] をクリックします。photoshop は選択範囲のエッジを分析し、自動的に調整します。
髪の毛や小さな葉っぱを選択するのがいかに難しいか、ご存知でしょう。そのような問題を避けるために、私はこの機能に頼っています。この機能はエッジを自動的に調整し、ギザギザのエッジや不自然な切り抜きのないシャープな選択範囲を毎回提供します。
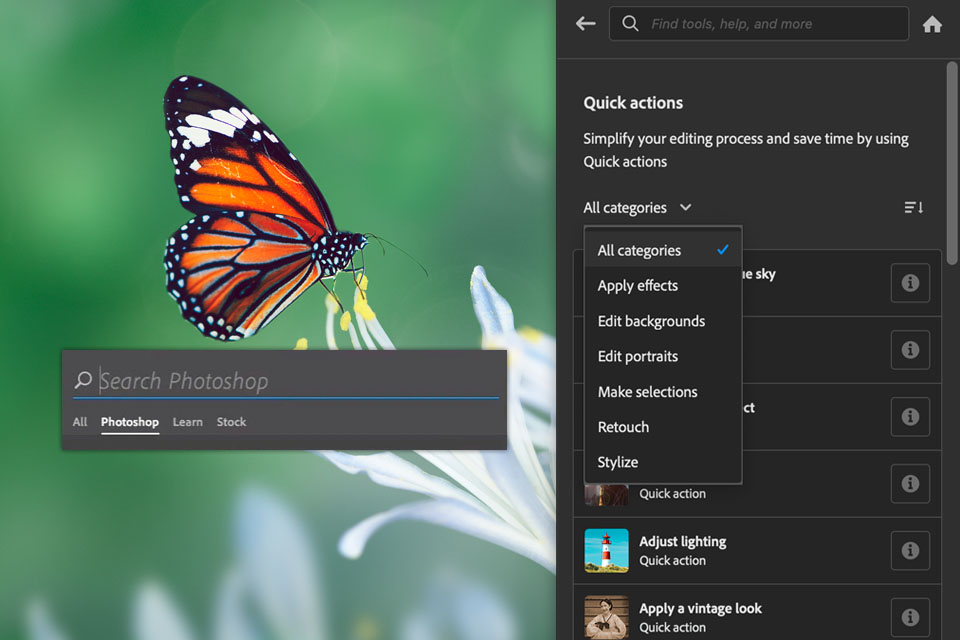
新しい検索パネルは、必要な機能を簡単に見つけられる AI 搭載ツールです。このツールは人工知能アルゴリズムに基づいて動作し、検索クエリに基づいて関連性の高い結果を提供します。
今では、トップバーで特定の楽器を検索する代わりに、AI検索にキーワードを入力するだけです。たとえば、滑らかな肌、 写真から不要なオブジェクトを削除する、色の改善など。
さらに、新しい検索パネルには状況に応じたヘルプも用意されており、特定の結果を得るために必要な手順がリストされます。そのため、初心者でも編集プロセスが簡単になります。
次のような質問をすることもできます 赤目を治す方法、 写真を明るくする方法、または白黒フィルターを適用する方法を説明します。
ウィンドウの右上隅にある虫眼鏡アイコンをクリックするか、Cmd + F を押すか、photoshop のヘルプ メニューからいつでもヘルプ メニューにアクセスできます。
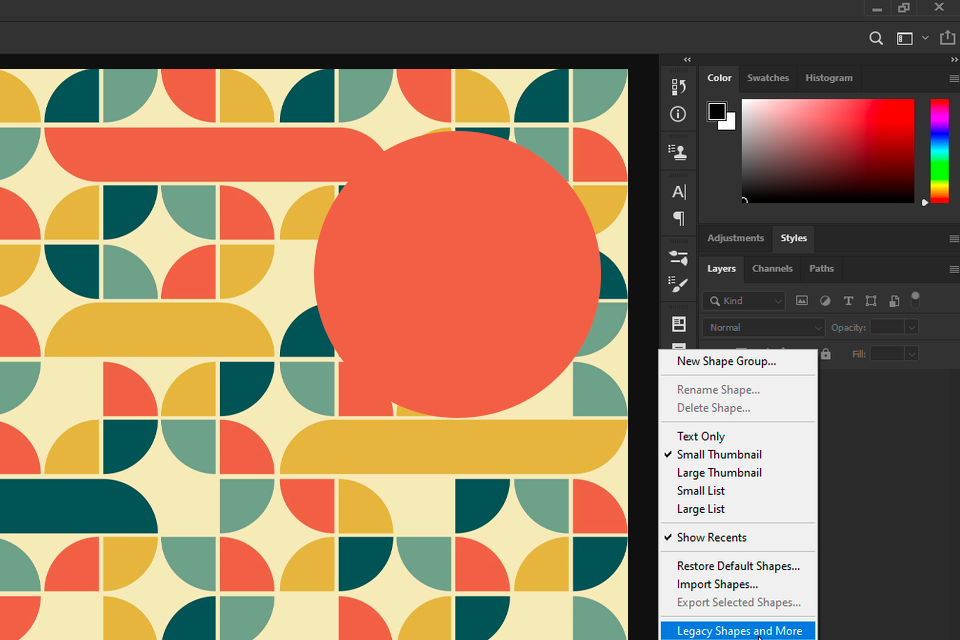
新しいAIライブシェイプでは、サードパーティの 無料のベクタープログラム ロゴやウェブインターフェースをデザインします。Photoshop では独自のベクターシェイプを簡単に作成できるようになりました。
ライブシェイプを使用するには、次の手順に従います。
ライブシェイプを作成したら、アンカーポイントをクリックしてドラッグすることで簡単に編集できます。オプションバーで、塗りつぶしの色、線の色、線の幅などのプロパティを調整することもできます。
さらに、Live Shapes には、図形の角を丸くしたり、破線を追加したり、可変幅の図形を作成したりする機能など、他の便利な機能もいくつかあります。

初めて作る場合は photoshopのモックアップ スマート オブジェクトを試したり、回転や変形を行ったり、さまざまな効果やスタイルを追加したりしたい場合は、スマート オブジェクトをリセット AI photoshop 機能が役立つでしょう。このボタンをクリックすると、スマート オブジェクトをすぐに元の状態にリセットできます。
この機能を使用するには、コンテキスト メニューの右隅にある「スマート オブジェクトをリセット」を選択するだけです。
スマート オブジェクトは、テンプレートや再利用可能なアセットを扱うときによく使われるツールです。しかし、編集に夢中になりすぎることもあると認めざるを得ません。そんなときに役立つのがリセット機能です。すべてを元に戻して、数秒で元の状態に戻すことができます。とても便利です。
いくつかは組み込まれており、基本的なタスクを処理するために使用されます。その他は個々のユーザーによって開発され、ソフトウェアにアップロードする必要があります。
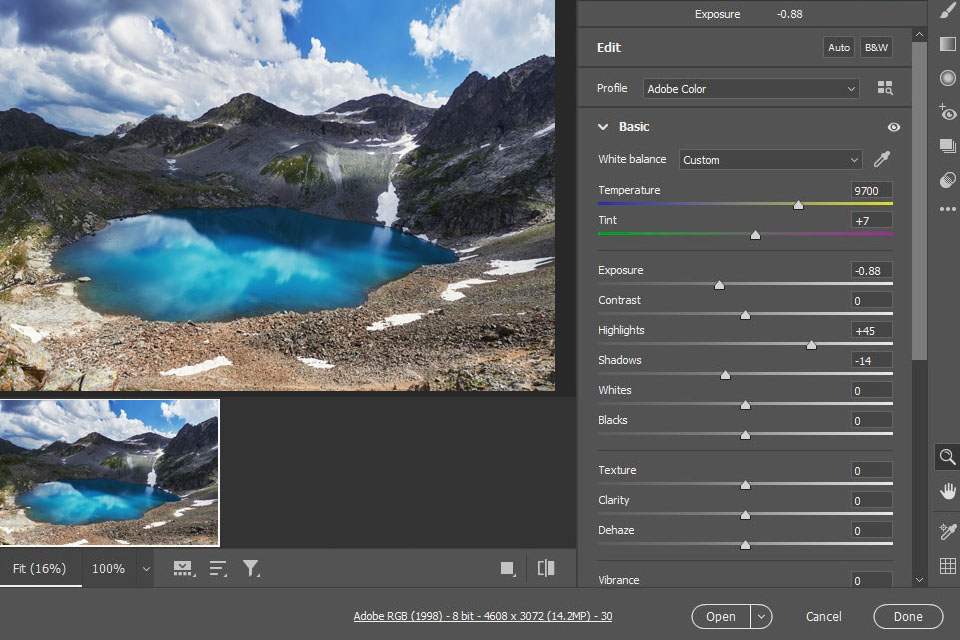
Adobe カメラRAW 最も便利な組み込みの Photoshop AI プラグインの 1 つです。色補正、ノイズ低減、レンズ補正などの高度な画像処理機能を提供します。
私は写真のレタッチ ワークフローで Camera Raw をよく使用します。これは、色の微調整、露出の欠陥の修正、ノイズの軽減、さらにはマスキングや復元にも最適です。Camera Raw を使い終わったら、Photoshop に進んで細部を微調整します。
ほとんどの編集作業は、ボタンをタッチするだけで人工知能の助けを借りて実行できます。たとえば、収差欠陥や赤目を除去したり、露出を改善したりできます。ただし、このプラグインは RAW 画像にのみ適用できます。
サードパーティのUXPベースのプラグインについては、高品質のツールがたくさんあります。アセットやインベントリを管理したり、Photoshopを主要なプラグインと事前に統合して他のユーザーと共同作業したりするためのツールがあります。 写真クラウドサービス Dropbox、Monday、Trello、Slack、Xero などのアドオン、さらには Pro Add-Ons、Picture Instruments、Tony Kuyper、Greg Benz、Davide Barranca による自動レタッチも利用できます。
さらに、一部の AI プラグインを使用すると、Loupedeck などのハードウェア コンソールに接続したり、ClipDrop を使用して拡張現実オブジェクトをキャプチャしたりすることもできます。

Photoshop AI プリセット検索を使用すると、必要なプリセットを簡単に見つけることができます。このツールは、人工知能を使用して画像を分析し、配色と照明に基づいて適切なプリセットを提案します。
AI プリセットのプリセット検索を使用するには、「プリセット」ツールバーを開き、「ビンテージ ルック」や「白黒」などのキーワードを検索に入力します。Photoshop は、検索に一致するプリセットのリストを生成します。
サードパーティの画像をアップロードするたびに検索が同期されます ポートレート用の無料Photoshopアクション または他のフィルターを Photoshop にすると、次に一致するクエリでそれらが表示されます。
Photoshop 生成AIツール 編集がこれまで以上に速く、楽しくなります。ただし、AI に頼りすぎないでください。あなたの作品を際立たせるのは、あなたの芸術的な目、創造的な本能、そして個人的なタッチです。AI は驚くほど時間を節約できるソリューションですが、AI にすべての思考を任せてはいけません。代わりに、スキルを磨き、新鮮なアイデアを試し、新しい創造的な可能性を探求するために AI を使用してください。
それでも、AI は間違いを犯します。おそらく、AI が生成した奇妙で不自然な画像をオンラインで見たことがあるでしょう。Photoshop's AIプロフィール写真ジェネレーター アップグレードするたびに改善されていますが、エラーがないわけではありません。Generative Fill を使用すると、3 本足の子犬や SF 映画から飛び出してきたような背景ができて驚きました。実際のところ、完璧な画像が得られると 100% 確信することはできません。
以前、カフェのシーンを拡張するためにジェネレーティブエクスパンドを使用し、「テーブルと椅子を追加」するように指示しました。Photoshop は少々独創的すぎました。魅力的なセットアップの代わりに、抽象芸術の展示会からそのまま飛び出してきたような浮遊するテーブルと椅子ができました。その瞬間、AI ツールは人間を完全に置き換えることはできないと悟りました。 AIアートプロンプトジェネレーター プロンプトをカスタマイズしてもう一度お試しください。
一部のレタッチャーは、Photoshop AI の無料および有料ツールが over 自分の仕事を奪ってしまうのではないかと懸念しています。私はこの考えには同意できません。AI は私たちの仕事のやり方を変えていますが、それを習得し、それを使用してタスクをより速く完了することが重要です。本当の勝者は、AI をワークフローに統合し、その機能を自分の芸術的専門知識と組み合わせる人々です。
Photoshop AI ツールの真の能力を評価するために、一般的な写真ではなく、FixThePhoto の膨大なアーカイブから画像を使用しました。それぞれの写真には、対処するのに熟練を要するさまざまな欠陥がありました。私は次のようなさまざまな写真を選択しました。
ポートレート写真 クローズアップや全身ショット、スタジオのセットアップや屋外の雰囲気、年齢、肌の色、照明条件の組み合わせを選択しました。こうして、肌を滑らかにしたり顔をレタッチしたりするために、Photoshop のニューラル フィルターを使用しました。さらに、ジェネレーティブ フィルを使用して背景を拡張し、不要なものを除去しました。
風景と都市の写真 AI ベースのツールを使用して、くすんだ空を置き換え、構図を拡大し、邪魔なものを取り除きました。スカイ リプレースメント、シーンを拡張するためのジェネレーティブ エクスパンド、邪魔なものの除去の機能を確認したいと思いました。
製品画像. 製品写真にはさまざまな形式がありますが、手動での調整が必要な場合もあります。背景を変更し、製品の詳細を微調整して、Generative Background と Generative Fill をテストしました。
軽微な欠陥のある写真 写真の背景が雑然としていたり、切り抜きが不自然だったり、空がくすんでいたりすることがあります。これらの写真は、AI Photoshop ツールがこれらの一般的な問題をいかに効率的に解決できるかを評価するための理想的なテストの場となりました。
各 AI ツールを評価するために、カスタム テストを作成しました。
のために ジェネレーティブフィル、私はテストしました:
のために ジェネレーティブ拡張 私は次のことに焦点を当てました:
のために スカイリプレイスメント、それはすべて次のことでした:
のために 気を散らすものを取り除く、私はその速度と有効性を以下でテストしました:
の テストプロセス 本当に魅力的でした。AI Photoshop プラグインとツールを評価する際には、次の要素も考慮しました。
リアリズムと品質。AI生成コンテンツに関しては、1つの黄金律があります。偽物に見える場合は改善する必要があります。 FixThePhotoチーム ぼやけたエッジ、奇妙なテクスチャ、ロボットのディテールを表現するために eagleeyes を備えています。私たちにとって、リアリズムは単なる目標ではなく、必須事項です。
迅速な正確性 ジェネレーティブ フィルと背景をテストする際、AI がテキスト プロンプトを正しく理解して実行したかどうかを検討しました。期待どおりの結果が得られたでしょうか、それとも結果は私の意図とはかけ離れていましたか?
生産性の向上 これらの AI ツールが実際に時間を節約してくれるかどうかを確認しました。プロのレタッチでは、スピードと精度がワークフロー全体の成否を左右します。
制御とカスタマイズ AI の出力を自分のビジョンに合わせて微調整できますか? 自動結果に固執することになりますか? プロフェッショナルなレタッチには、精度とカスタマイズが必要です。
写真レタッチの実際の応用 これらの AI ツールは、私たちが FixThePhoto で行っているレタッチ作業を本当に支援してくれるのでしょうか? 一般的な編集上の問題を解決するのに役立ちますか? これらを使用して最終結果を向上させることができますか?