Sono un membro del team FixThePhoto e a volte mi sembra di vivere praticamente in Photoshop. Quindi, sono stato molto contento quando Adobe ha rilasciato i suoi aggiornamenti basati sull'intelligenza artificiale.
Per anni, Photoshop è stato il mio strumento di destra. Con esso, posso trasformare le mie idee in immagini uniche. Ma ora, grazie ai plugin AI di Photoshop, posso creare progetti ancora più impressionanti. Tuttavia, ho deciso di eseguire un test per capire se le funzionalità AI fossero solo espedienti appariscenti o se potessero davvero facilitare il mio flusso di lavoro in FixThePhoto.
Le tecnologie AI stanno penetrando ogni ambito, incluso il fotoritocco. Tuttavia, non voglio fronzoli elaborati nel mio lavoro. Ho bisogno di strumenti affidabili ed efficienti, con cui posso fornire risultati di alta qualità ai miei FixThePhoto clienti. Ecco perché ho deciso di sottoporli a un test adeguato e scegliere gli strumenti che possono aiutarmi nei compiti quotidiani.
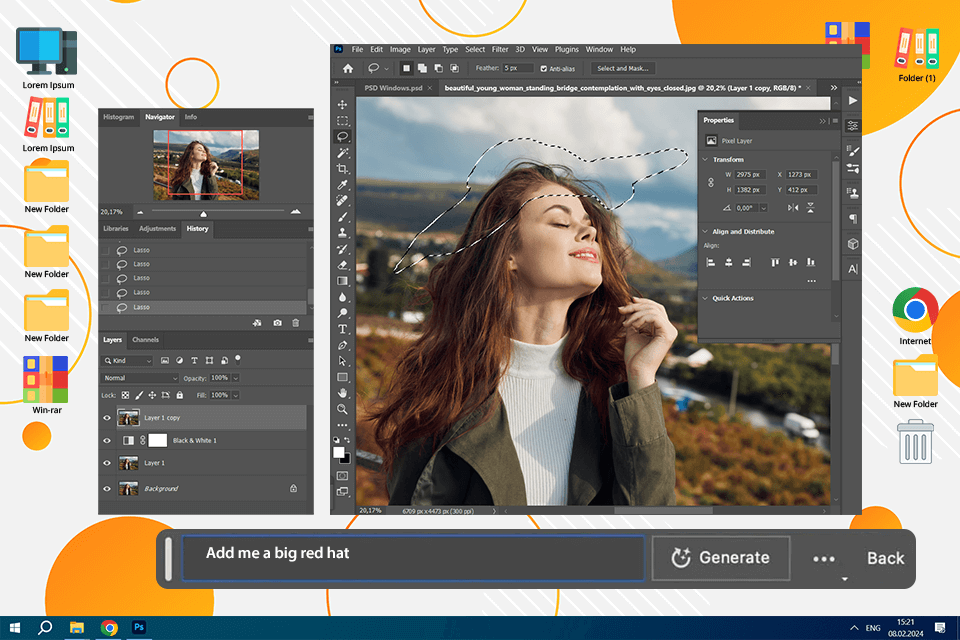
Potresti scordarti di clonare pixel all'infinito e di passare ore a ritoccare le immagini. L'azienda ha rilasciato Adobe Firefly Generative Fill, che si occupa di tali processi ripetitivi. Devi solo digitare un prompt e guardare come gli elementi appaiono, scompaiono o si trasformano quasi immediatamente. Lo trovo particolarmente utile per:
✔️ Estensione dello sfondo. Quando ho bisogno di un ritratto più ampio o di uno skyline più drammatico, ricorro al Generative Fill. Espande con precisione gli sfondi in pochi secondi, fondendo tutto insieme come se fosse sempre stato lì.
✔️ Riempimento degli elementi mancanti. A volte mi trovo di fronte a un ritaglio scomodo in una foto di prodotto. Oppure, capita che non riesca a catturare un elemento importante. Fortunatamente, Generative Fill può riempire gli spazi vuoti in pochi secondi.
✔️ Rimozione delle distrazioni. Le tue foto sembrano meno professionali a causa di photobomber o sfondi disordinati? Generative Fill può spazzarle via in un istante.
Una delle mie modifiche più memorabili con AI photoshop è stata per un cliente che voleva che la foto del suo matrimonio sembrasse una scena uscita da una fiaba. L'ambientazione originale era un campo spoglio e poco stimolante. Ma con Generative Fill, ho intrecciato un paesaggio da sogno di morbidi fiori selvatici e ho aggiunto l'atmosfera desiderata. La trasformazione è stata incredibile e così naturale. Il mio cliente non riusciva a credere ai suoi occhi.
Come utilizzare il riempimento generativo:
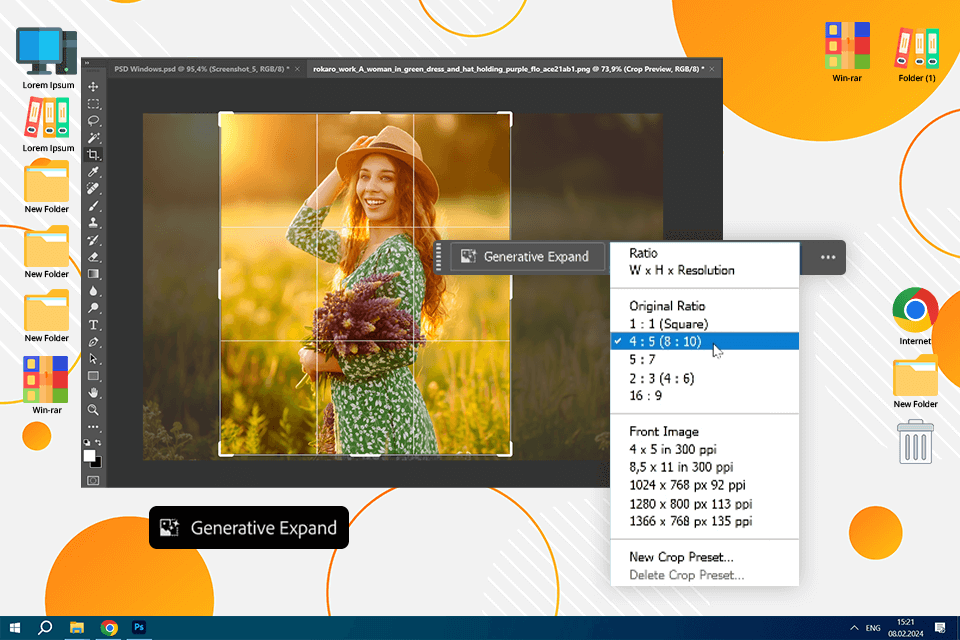
Questo Espansore di immagini AI può estendere un'immagine senza distorsioni fastidiose. Generative Expand modifica il rapporto d'aspetto mantenendo intatto il soggetto. Devi trascinare lo strumento di ritaglio oltre la cornice e lasciare Photoshop Editor di foto AI colmare le lacune con contenuti dall'aspetto naturale. È il mio strumento preferito per:
✔️ Adattamento delle immagini per diversi formati. Ogni volta che ho bisogno di trasformare un ritratto in una versione adatta al paesaggio, estendono semplicemente i lati e comando all'IA con "espandi sfondo studio". Questo plugin AI per Photoshop creerà un'espansione impeccabile e dall'aspetto naturale che si adatta perfettamente a un layout più ampio.
✔️ Aggiungendo solo un po' più di spazio. Una composizione affollata può far sembrare una foto strana, ma l'espansione AI canvas risolve il problema in pochi secondi. Uno dei miei trucchi preferiti è aggiungere più cielo a una foto immobiliare o a una scattata in una città densa. Semplicemente estendo la cornice verso l'alto e digito "espandi cielo azzurro". Alla fine, ottengo un'immagine ben bilanciata e ariosa con la giusta quantità di spazio per respirare.
Come utilizzare Generative Expand:
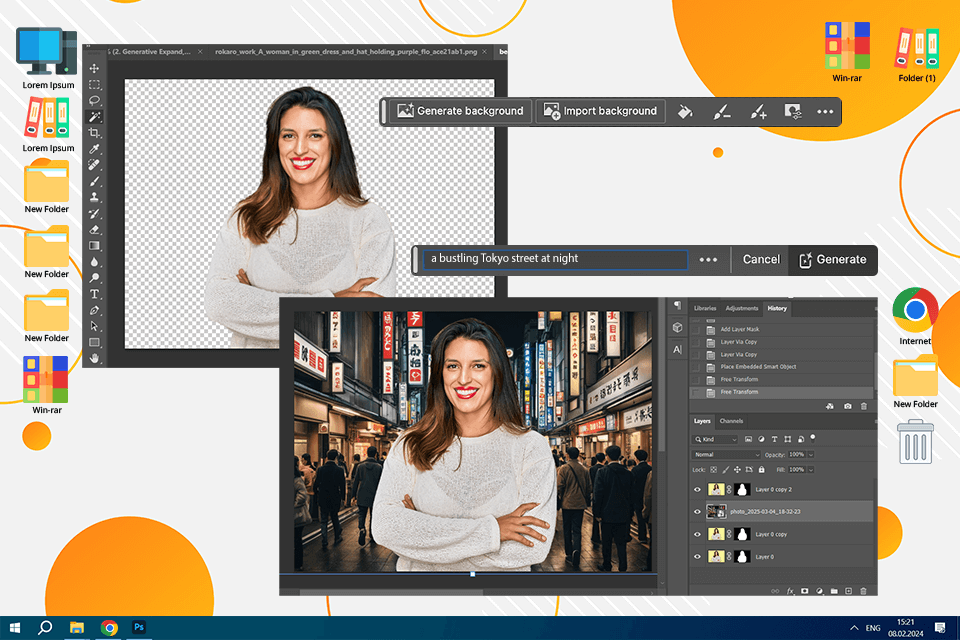
In passato, quando avevo bisogno di cambiare uno sfondo, dovevo passare ore a selezionare, mascherare e fondere meticolosamente oggetti diversi. Ora, posso semplicemente digitare una descrizione nello strumento "Genera sfondo" e Photoshop Generatore di immagini AI produrrà un nuovo sfondo che corrisponde all'illuminazione e alla profondità iniziali. Mi rivolgo a questa funzione quando:
✔️ Bisogno di cambiare uno sfondo noioso con qualcosa di più interessante. Utilizzando questo strumento, posso spostare digitalmente il mio soggetto ovunque. Ad esempio, una volta ho trasformato il mio ritratto in studio in una "strada di Tokyo illuminata al neon di notte". Apportando tali modifiche alla posizione, è possibile alterare l'intera atmosfera di uno scatto.
✔️ Vuoi creare l'atmosfera per un prodotto. Una volta, ho lavorato con immagini di prodotti per la cura della pelle. Per mostrarli nella luce migliore, ho dovuto cambiare l'impostazione iniziale. Ho provato una sfumatura pastello morbida per una sensazione rilassante e una foresta verde lussureggiante per un aspetto naturale e organico.
Come utilizzare la funzione Genera sfondo:
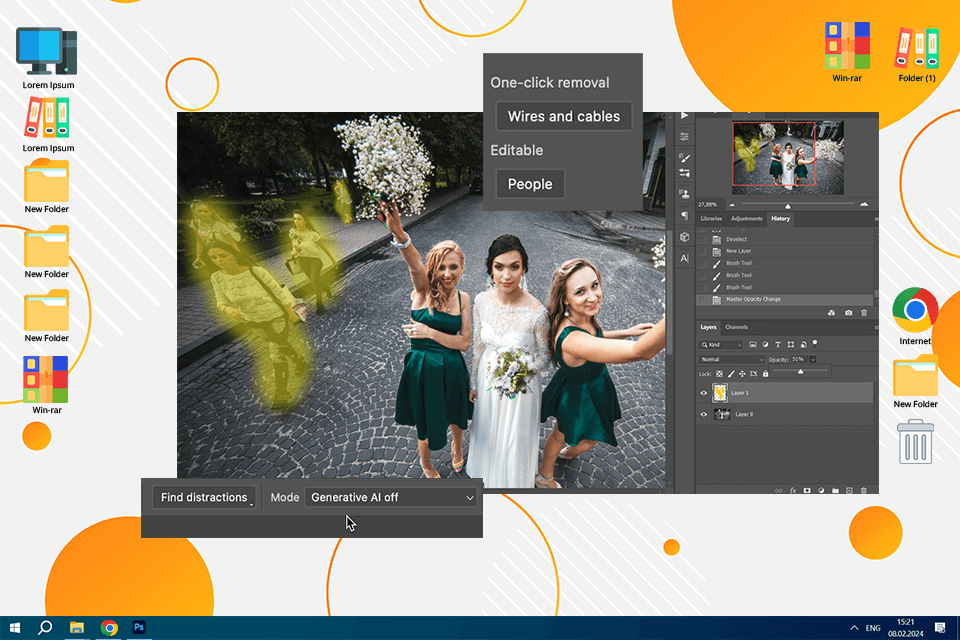
Questa funzionalità rende molto più facile sbarazzarsi delle distrazioni. Remove Tool rileva e rimuove accuratamente gli elementi indesiderati, indipendentemente da quanto siano intricati. Gestisce perfettamente fili sparsi, imperfezioni o piccole distrazioni. Ecco quando lo uso per:
✔️ Eliminare i turisti dalle foto di viaggio per mettere al centro i luoghi.
✔️ Eliminare elementi di distrazione, come polvere o oggetti sparsi, dalle foto dei prodotti.
✔️ Per eliminare passanti o veicoli dalle immagini stradali.
Una volta un cliente mi ha chiesto di trasformare la sua foto di fidanzamento scattata in un parco affollato in una scena più privata e romantica. Mi è sembrata una sfida, dato che lo sfondo era pieno di corridori e ciclisti. Ho usato lo strumento "Distraction Removal" e sono rimasto soddisfatto di come li ha cancellati in pochi secondi, mantenendo intatto lo scenario naturale. Altrimenti, avrei dovuto passare ore a fare manualmente ritocco fotografico ritratto.
Come utilizzare la rimozione della distrazione:
Cosa potrebbe essere meglio?: Lo strumento "Distraction Removal" è una fantastica opzione per sbarazzarsi di piccole distrazioni. Tuttavia, quando ho a che fare con modifiche più grandi e difficili, scelgo strumenti manuali o Generative Fill. In genere, una Distraction Removal automatizzata è una scorciatoia affidabile, ma non è perfetta al 100%.
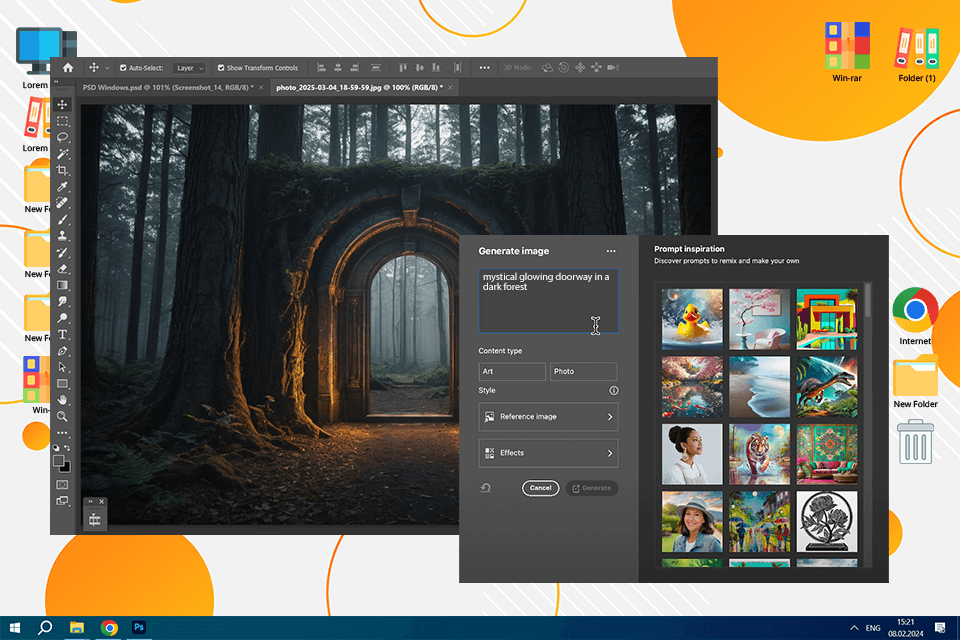
La funzionalità AI text-to-image di Photoshop è uno strumento perfetto per generare elementi visivi unici. Devi solo inserire una descrizione e Photoshop creerà un'immagine originale da zero. Quando i siti Web di stock non hanno risorse interessanti, questa tecnologia colma il divario. Ecco come la uso:
✔️ Per creare texture/elementi personalizzati. Non mi affido a questo strumento AI per il ritocco fotografico quotidiano. Tuttavia, penso che sia un ottimo Strumento di intelligenza artificiale per i designer, che hanno bisogno di texture o sfondi personalizzati. Ad esempio, se desideri una texture di foglia d'oro ipnotizzante per il tuo design, questa funzionalità tornerà utile.
✔️ Per ottenere immagini basate sulle mie idee. Questo strumento trasforma rapidamente le descrizioni di testo in nuovi elementi di design. Quindi, è ideale per lo sviluppo di concetti e gli esperimenti creativi.
Una volta, volevo creare una porta luminosa e incantata nascosta nel profondo di una foresta oscura. Tuttavia, non avevo il tempo di crearla da zero. Quindi, ho usato questo strumento di intelligenza artificiale per Photoshop. Ho digitato una descrizione e, in pochi istanti, avevo diversi portali mistici a portata di mano. Ho modificato alcuni dettagli minori e ho finito con una scena fantasy piacevole per gli occhi.
Come utilizzare la funzione Testo in Immagine:
Cosa potrebbe essere meglio: l'IA è molto potente, ma non riesce ancora a gestire perfettamente dettagli difficili come mani e volti. A volte, è necessario adattare i risultati generati. A mio parere, è più uno strumento di esplorazione creativa che una soluzione a prova di errore. È buono, ma non può competere pienamente con Generative Fill in termini di qualità della manipolazione delle immagini.
photoshop per iPad e iPhone rendono l'editing delle immagini in movimento una realtà comoda. Tuttavia, queste versioni sono un po' grezze e richiedono una messa a punto precisa. Attualmente, gli utenti possono sfruttare Generative Fill, ma dovrebbero aspettarsi che funzioni sui dispositivi mobili in modo impeccabile come sui desktop. Ecco come lo uso:
✔️ Per l'editing fotografico in movimento. È fantastico per aggiustamenti rapidi ed esperimenti creativi senza essere legato a una scrivania. Spesso uso Generative Fill sul mio iPad quando viaggio per ottenere foto rifinite in fretta. Inoltre, mi piace poter iniziare un progetto sul mio telefono e finirlo sul mio computer e viceversa.
✔️ Per una collaborazione fluida È un gioco da ragazzi condividere file con altri e raccogliere i loro feedback direttamente in una versione web.
✔️ Per completare le attività di base Quando voglio apportare modifiche rapide a una foto prima di pubblicarla, spesso utilizzo questo strumento ottimizzato per i dispositivi mobili.
Cosa potrebbe essere meglio?: I dispositivi mobili possono essere lenti e non tutte le funzionalità AI hanno ancora fatto il salto. Inoltre, le prestazioni variano a seconda dell'hardware e della connessione Internet. Mentre Photoshop mobile è soddisfacente in termini di accessibilità, non è un sostituto completo del programma desktop. È consigliato per modifiche leggere, ma è meglio usare una versione desktop per manipolazioni più serie.

Uno degli strumenti AI Photoshop più potenti è Neural Filters. Utilizzano algoritmi di apprendimento automatico e li uso spesso nel mio Photoshop tutorial sui ritratti per migliorare le immagini, applicare stili artistici e persino cambiare le espressioni facciali in un istante. Ecco alcuni esempi di come utilizzo i filtri neurali:
✔️ Con il filtro "Colorizza" trasformo le mie immagini in bianco e nero in immagini a colori. L'intelligenza artificiale Photoshop analizza l'immagine e applica automaticamente i colori alle diverse aree.
✔️ Il filtro "Smooth skin" consente di uniformare la texture della pelle nei ritratti, rimuovendo pori e rughe visibili. L'intelligenza artificiale analizza la texture della pelle e la leviga senza sacrificare l'aspetto naturale. Quindi, non è più necessario imparare tecniche complicate per levigare la pelle in Photoshop.
✔️ Utilizzo “Style Transfer” per applicare stili artistici alle mie immagini. Sperimento con questo Trasferimento dello stile dell'immagine AI per progetti creativi, specialmente quando i clienti vogliono un aspetto più artistico o stilizzato. Puoi scegliere tra vari stili, come pittura a olio, acquerello e schizzo a matita, e l'IA applicherà lo stile alla tua foto praticamente in pochissimo tempo.
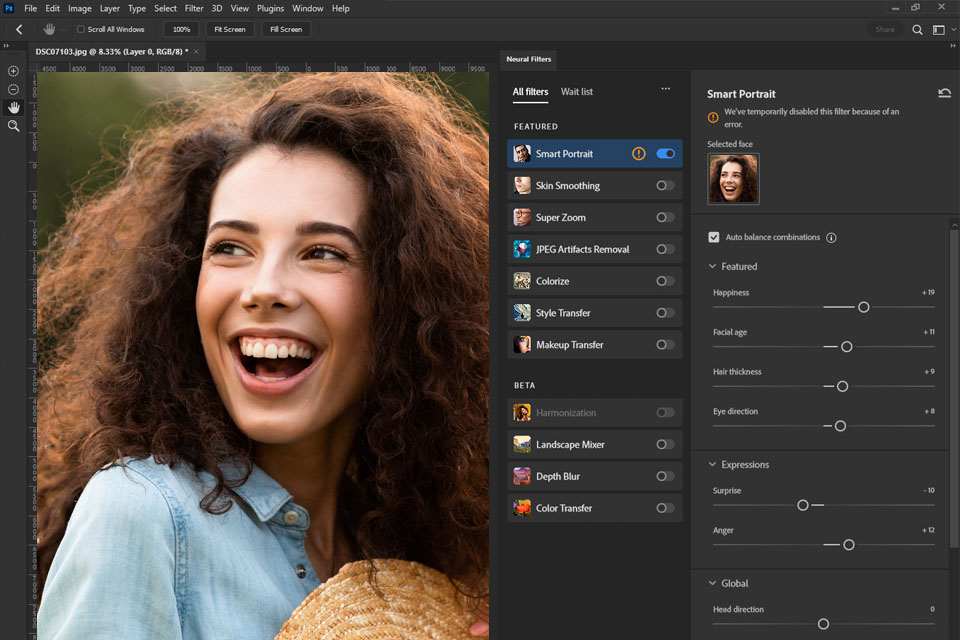
Inoltre, ci sono diversi filtri beta che sono ancora in fase di finalizzazione. Ad esempio, puoi usare "Smart Portrait" per far sembrare una persona più vecchia o più giovane modificando e migliorando i tratti del viso.
Puoi cambiare lo spessore dei capelli, l'ampiezza del sorriso, rimuovere le rughe, rendere gli occhi più espressivi o aggiungere emozione a un volto. Inoltre, ci sono cursori per modificare la direzione della luce, così puoi cambiare le ombre in una foto.
Adoro usare la funzione Makeup Transfer. Con pochi clic, posso applicare lo stesso trucco sbalorditivo a volti diversi o persino cambiare l'intero look di una modella dopo il shoot. Con questo strumento, è facile ottenere un look particolare in una serie di immagini.

Utilizzando lo strumento AI "Sky Replacement" Photoshop, puoi selezionare il cielo nella tua foto con un clic e sostituirlo con un'opzione più interessante. Esiste una libreria interna di varianti, ma se la varietà di immagini incorporate non ti basta, puoi caricare immagini di terze parti sovrapposizioni di cielo libero Photoshop.
Invece di sostituzione del cielo in Photoshop manualmente, devi solo:
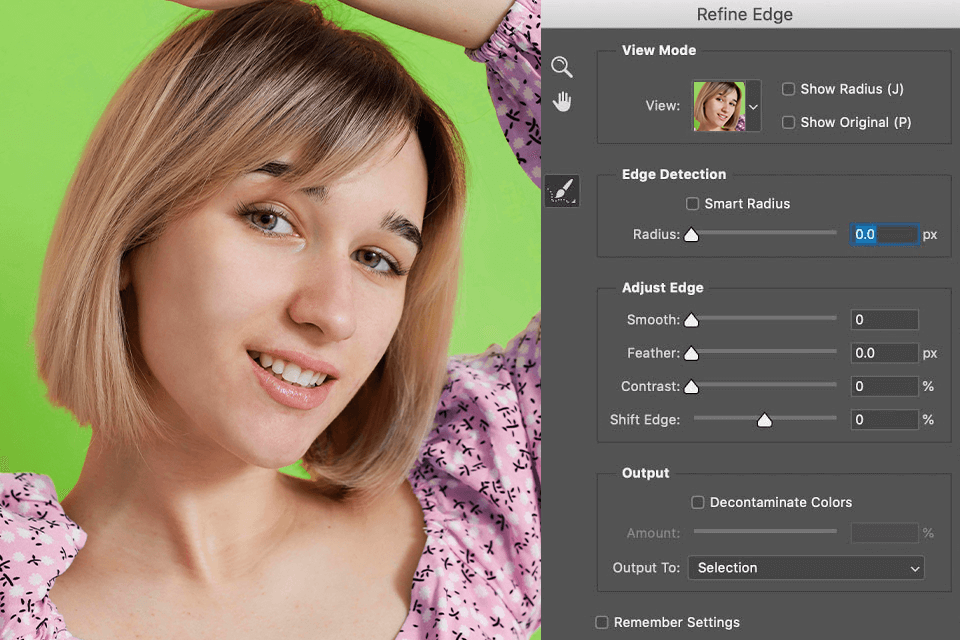
IL Affinamento intelligente dei bordi sfrutta gli algoritmi AI Adobe Photoshop per l'analisi delle immagini e l'affinamento automatico dei bordi. In questo modo, puoi essere certo che le tue selezioni appariranno accurate e professionali.
Ad esempio, uso questo strumento AI photoshop per evidenziare con precisione i capelli o il fogliame degli alberi nelle mie foto. Inizio usando lo strumento Lazo, Bacchetta magica, ecc., quindi clicco Selezione > Affina bordo. photoshop analizza i bordi della mia selezione e li affina automaticamente.
Probabilmente sai quanto sia difficile selezionare ciocche di capelli o piccole foglie. Per evitare tali problemi, mi affido a questa funzione. Affina automaticamente i bordi, dandomi selezioni nitide senza bordi frastagliati o ritagli scomodi ogni volta.
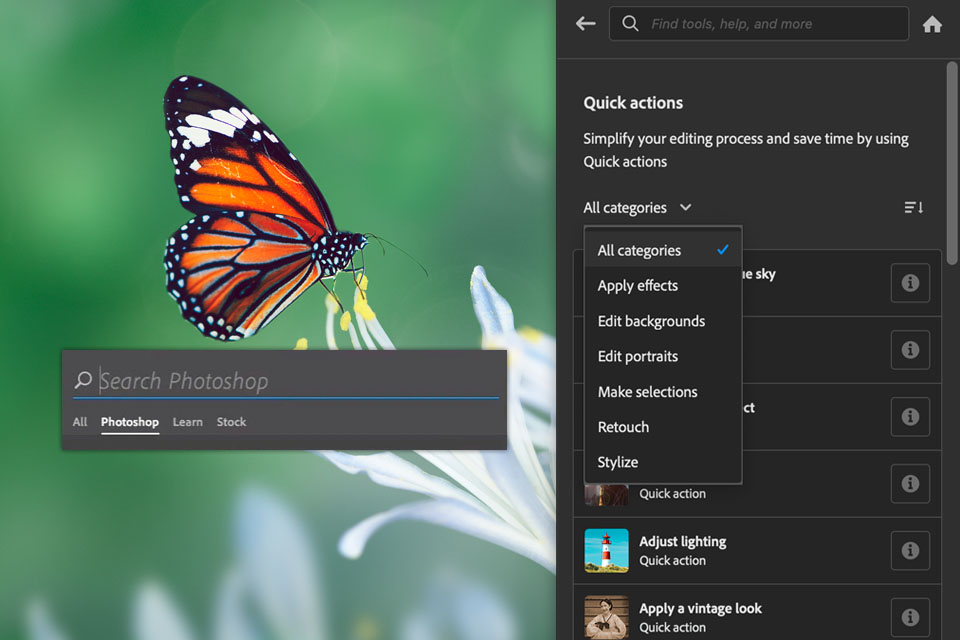
Il nuovo pannello di ricerca è uno strumento basato sull'intelligenza artificiale che semplifica la ricerca delle funzionalità necessarie. Questo strumento funziona su algoritmi di intelligenza artificiale per fornire risultati pertinenti in base alla query di ricerca.
Ora, invece di cercare strumenti specifici nella barra in alto, inserisco semplicemente le parole chiave nella ricerca AI, ad esempio, pelle liscia, rimuovi l'oggetto indesiderato dalla foto, migliorare i colori, ecc.
Inoltre, il nuovo pannello di ricerca ha anche una guida contestuale ed elenca i passaggi che devo seguire per ottenere un risultato specifico. Pertanto, il processo di modifica diventa più semplice per i principianti.
Puoi anche fare domande come come correggere gli occhi rossi, come rendere una foto più luminosa o come applicare un filtro B&N.
Ricorda che puoi accedere al menu di aiuto in qualsiasi momento cliccando sull'icona della lente di ingrandimento nell'angolo in alto a destra della finestra, premendo Cmd + F o tramite il menu di aiuto di photoshop.
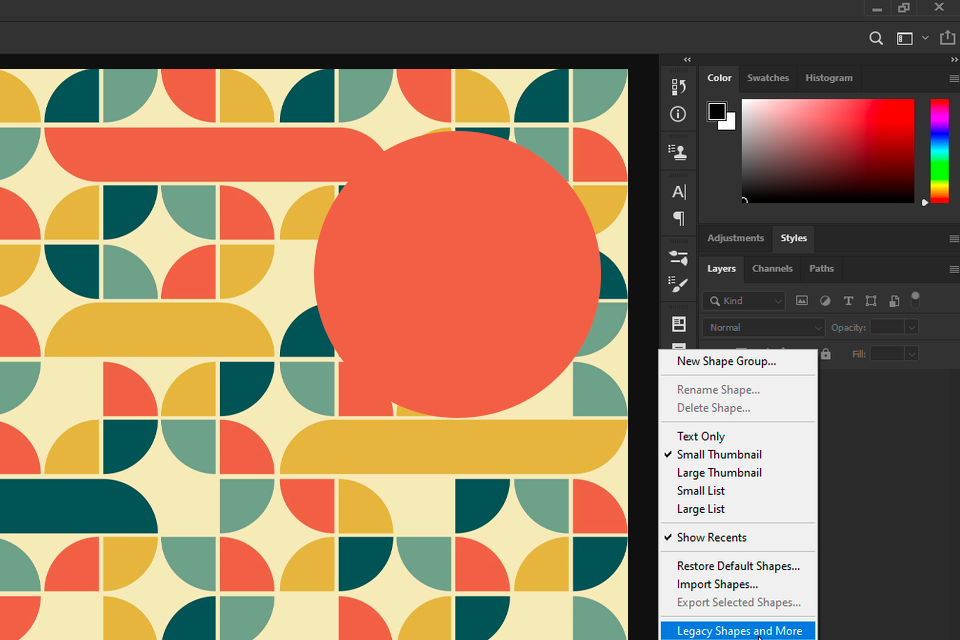
Con la nuova AI Live Shapes, non è più possibile utilizzare forme di terze parti programmi vettoriali gratuiti per progettare loghi o interfacce web. È diventato molto facile creare le proprie forme vettoriali in Photoshop.
Per utilizzare Live Shapes, segui questi passaggi:
Una volta creata una Live Shape, puoi modificarla facilmente cliccando e trascinando i suoi punti di ancoraggio. Puoi anche regolarne le proprietà, come colore di riempimento, colore del tratto e larghezza del tratto nella barra delle opzioni.
Inoltre, Live Shapes offre numerose altre utili funzionalità, come la possibilità di arrotondare gli angoli di una forma, aggiungere linee tratteggiate e creare forme di larghezza variabile.

Se hai intenzione di fare solo il tuo primo modello in photoshop e vuoi sperimentare con i tuoi oggetti intelligenti, ruotarli e trasformarli e aggiungere vari effetti e stili, probabilmente apprezzerai la disponibilità della funzione Reset Smart Objects AI photoshop. Cliccando su questo pulsante, puoi rapidamente ripristinare i tuoi oggetti intelligenti al loro stato originale.
Per utilizzare questa funzione, è sufficiente selezionare "Reimposta oggetto avanzato" nell'angolo destro del menu contestuale.
Gli oggetti intelligenti sono gli strumenti preferiti quando si ha a che fare con modelli e risorse riutilizzabili. Ma devo ammettere che a volte mi lascio trasportare dalle modifiche. Ecco perché la funzione di ripristino salva la giornata. Posso annullare tutto e tornare all'originale in pochi secondi. È molto utile.
Alcune di esse sono integrate e utilizzate per affrontare compiti di base. Altre sono sviluppate da singoli utenti e dovrebbero essere caricate nel software.
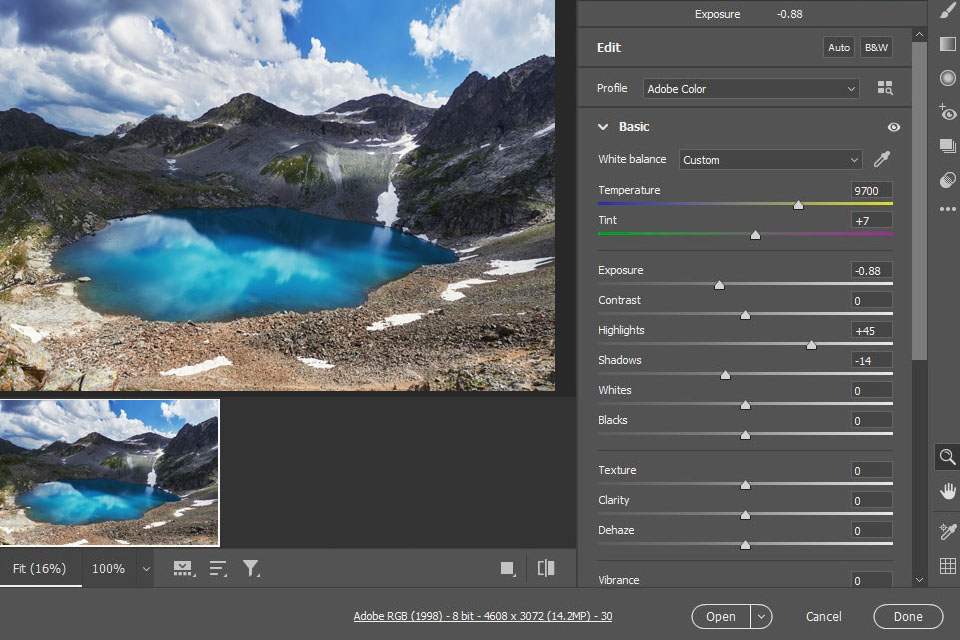
Adobe Camera Raw è uno dei plugin AI Photoshop integrati più utili. Offre funzionalità avanzate di elaborazione delle immagini come correzione del colore, riduzione del rumore e correzione dell'obiettivo.
Uso spesso Camera Raw nel mio flusso di lavoro di fotoritocco. È fantastico per modificare i colori, correggere i difetti di esposizione, ridurre il rumore e persino mascherare e restaurare. Una volta terminato con Camera Raw, salto in Photoshop per perfezionare i dettagli.
La maggior parte delle attività di editing possono essere eseguite con l'aiuto dell'intelligenza artificiale con il semplice tocco di un pulsante. Ad esempio, puoi eliminare i difetti di aberrazione e gli occhi rossi, migliorare l'esposizione e altro ancora. Tuttavia, questo plugin può essere applicato solo alle immagini RAW.
Per quanto riguarda i plug-in di terze parti basati su UXP, puoi trovare molti strumenti di alta qualità. Ci sono strumenti per la gestione di asset e inventario, per collaborare con altri utenti pre-integrando Photoshop con i principali servizi cloud di foto come Dropbox, Monday, Trello, Slack e Xero, e persino il ritocco automatico con Pro Add-Ons, Picture Instruments, Tony Kuyper, Greg Benz e Davide Barranca.
Inoltre, alcuni plugin di intelligenza artificiale consentono di connettersi a console hardware come Loupedeck o di catturare oggetti di realtà aumentata utilizzando ClipDrop.

Photoshop AI Preset Search semplifica la ricerca dei preset di cui hai bisogno. Questo strumento utilizza l'intelligenza artificiale per analizzare la tua immagine e suggerisce preset appropriati in base allo schema di colori e all'illuminazione.
Per utilizzare la ricerca preimpostata per i preset AI, apro la barra degli strumenti "Preset" e inserisco parole chiave nella ricerca, come "look vintage" o "bianco e nero". Photoshop genererà un elenco di preset che corrispondono alla mia ricerca.
La ricerca viene sincronizzata ogni volta che carichi contenuti di terze parti azioni gratuite Photoshop per ritratto o altri filtri in Photoshop, in modo che vengano visualizzati nella prossima query corrispondente.
Photoshop strumenti di intelligenza artificiale generativa rendere l'editing più veloce e piacevole che mai. Tuttavia, non affidarti troppo a loro. Sono il tuo occhio artistico, i tuoi istinti creativi e il tuo tocco personale a distinguere il tuo lavoro. L'intelligenza artificiale può essere un'incredibile soluzione per risparmiare tempo, ma non lasciare che pensi tutto per te. Usala invece per affinare le tue capacità, sperimentare nuove idee ed esplorare nuove possibilità creative.
Tuttavia, l'intelligenza artificiale commette errori. Probabilmente hai visto online immagini strane e sbilenche generate dall'intelligenza artificiale. Photoshop's Generatore di immagini del profilo AI migliora con ogni aggiornamento successivo, ma non è esente da errori. Mi è capitato che Generative Fill mi sorprendesse con un cucciolo a tre zampe o uno sfondo uscito direttamente da un film di fantascienza. In realtà, non puoi mai essere sicuro al 100% di ottenere un'immagine perfetta.
Una volta ho usato Generative Expand per estendere una scena di un bar, chiedendogli di "aggiungere più tavoli e sedie". Photoshop è stato un po' troppo creativo. Invece di un'ambientazione affascinante, ho ottenuto tavoli e sedie levitanti che sembravano usciti da una mostra d'arte astratta. In quel momento, ho capito che gli strumenti di intelligenza artificiale non possono sostituire completamente gli esseri umani. Puoi usare Generatori di prompt artistici AI per personalizzare i tuoi prompt e poi riprovare.
Alcuni ritoccatori temono che gli strumenti AI gratuiti e a pagamento Photoshop rubino il loro lavoro. Non sono d'accordo con questa idea. L'AI sta cambiando il nostro modo di lavorare, ma è importante padroneggiarla e usarla per completare le attività più velocemente. I veri vincitori sono coloro che integrano l'AI nel loro flusso di lavoro, combinandone le capacità con la propria competenza artistica.
Per valutare le reali capacità degli strumenti di intelligenza artificiale di Photoshop, ho utilizzato immagini dall'ampio archivio di FixThePhoto invece di immagini generiche. Ogni foto presentava difetti diversi che richiedevano abilità per essere affrontati. Ho selezionato varie immagini, tra cui:
Foto ritratto. Ho selezionato primi piani e scatti a figura intera, allestimenti in studio e atmosfere esterne, oltre a un mix di età, tonalità della pelle e condizioni di illuminazione. Quindi, sono riuscito a usare i filtri neurali di Photoshop per levigare la pelle e ritoccare i volti. Inoltre, ho usato il riempimento generativo per estendere lo sfondo e rimuovere le distrazioni.
Foto paesaggistiche e urbane. Ho utilizzato strumenti basati sull'intelligenza artificiale per sostituire cieli opachi, espandere composizioni e rimuovere distrazioni. Volevo vedere le capacità di Sky Replacement, Generative Expand per estendere le scene e Distraction Removal.
Immagini del prodotto. Gli scatti di prodotto sono disponibili in tutte le forme, ma a volte richiedono modifiche manuali. Ho testato Generative Background e Generative Fill modificando gli sfondi e perfezionando i dettagli del prodotto.
Foto con piccoli difetti. Capita che un'immagine abbia uno sfondo disordinato, un ritaglio poco curato o un cielo opaco. Queste foto sono servite come banco di prova ideale per valutare come gli strumenti AI Photoshop possano risolvere in modo efficiente questi problemi comuni.
Per valutare ogni strumento di intelligenza artificiale, ho creato test personalizzati.
Per Riempimento generativo, ho testato:
Per Espandi generativo, mi sono concentrato su:
Per Sostituzione del cielo, si trattava di:
Per Rimozione della distrazione, ne ho testato la velocità e l'efficacia su:
IL processo di test era davvero coinvolgente. Quando ho valutato i plugin e gli strumenti AI Photoshop, ho anche preso in considerazione i seguenti fattori.
Realismo e qualità. Quando si tratta di contenuti generati dall'intelligenza artificiale, c'è una regola d'oro: se sembra falso, dovrebbe essere migliorato. FixThePhoto squadra ha eagleocchi per bordi sfocati, texture strane e dettagli robotici. Per noi, il realismo non è solo un obiettivo, è un obbligo.
Precisione immediata. Quando ho testato Generative Fill e Background, ho pensato se l'IA avesse correttamente compreso ed eseguito i miei prompt di testo. Ha prodotto i risultati attesi o il risultato era lontano da quello che intendevo?
Aumento della produttività. Ho verificato se questi strumenti AI mi hanno effettivamente fatto risparmiare tempo. Quando si tratta di ritocchi professionali, velocità e precisione possono fare la differenza o rovinare l'intero flusso di lavoro.
Controllo e personalizzazione. Posso perfezionare l'output dell'IA per adattarlo alla mia visione? Sono bloccato con i suoi risultati automatici? Il ritocco professionale richiede precisione e personalizzazione.
Applicazione pratica nel fotoritocco. Questi strumenti di intelligenza artificiale aiutano davvero nel lavoro di ritocco che svolgiamo presso FixThePhoto? Possono aiutarmi a risolvere comuni problemi di editing? Posso usarli per migliorare i nostri risultati finali?