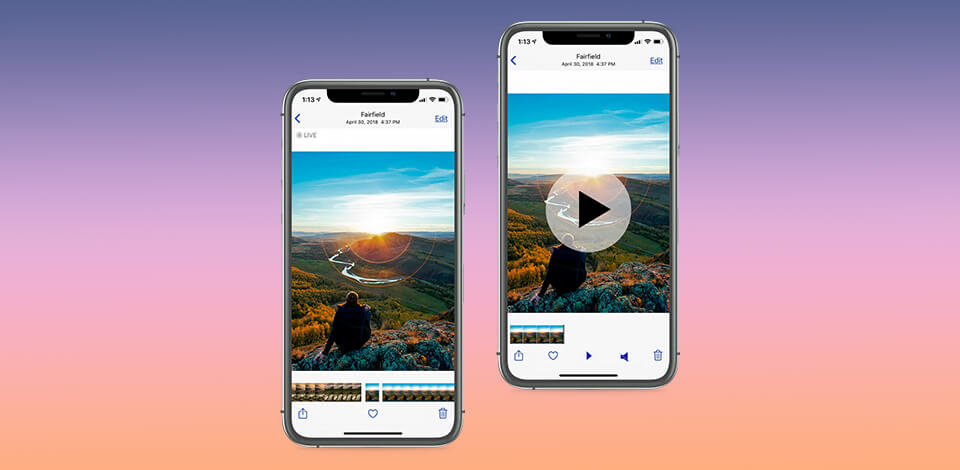
Want to learn how to turn a video into a Live Photo to set it as an animated lock screen? Live Photo is a 3-second animation that includes not only the moment the shutter button is pressed but also 1.5 seconds before and after. Such a short video usually incorporates audio and you can play it using iOS Camera app.
Apple doesn’t offer an official app to convert video to Live Photo, so you need to use third-party instruments. There are several efficient methods of how you can cope with the task using your iPhone.
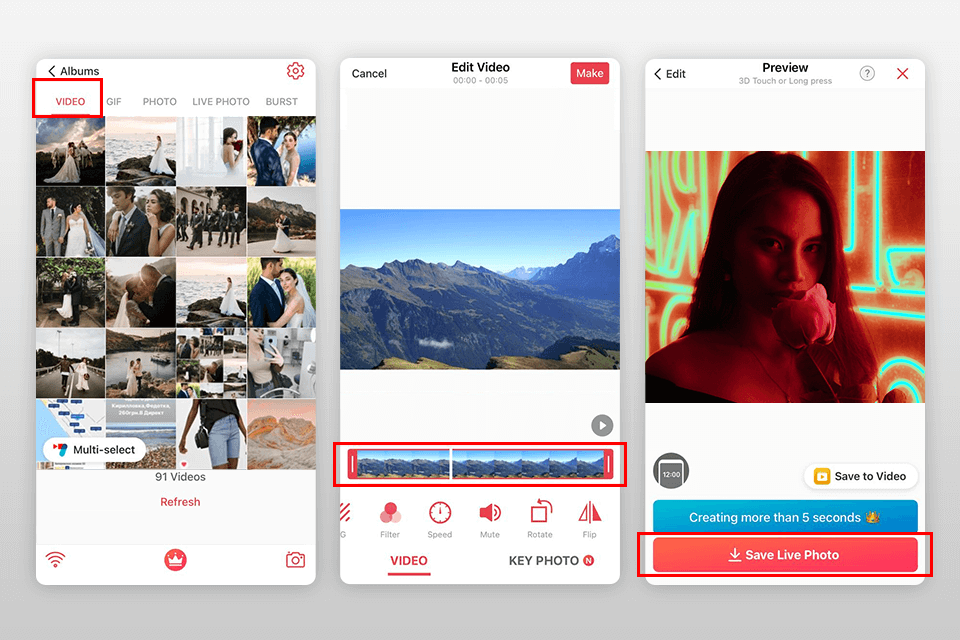
While IntoLive is free to download, there are still in-app purchases, so you can get pro-level editing tools, filters, and repeating loops to transform a video or GIF file into Live Photos. You can further share these files via social networks or use as live wallpaper:
STEP 1. Download the app from the App Store, open intoLive - Live Wallpapers app, giving it access to your Photos library. On the first launch, the app defines whether your device supports Live Wallpapers or not. Click Getting Started.
STEP 2. Go to the VIDEO tab, scroll and select the video you want to convert. Use video and sound editing tools, add filters, change the background, adjust the speed and duration with the help of a slider (more than 5 sec are paid). To select the correct parameters, go to Canvas and choose what you need;
STEP 3. When you're done editing, click Make in the upper right corner of the screen. Select the number of repetitions you want to get (paid) or choose “no repeat”;
STEP 4. Wait till a Live Photo is created, then click Save Live Photo. The new Live Photo will be saved in the corresponding Photos section. Feel free to set it as your lock screen background or Home screensaver – it is activated when you press and hold your finger on it.
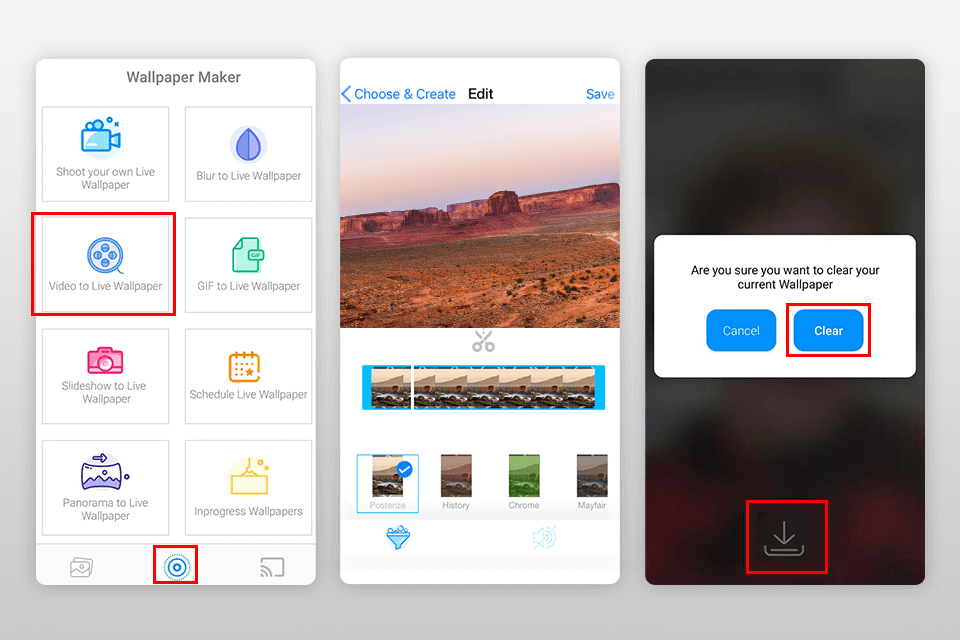
STEP 1. Download TurnLive – Live Wallpaper app from Google Play store. It's free, but there are additional paid features. Launch TurnLive and accept terms and services;
STEP 2. Click the Live Photo icon (looks like three concentric circles) in the lower middle part of the screen. Tap the Video to Live Wallpaper option. You need to give the app access to your camera and photos;
STEP 3. You will see all videos saved on your device. Tap the video you want to turn into Live Wallpaper, then tap Done in the upper right corner. You can choose any video, but Live Wallpaper can have a max duration of 5 seconds;
STEP 4. The video will load and then you need to indicate the frame you want to use as a cover, just like in any gallery app for Android. Choose the frame and click Next.
STEP 5. Use the slider in the middle to choose which part of the video to turn into Live Wallpaper. You can use filters under the slider, or click the lightning bolt to speed up or slow it down;
STEP 6. Click Next in the upper right corner and select the number of repetitions. When the processing is over, you’ll see a new Live Wallpaper in the My Wallpapers section. Go to that section and set Live Wallpaper as a background on the home or lock screen through the Share icon, clearing the old value beforehand.
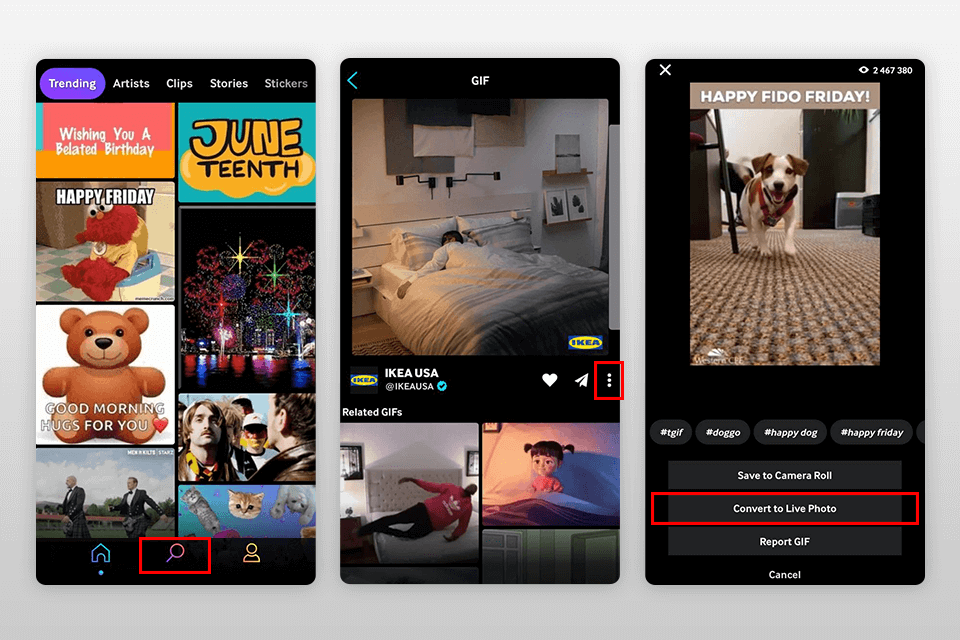
If you want to turn a GIF as a sequence of frames into a Live Photo, you need to use a third-party application:
STEP 1. Download one of the best free GIF makers GIPHY: The GIF Search Engine from the App Store and open it;
STEP 2. Search popular GIFs or use the search bar at the bottom central part of the screen. Select the GIF you like or use the Create button at the top to record a video or select it from your library;
STEP 3. Click the three vertical dots on the right side of the screen. Select Convert to Live Photo. Choose either the full-screen or fit-to-screen option;
STEP 4. Your Live Photo will be saved in the Live Photos section of the Albums in the Photos app.
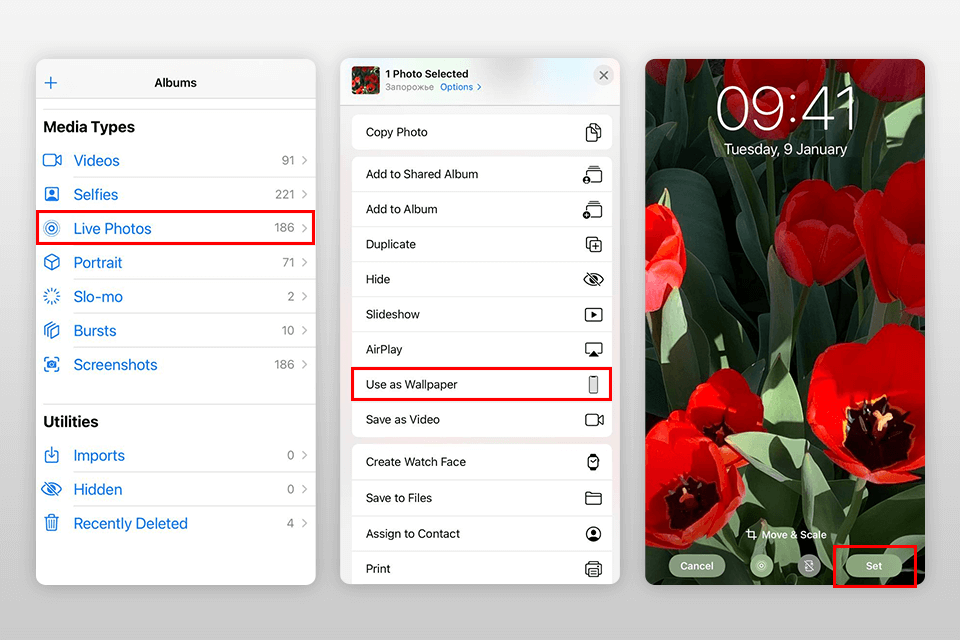
STEP 1. Open the Photos app, search for a Live Photo and open it;
STEP 2. Find the Share icon in the lower left corner and tap on it;
STEP 3. Move a bit lower and search for Use as Wallpaper. Tap it.
STEP 4. Zoom in / out using your fingers and place your Live Photo the way you want on your wallpaper. Once you’re done, tap Set and choose where you want to use the result – on Home Screen, Lock Screen, or both.
You can get the same effect through the Settings app: scroll down and tap Wallpaper > Choose a New Wallpaper > Live Photo > Set.
If you don’t want to convert video to Live Photo, but want to get such a file straight away, there is an efficient method. Open the Camera app, turn on Live Photos mode, and then press the shutter button while holding the phone still – you’ll get a Live Photo. Find it in the Albums section of the Photos app, tap and hold a thumbnail to make it “come to life”. Live Photo is enabled by default, but you can disable Live Photo temporarily or permanently.
Yes. In fact, such a file occupies twice as much as a standard image. Tap the Live icon to deactivate it just once. It will work again the next time you open the Camera app. If you want to disable it permanently, go to Settings > Camera > Preserve Settings and choose the appropriate option.
Activate the loop effect on iPhone by opening a Live Photo > the Effects menu > choose Loop. The live photos made on IntoLive play in a loop by default.
Live Photos aren’t always compatible with social media platforms. Often Live Photos hosted on the web are converted to still images because they are Apple's proprietary technology. Facebook allows sharing Live Photos, but Instagram hasn't developed this feature yet. Therefore, users turn Live Photos into videos (or vice versa) in order to share them on the desired platform.
Yes. It's even easier to turn Live Photos into videos, especially since everything you need is already available on your iPhone. Photos app, like Apple Shortcuts, supports converting Live Photos to videos. Lively Converter and LP Converter are simple free iOS apps, which you can use if you need extra conversion features that aren’t available in the pre-installed apps.
You cannot set video as a wallpaper on iPhone, but you can use an animated Live Photo. On Android devices, Live Photo is commonly referred to as Live Wallpaper: you can only use it as a wallpaper - you cannot view it in the built-in photo apps or send it in a message. Not all iPhones allow setting Live Photos as moving wallpaper. If you have an iPhone SE or iPhone XR, you can set Live Photo as wallpaper, but it won't move.