It’s not uncommon for PDF pages to be mistakenly scanned upside down or oriented incorrectly, which means you’ll have to rotate PDF pages to fix that issue. However, a lot of users simply don’t know how to rotate PDF page in Adobe Acrobat, which is why we’ve prepared this tutorial.
Adobe Acrobat comes with a broad range of useful features and tools, one of which allows you to rotate pages in PDFs. You only have to make a couple of clicks while following the straightforward steps described below.
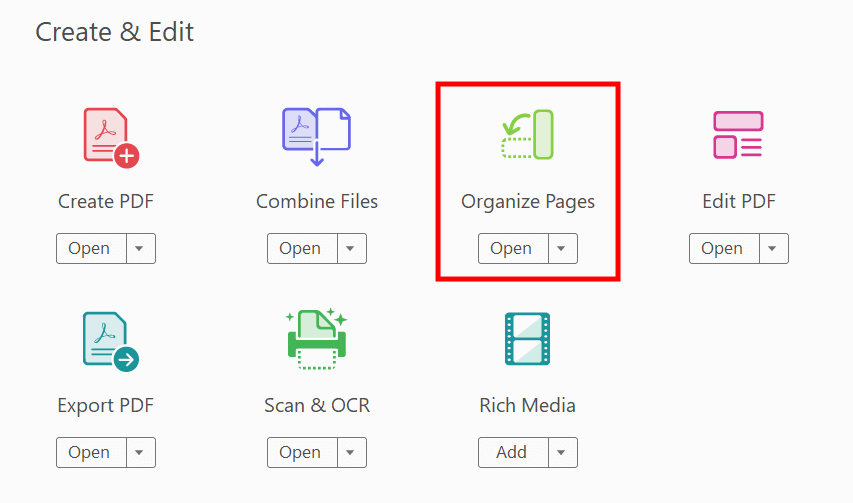
Once this PDF editor opens the document, you have to pick Tools > Organize Pages or click on Organize Pages that you can find on the right panel. The Organize Pages menu can be found in the secondary toolbar.
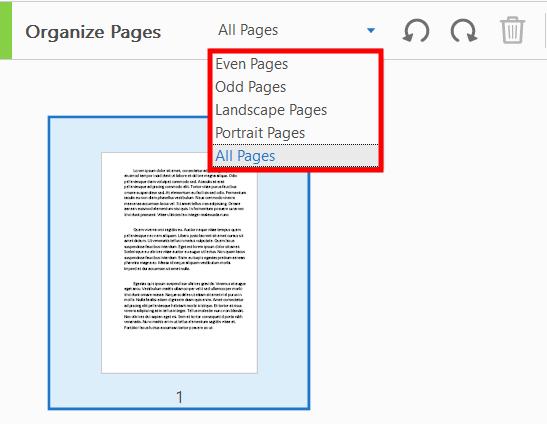
Once you’ve found the necessary menu, type in the page range that should be affected by the rotation. Adobe Acrobat lets you pick between rotating all pages or only specific ones by pressing Shift and clicking on what pages don’t have the proper orientation. Alternatively, you can pick Even Pages, Odd Pages, Landscape Pages, Portrait Pages, or All Pages, or simply type in the page number that requires rotation.
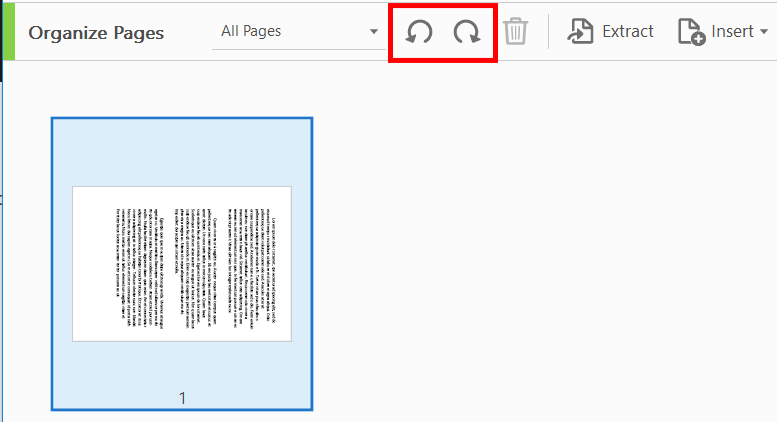
Rotation can be adjusted in 90-degree increments. Once you’ve typed in the page range, choose the Direction by picking either counterclockwise 90o or clockwise 90o.
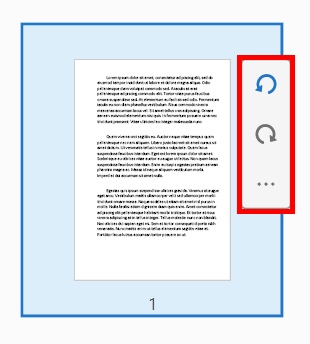
Another method for rotating a page in PDF is to click the counterclockwise or clockwise rotation icons on a specific page, which you can find in the page thumbnail view. Now, pick a folder for the changed document or click Choose a Different Folder and locate the desired destination. Type in the document’s name and press Save.
Yes. Adobe Acrobat Reader is the best tool for users who are only interested in viewing documents and rotating pages. Meanwhile, Adobe Acrobat Pro DC is the optimal choice for more advanced PDF navigation and editing.
If you want to alter the page view mode just for a single viewing session, pick View > Rotate View > Clockwise or Counterclockwise. The original page direction will be restored once you open the document again in the future.
If you own a paid edition of Adobe Acrobat, you can deal with all askew pages with the help of the software’s built-in functionality. Click on “Tools,” “Scan & OCR” and then “Enhance.” Pick “Scanned Document” and select the cog icon in the secondary menu to view all available options. Here you’ll find an array of potential adjustments you can make, but the specific feature you’re interested in is called “Deskew.” Once you’ve made the necessary adjustment, click “OK” to apply the changes.
You need to be online to activate your Acrobat license when you initially start up the software. All other tasks can be performed offline. Subscribers have to confirm their credentials either monthly or every 100 days if they got an annual subscription so they will have to be online from time to time too. Another case that requires an internet connection is when you want to add an e-signature to your document or share your PDFs with others.