Check out this detailed tutorial on how to make a meme in Adobe Express (previously called Adobe Spark) and quickly create high-quality memes with the proper font, transparent PNG models, and icons. You’ll figure out how to make memes with multiple separate, independent layers for any social network right in your browser in just 12 steps.
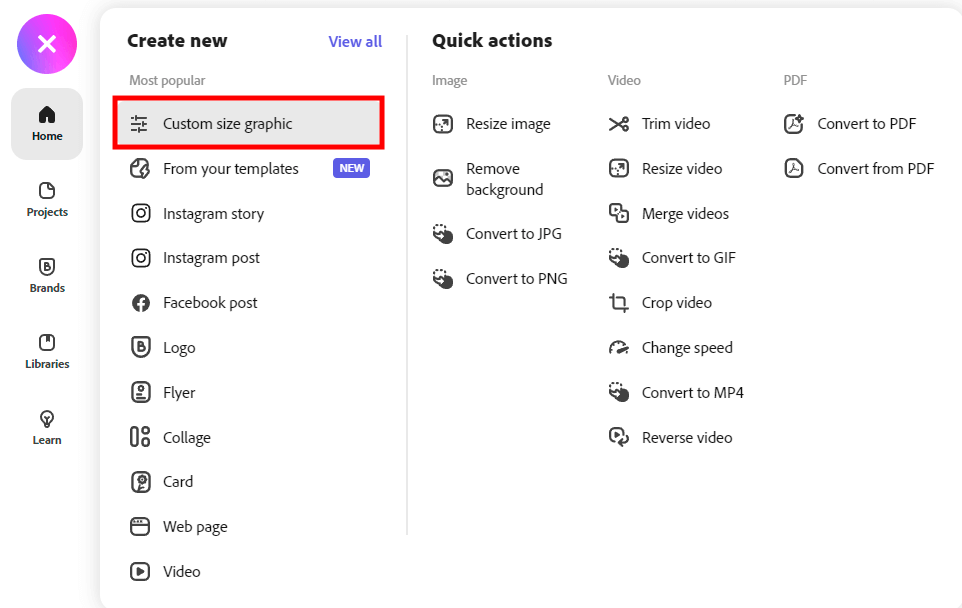
To make memes in Adobe Express, you should start with creating a new workspace. To do this, click on the “+” in the upper left corner > “create new” tab > select “custom size graphic”.
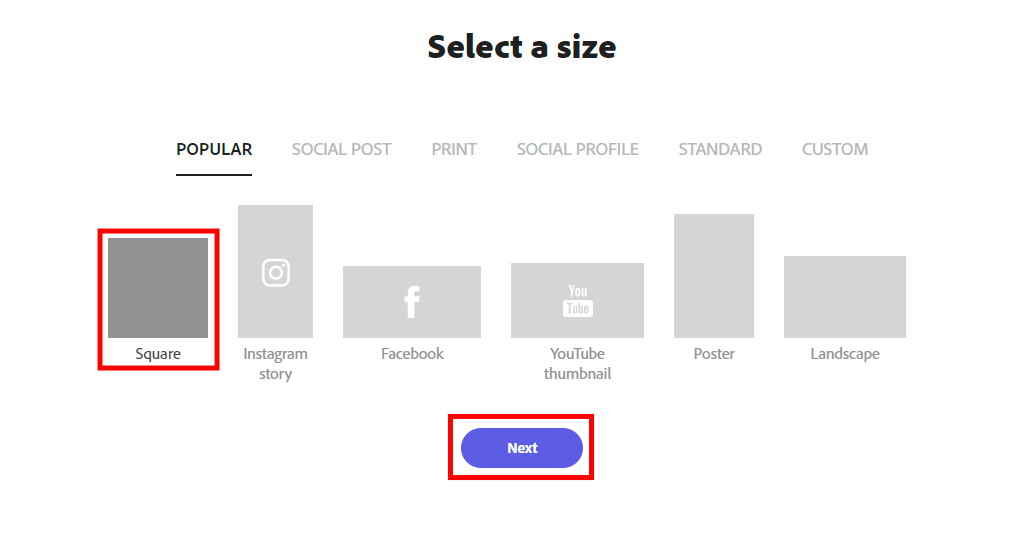
At this stage, you need to decide on the size of the future meme. If you just want to create a meme for personal use, select "square" and a 1:1 aspect ratio in the "popular" tab.
If you make a meme for a specific social network, e.g., Facebook, you can choose a predefined size. The developers have taken care of users and listed all the needed dimensions in a separate section. Thus, you can easily make a meme in Adobe Express and share it with followers.
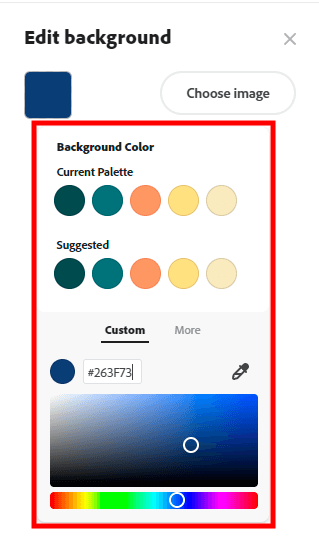
If you'll add PNG images or sketch your own icons, remember to set the background color in the newly created document. Thus, it won’t merge with your next pictures (if you just want to add text, you can skip this step).
To do this, you just need to double-click on the background and there will appear the corresponding menu. Here you can choose the background color from the most popular variants or use a color palette. At any stage of creating a meme, you can return to this step and correct the background color, so this is not that crucial at the beginning.
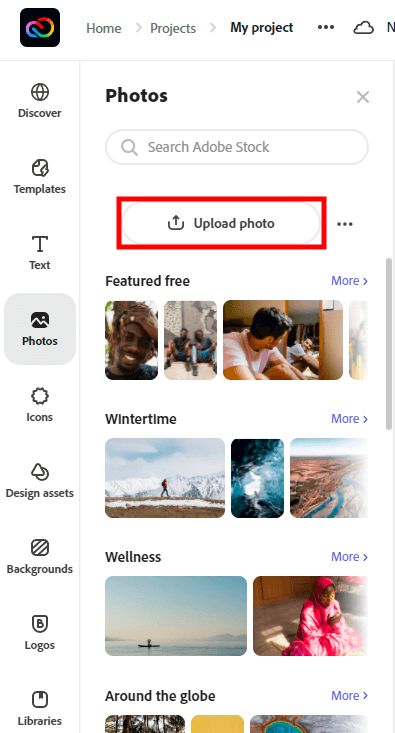
Next, you can proceed with downloading the main content. On the "Photos" tab, click on the "upload photos" button and select the image you’ve chosen for your meme.
If you do not have the needed picture, but can imagine it, you can use the built-in photo gallery and find photos on any topic. To make it even faster, you can write keywords or tags, for example, #dancinglady, #kitten #party, etc.
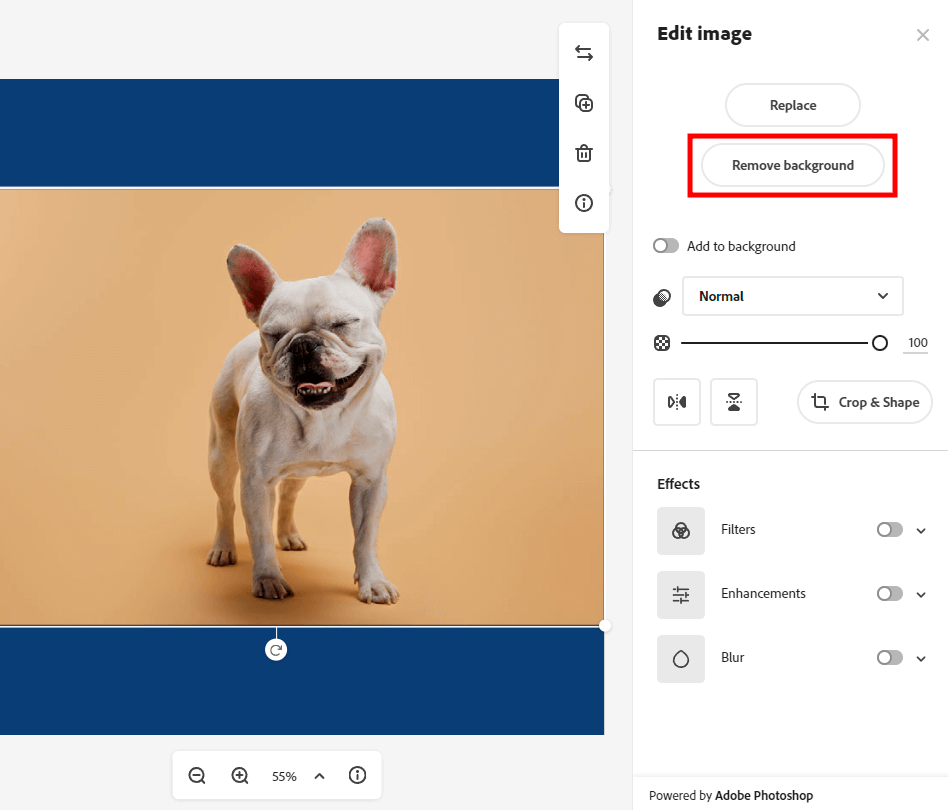
After you’ve uploaded the needed photo from your device or found it in the gallery, you need to remove the background if any. You just need to click on the downloaded image and select the "Remove background" tool in the menu that appears on the right.
Using this AI tool, you can delete the background in just a few clicks and get a high-quality PNG image.
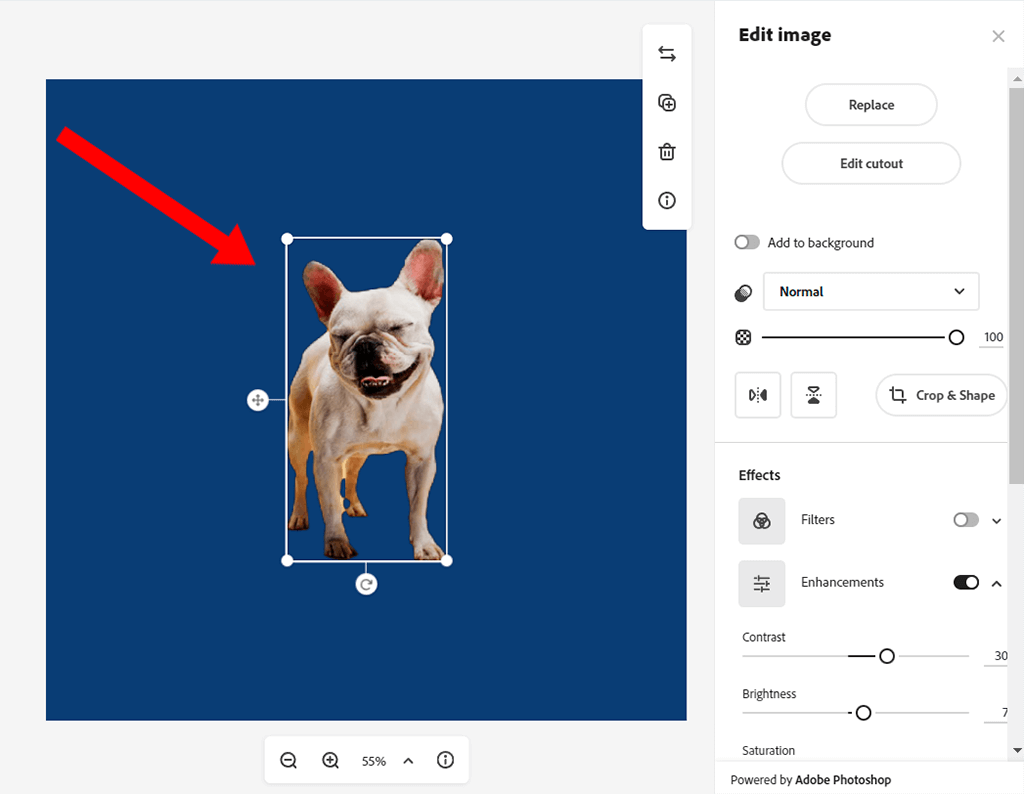
Once you are done with the above-mentioned tweaks, you can select the main object of the meme, place it in the desired area, and even apply various color effects. Make it a little brighter, add shadows or contrast. All these tools are available on the right side (tap 2 times on the object if you don't have the menu visible).
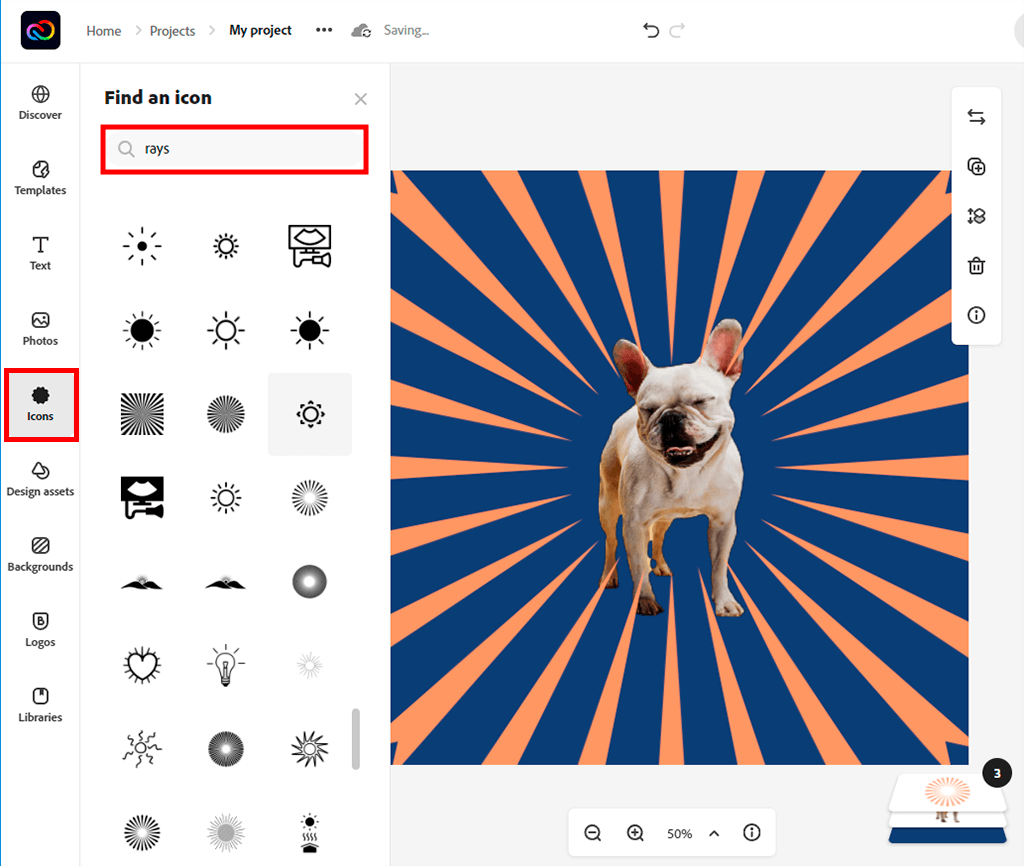
The next 3 steps aren’t obligatory. I'll show you how to embellish your meme and diversify a solid background or focus on an object.
Go to the “Icon” tab and type in “rays” in the search bar. Now, you need to select an icon that you like and use it to decorate the background of your meme. Select it and stretch it to the entire plane of the working environment. In the same menu, you can choose among 1000000+ available icons to get original memes every time.
If you don’t like the color of the selected icon, don’t hesitate to change it, similar to what you did to the background. Double-click the icon to bring up the corresponding menu where you can set your own color. Moreover, here you can adjust the transparency of the icon used.
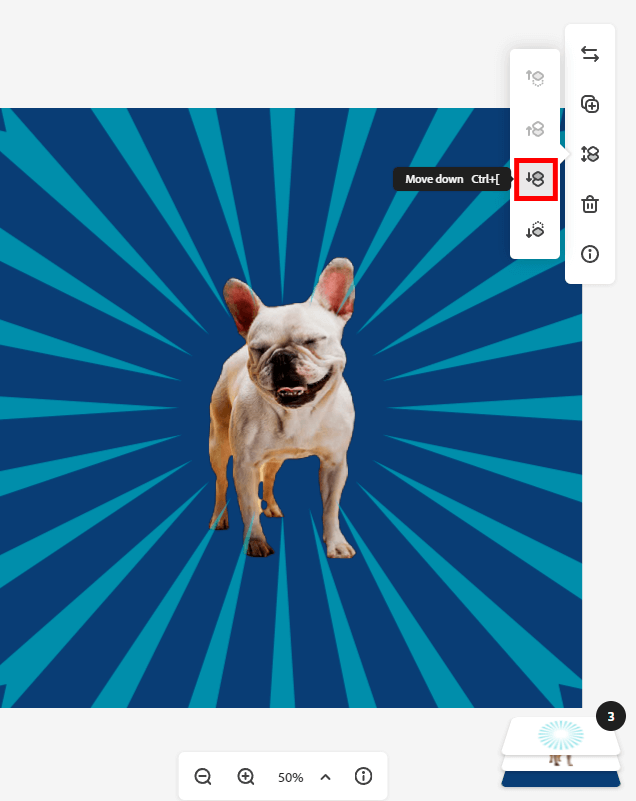
In order for the icon to not be on top of your image, click on the layer, and find the "Move down" button. This way, you’ll hide the selected icon behind the main image and make it a complement to the main background.
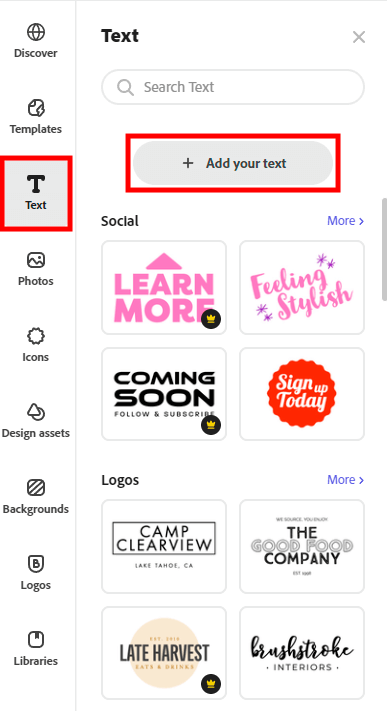
Making a meme in Adobe Express, you can not only experiment with images but also a matching phrase to evoke specific thoughts or make a hint. You need to find the “Text” tab on the left side. Here you can choose predefined captions (where you can change the text). If you want to create your own caption, click on "Add your text".
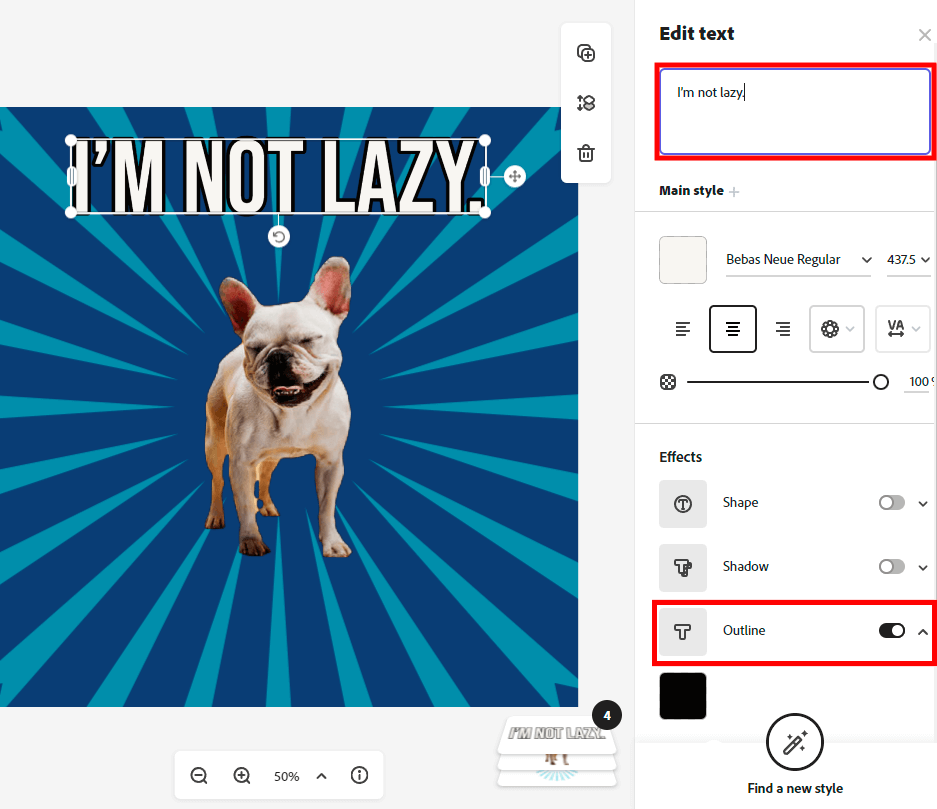
After you have written the text or a funny phrase, you need to align it and set the necessary parameters. Usually, memes have black eyeliner and white text color. Here you can also add shadows, choose a font, alter size and shape.
After you’ve added the needed text and performed editing, click “Download” to save a meme to your computer. Now, you know how to make a meme in Adobe Express.
No. The program was previously known as Adobe Spark but the Adobe development team redesigned it and merged it into a single application system called Adobe Creative Cloud Express. Here, as the name implies, you can find all simplified editing functions and use them online.
No. You can make all the needed adjustments and save your projects absolutely for free. You don't have to pay extra to remove a watermark, which is a frequent problem with Adobe Spark alternatives (now the program is called Adobe Creative Cloud Express).
No, here you can improve the functionality of the program with third-party plugins or presets. The only way you can slightly enhance the capabilities is to upgrade to the premium version, which comes with more templates, fonts, photos, and icons.
First off, you should understand that you can use this online meme editor for free. However, if you want to expand its functionality, you can buy the premium version, which costs $9.99/mo. In addition to the above-mentioned templates, pictures, etc., you also get 100GB of cloud storage, can create and manage graphic groups, add your own logo or watermark, render and export to and from PDF files, and share your templates via Creative Cloud Libraries.
Yes, for this you just need to activate the blur functions while editing the selected photo. Also, you can make good use of tutorials on how to unblur an image in Adobe Creative Cloud Express.