
Getting an alert that your disc space memory is almost full can be stressful especially when doing an important job. So, my tips to free up disk space provided in this article below will definitely come in handy.
If your computer keeps informing you about low drive space, looking for alternative variants like removable storage will be a smart decision.
When working on the computer, you may observe your hard disk space getting smaller and smaller, wondering what trash occupies your hard drive. Defining the applications and files in Windows Explorer that cause the space decrease can be a real brainteaser for most users. Fortunately, there is a dedicated solution for analyzing disk space in Windows 11.
Follow this path Settings > System > Storage to see all computer drives.
Choose the one you are interested in to see how much space is left.
Moreover, you’ll be able to analyze each application or game to discover the amount of space it occupies. Once you know how much space is available on your PC, the next question is to make clear how to free up disk space Windows 10/11? Here you’ll find 10 working methods to perform this important task.
Nowadays most computers are equipped with SSDs (solid-state drives), but their capacity is often not enough to meet the space demands of modern games and apps. As the cases when hard drives become overwhelmed, this section describing ten effective strategies for optimizing your storage will help you optimize storage by doing some simple steps.
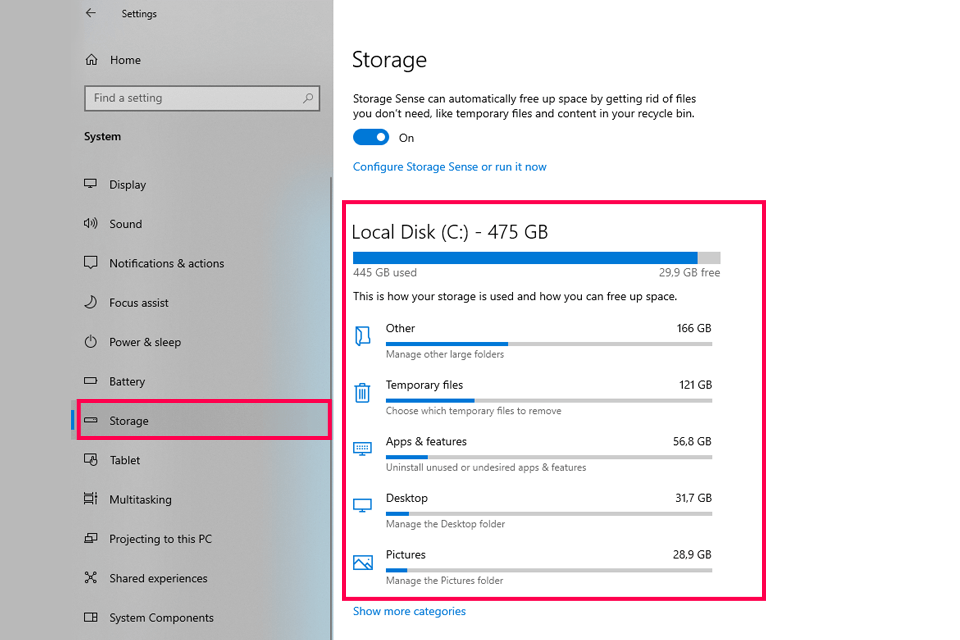
Accessing disk space settings on Windows:
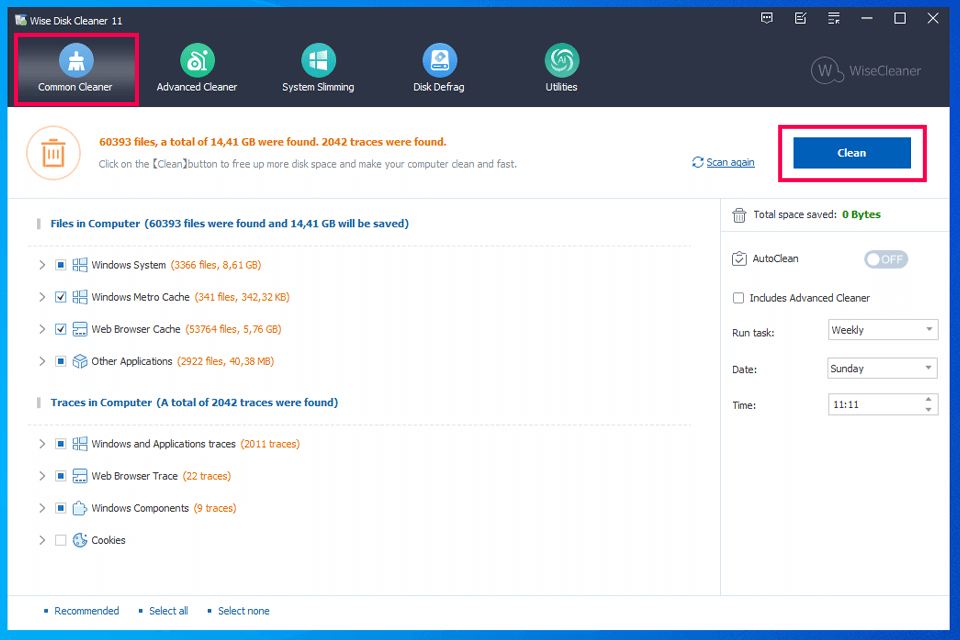
Windows 10 comes equipped with multiple tools for keeping your computer storage tidy. There is a cleaner for Windows 10 and 11 for removing temporary files that can weigh many gigabytes. Do these steps to perform the task.
There are several offers you can find very useful due to freeing up your laptop or PC space. Junk file cleaning: Defines and erases files you do not need anymore, temporary files, and system cache to get more disc space.
Configurable cleaning: Users define the types of files or specific sections of the hard drive to perform cleaning based on their needs.
Scheduled cleaning: It is possible to set up the cleaner to perform the cleaning process automatically to optimize your system on schedule.
Browser cache deletion: Erases temporary files, history, cookies, and any traces of browsing activity left on the host's hard disk for better security.
Configurable scan options: The scanning process is easy to customize by choosing the specific sections or file types to get rid of.
Optimization of Windows system: Erase system files, log files, and other items you do not require any more to improve overall system performance.
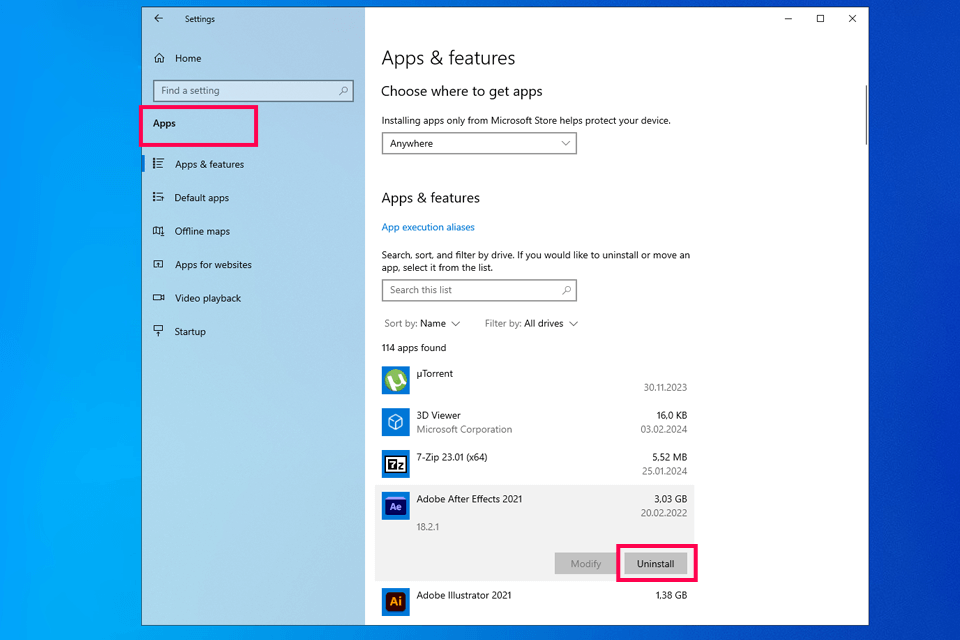
To delete or tweak a program:
Note: If the program you want to delete is not in the list, it is probably not designed for this version of Windows. In this case, you should check whether it comes with an uninstaller, and try this option.
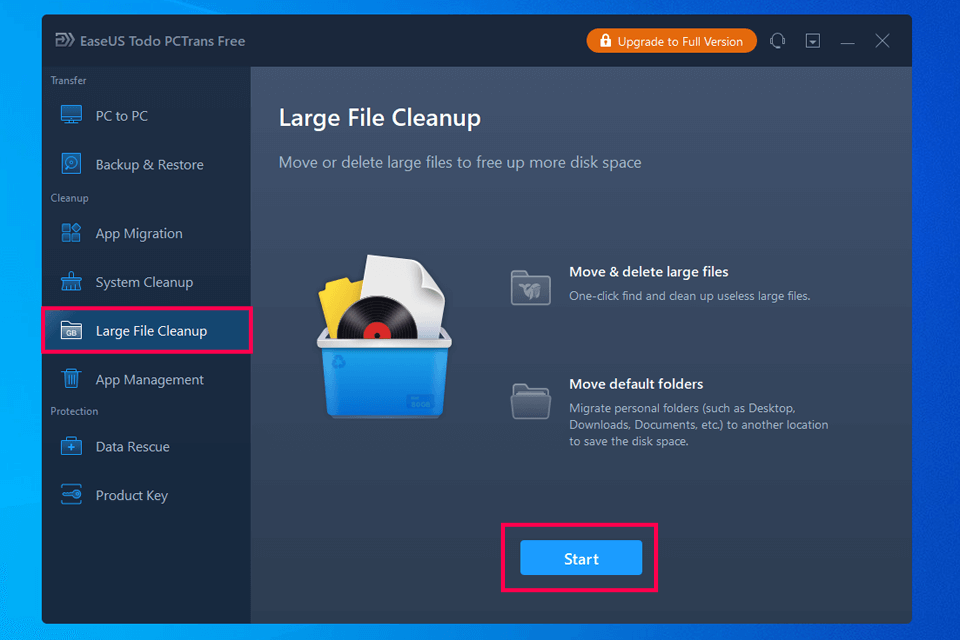
Another way to clean up free disk space is to relocate bulky files from one drive to another. EaseUS Todo PCTrans is an excellent photo transfer app, which is compatible with multiple file types except for pictures. With its help, you can easily relocate large files to another disc in just a few clicks.
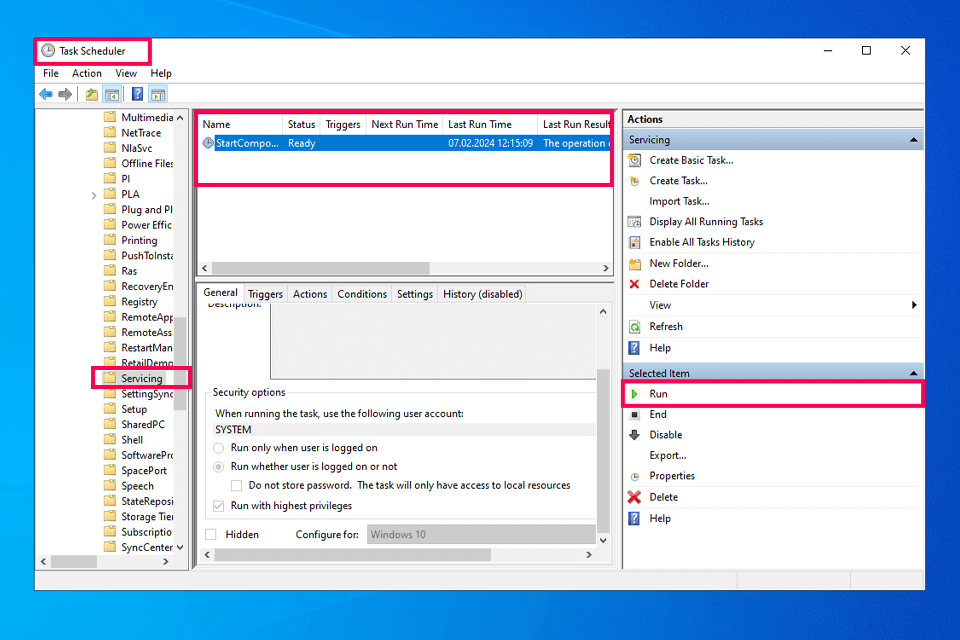
To access WinSxS folder, head to the Windows folder on your computer like C:\Windows\WinSxS. Here you’ll find Windows Component Store files, thanks to which it is possible to tweak and update Windows. Task Scheduler is what you need to make this folder smaller.
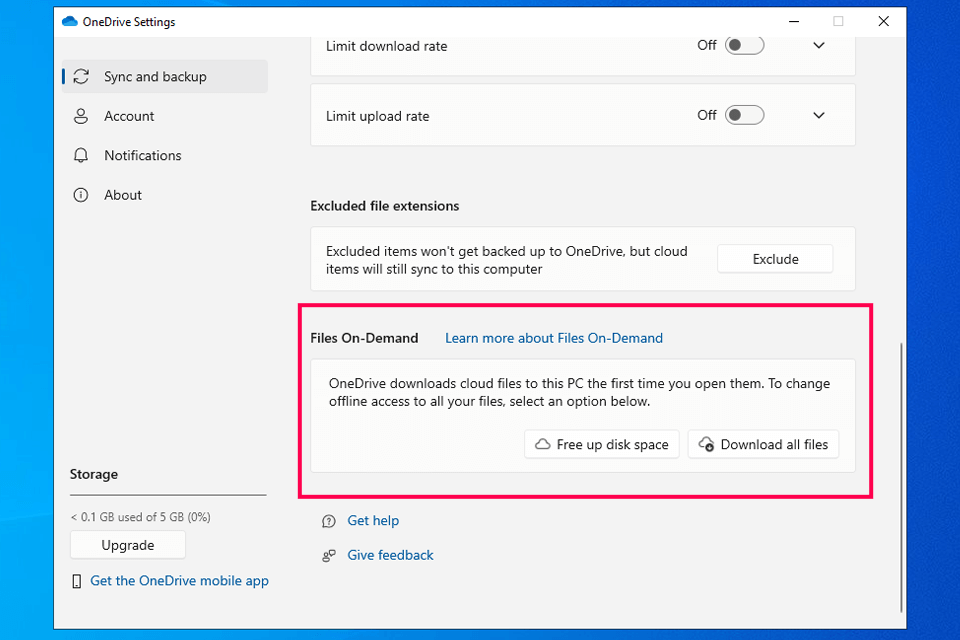
Files that you store offline occupy much space on your PC. There should be also 200MB of your computer memory to launch file synchronization. To free up a lot of disk space, you should work with some files only online. For this, turn on OneDrive Files On-Demand.
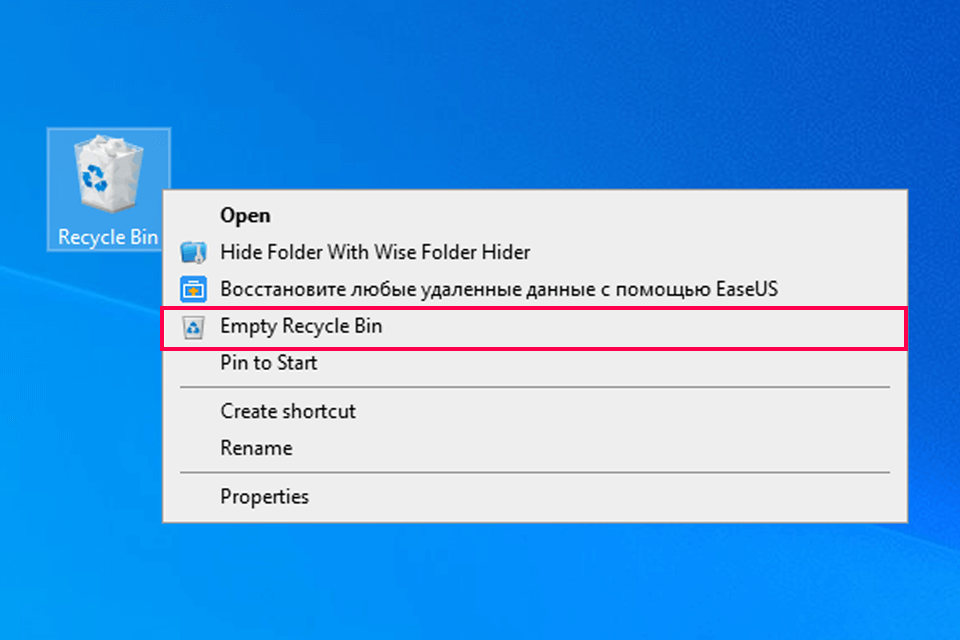
Complete the following steps to clear the Recycle Bin entirely.
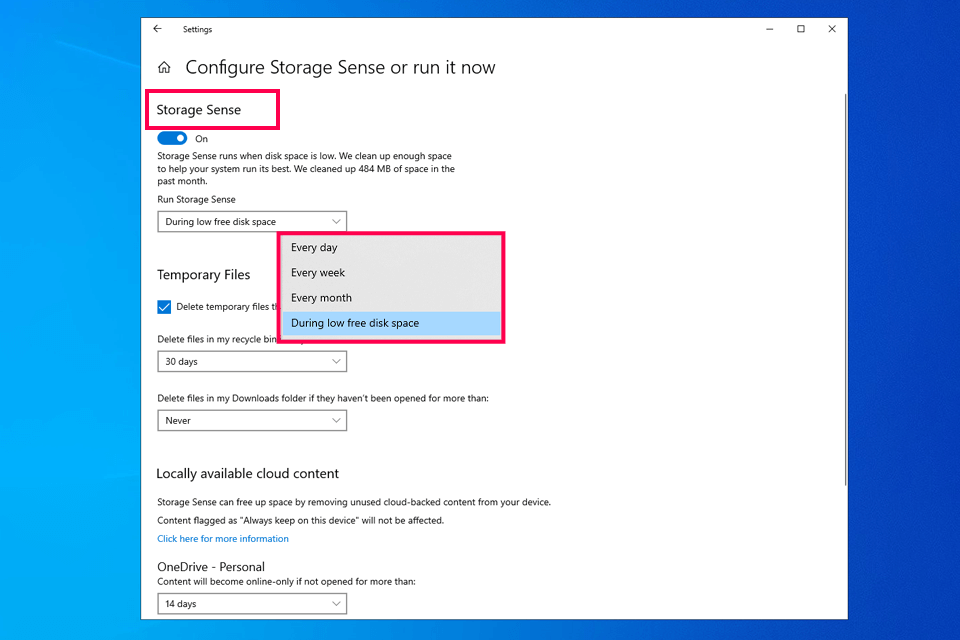
In the Windows 10 release, there is a functional Storage Sense tool for clearing the Recycle Bin of temporary data and other unnecessary files. If Storage Sense is turned on, the system will scan and erase the trash automatically.
To activate Storage Sense, perform the following steps.
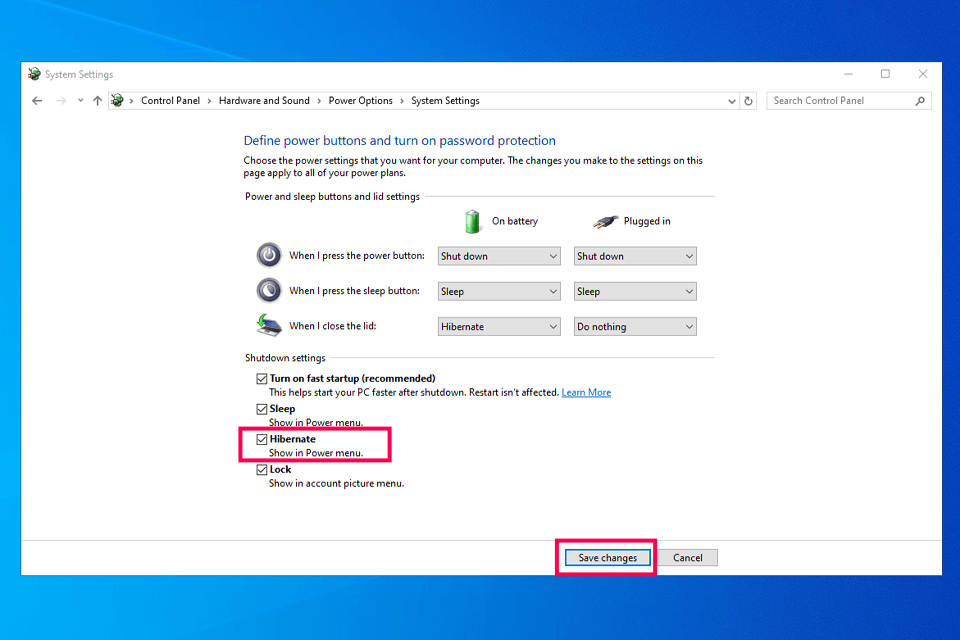
The Hibernation Mode is very handy, as it allows you to quickly turn on a computer after powering it off. If this mode is activated in Windows, it will consume much memory of your C drive. So, study this guide to find out how to turn it off.
This process is quite intuitive, you need to open CMD and enter the following command: powercfg /hibernate off.
Removable storage like SD cards, USB flash drives, DVDs, or CDs is a sure and removable way to increase your computer memory for the long term. Cloud storage or network drives are also great options.
Types of removable storage:
You can see the report on how much room is free and usable and enlarge the memory of your PC by swiping in from the right edge of the screen or pointing to the lower-right corner of the screen (for mouse users) and following this path Settings - Change PC settings - OneDrive. This can be also done on the OneDrive website using the Manage storage option.