
If you are looking for effective ways to transfer music from iTunes to iPhone without computer, you’ll be surprised to find out that you can easily do this using either Apple’s native or third-party applications. Below, I’ve covered effective and step-by-step methods, from which you can select the one that suits your needs.
To transfer audio files from iTunes to iPhone without syncing, you only need to turn on the "Manually manage music and videos" option and then relocate the desired songs to the iOS device using drag-and-drop functionality.
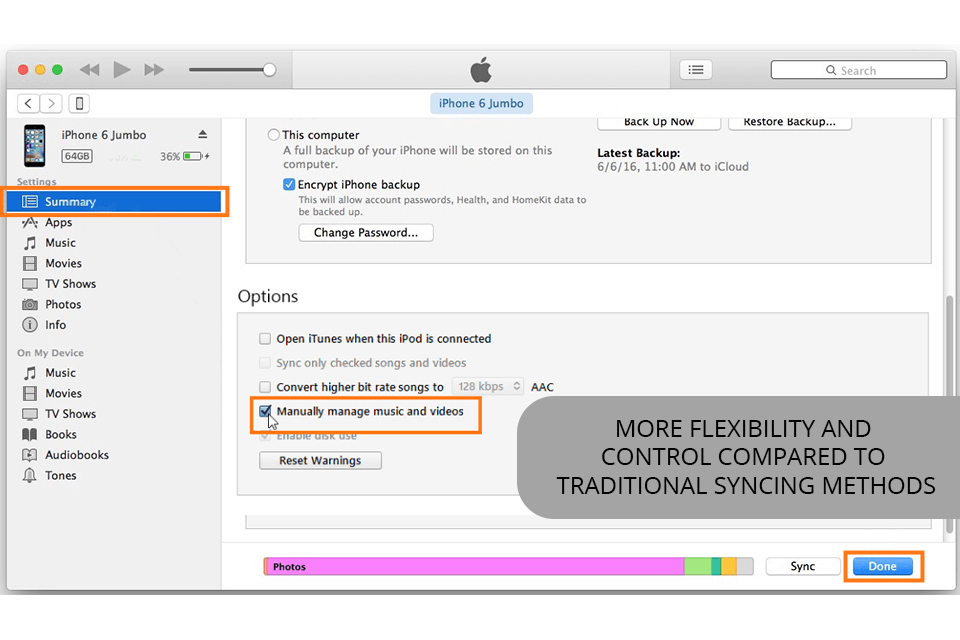
Step 1. Establish the connection between your iPhone and computer, and the system will launch iTunes automatically. Find the device icon, click on it, and hit "Summary" option. Turn off automatic synchronization and tick "Manually manage music and videos". Then click "Apply" to confirm the new configuration.
Step 2. Select "Devices" > "Music" and then use drag-and-drop functionality to relocate audio files from the iTunes collection or a folder on your PC to "Music."
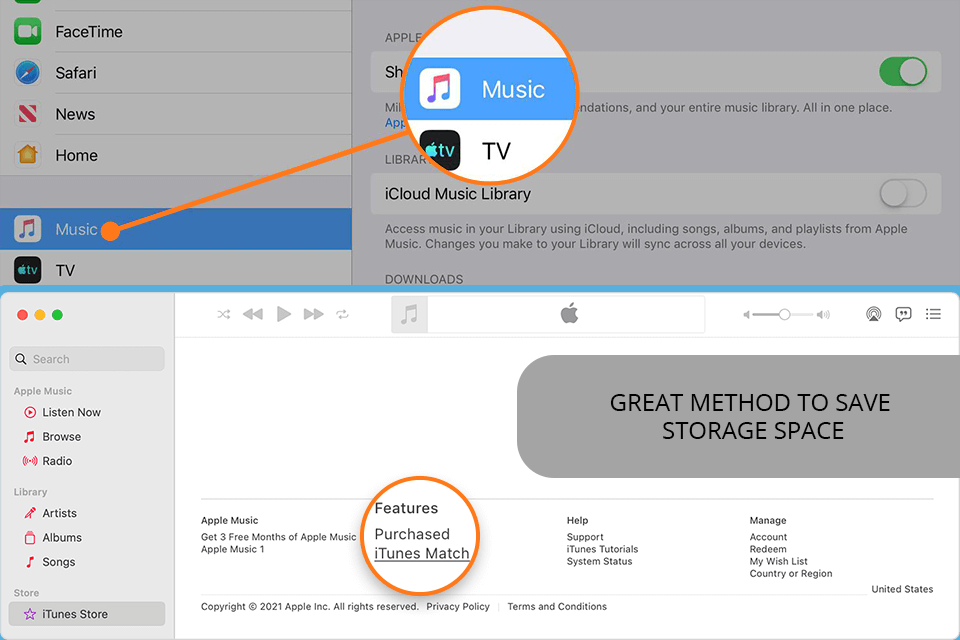
iTunes Match is another convenient option as with it you can upload the whole music collection to iCloud, making it accessible from any device, like a music player for iPhone.
It recognizes all songs available in the iTunes Store and imports only those files that it can’t match. Then you can use the Music app to save the music to your device.
There is a handy Files app that allows you to transfer music from iTunes to iPhone without cable. To do this, you need to upload files to this cloud storage for music, images, and other media, on PC and then save them on iPhone with little effort.
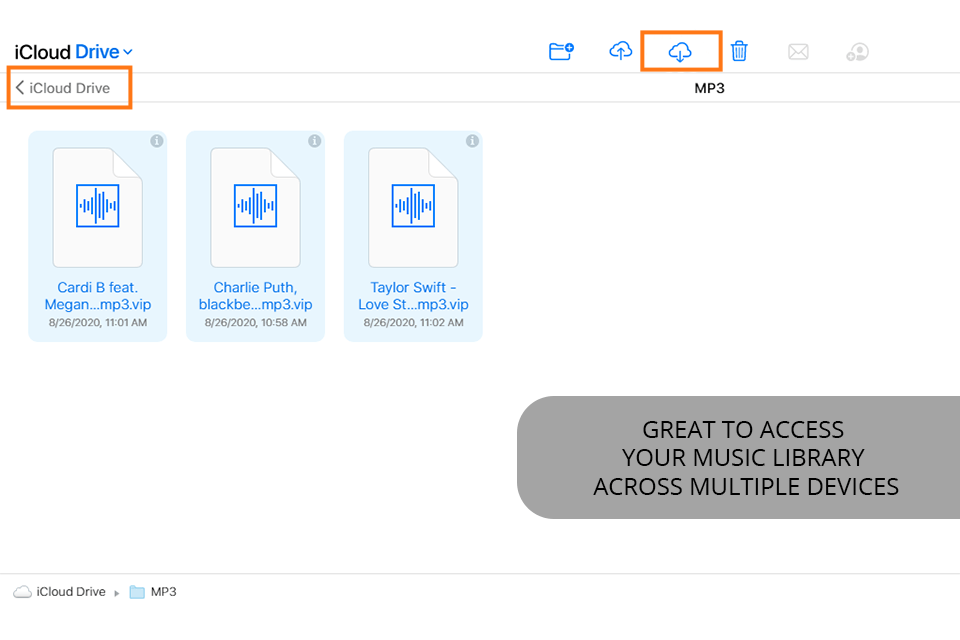
Step 1. Launch a browser on your PC and open Cloud.com > enter Apple ID and passcode to authorize > select iCloud Drive > press the Upload button to select the tunes you want to export to your iPhone.
Step 2. On your iPhone go to Files app > choose iCloud Drive and then you will see the songs uploaded before.
With iCloud Music Library, sharing music files on all your iOS devices is an intuitive procedure. The only condition is to be a subscriber to Apple Music/iTunes Match.
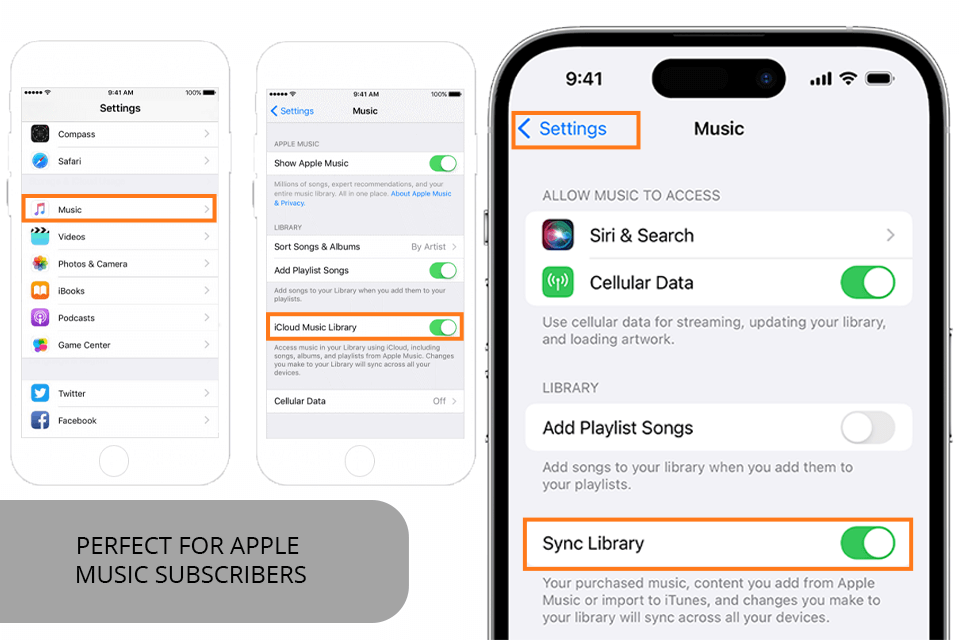
Step 1. Authorize with the same Apple ID and connect two iPhones to the web.
Step 2. Open Settings, go to Music and turn on Sync Library on both iPhones.
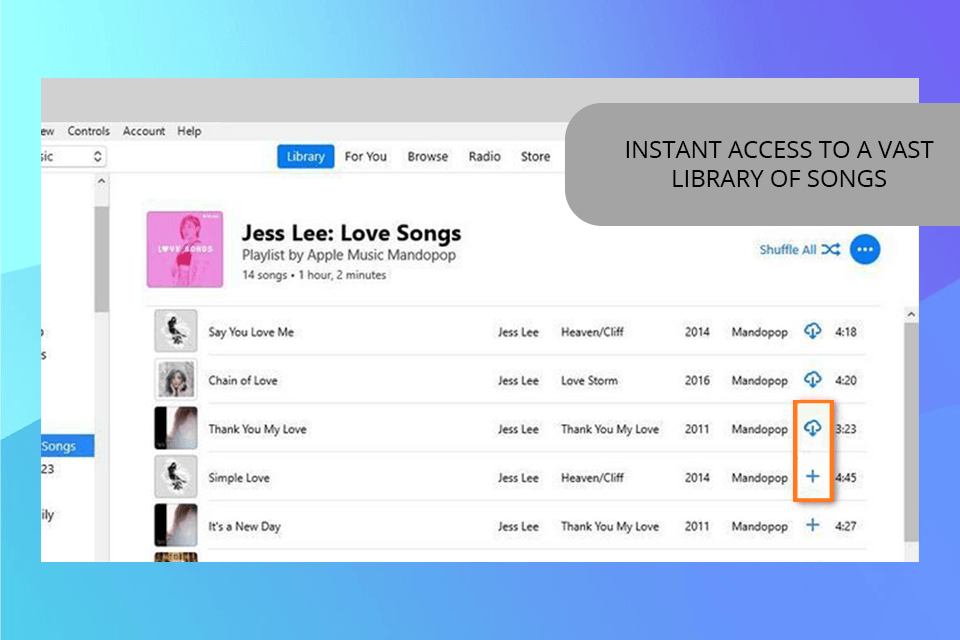
The subscribers to Apple Music have the ability to stream or download their favorite songs right from Apple Music on their iPhones. Add music or whole albums to your collection to access them without a connection to the Internet.
The service allows transferring separate files as well as entire playlists from Spotify and free Spotify alternatives, TIDAL, Amazon Music, Deezer, SoundCloud, Napster, and more to Apple Music without any trouble.
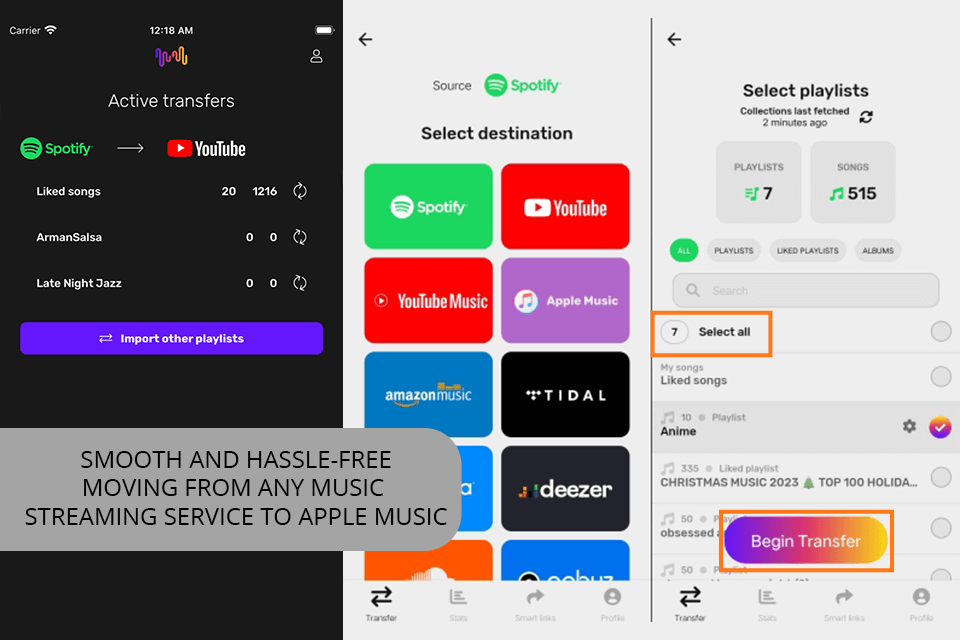
It is possible to transfer music from iTunes to iPhone without syncing using AirDrop if macOS or iOS is installed on both your computer and iPhone.
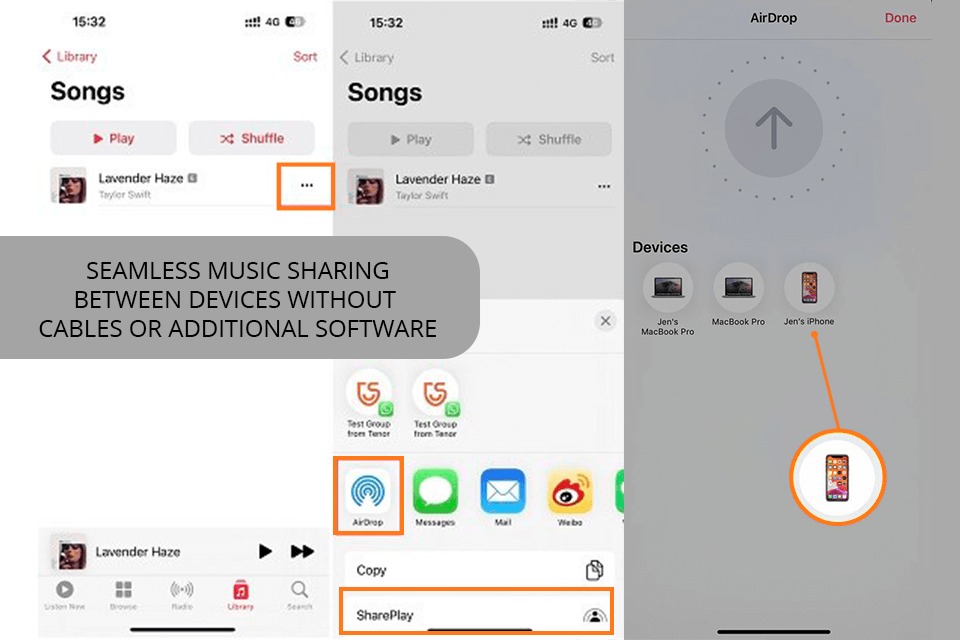
Step 1. Launch AirDrop on your PC and iPhone and choose the songs on your computer.
Step 2. Use the tool to share the music with your iPhone.
Although Airdrop is not compatible with Windows OS, you can take advantage of many other similar tools available on the market today. These are SHAREit, Xender, Snapdrop, etc. Let’s consider SHAREit as an example.

Step 1. Download SHAREit tool on both PC and iPhone. Launch the app on the computer and command it to Show QR Code. Then launch SHAREit on your iPhone and click on the three-dots icons. In the dropdown menu tap on Connect PC/MAC, then choose Scan to Connect, and you’ll finally see the scan the QR code on the computer option.
Step 2. On your PC, find the files you want to transfer and drag them onto the SHAREit window. Then take your iPhone and tap OK to confirm the transfer.
Visit the App Store to appreciate the variety of third-party applications for transfering music from iTunes to iPhone without cable.
For instance, you can download iMazing, AnyTrans, VLC for Mobile, Documents by Readdle, Waltr 2.
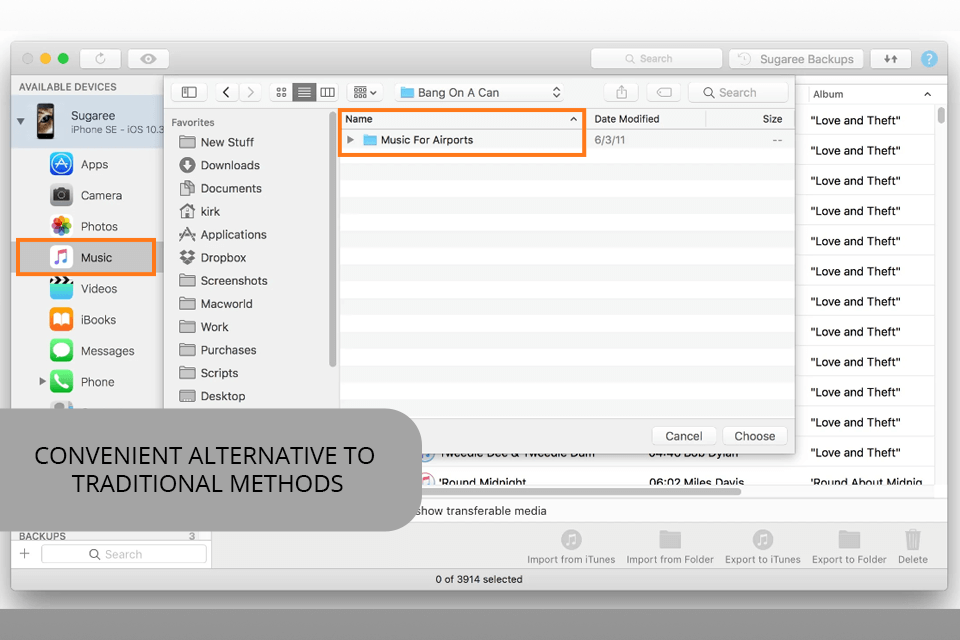
The procedure is quite simple. After installing one of the applications on your iPhone, establish the connection between the phone and your computer. To enrich your iPhone's collection with new tunes from your PC, benefit from the app's file transfer feature.
Google Drive, OneDrive or Dropbox, or other Dropbox alternatives as well as cloud-based services also allow uploading music to iPhone with ease. For example, Dropbox provides authorized users with 2 GB of free storage space.
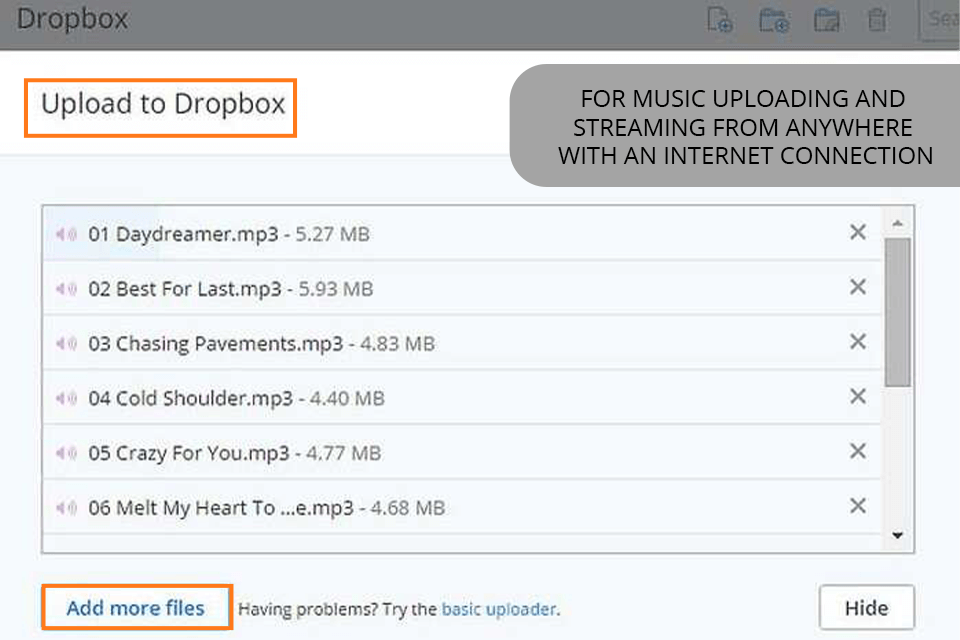
Step 1. Download Dropbox on both of your devices. Authorize in the system and import tunes to Dropbox on the computer.
Step 2. Open the Dropbox application on your iPhone to find the desired music tracks. Then you can listen to the song in the app or download the tunes to enjoy them without connection to the web.
Apple Music app provides you access to all the music tracks you’ve uploaded into iTunes, purchased from iTunes, and playlists made in iTunes.
You can buy music in the iTunes Store. All these files will then appear in the Apple Music app.
Using iTunes, you can synchronize several types of files:
Automatic syncing from iTunes allows relocating all music from iTunes to your iPhone in one gulp. To turn Sync using Wi-Fi, you need to add your computer to the list of trusted devices and choose the needed option in iTunes. The process is automated, so the files will appear on your iPhone in a flash.
The speed is defined by the combination of factors like the number of music tracks and the size of the total data transfer. Generally, the process can last from 10 minutes to 10 hours. But if you prefer a hyper-fast file transfer method, AirDroid Personal is the best solution.
Your iTunes library can contain up to 100,000 tracks. As for the maximum data size for transferring at one time, it can be actually any.