Many users want to easily share their videos anywhere or upload them to YouTube, so they often face the question of how to export Premiere Pro to MP4. The problem is that a great number of options in Adobe Premiere Pro can scare off even the most experienced editors. In this guide, you will learn an easy way to export videos as MP4 files.
Premiere Pro allows exporting videos with a specific aspect ratio for social networks. Although it has more complex video export settings than a simple video converter, the program comes with presets for outputting videos to YouTube.
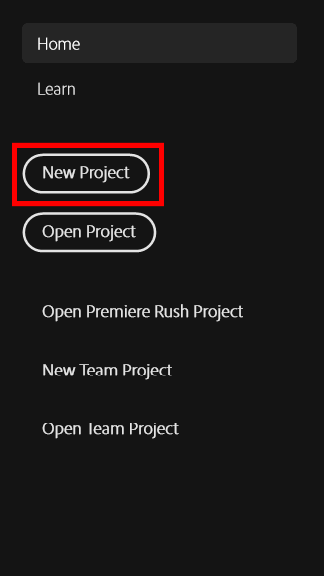
You may want to learn how to get Adobe Premiere Pro for free if you have a tight budget. After you’ve installed the software on your computer, you need to launch it, and create a new project. To do this, click the “New Project” button.
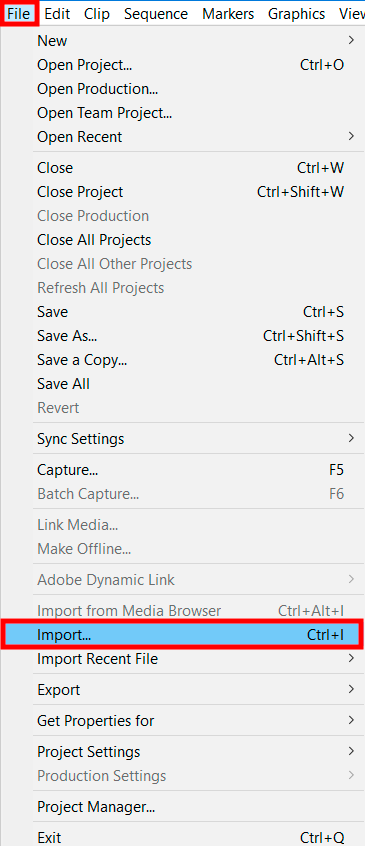
Import your video into Premiere Pro, by selecting File from the menu bar and choosing Import in the pop-up window. You can perform the same operation, pressing Ctrl+I.
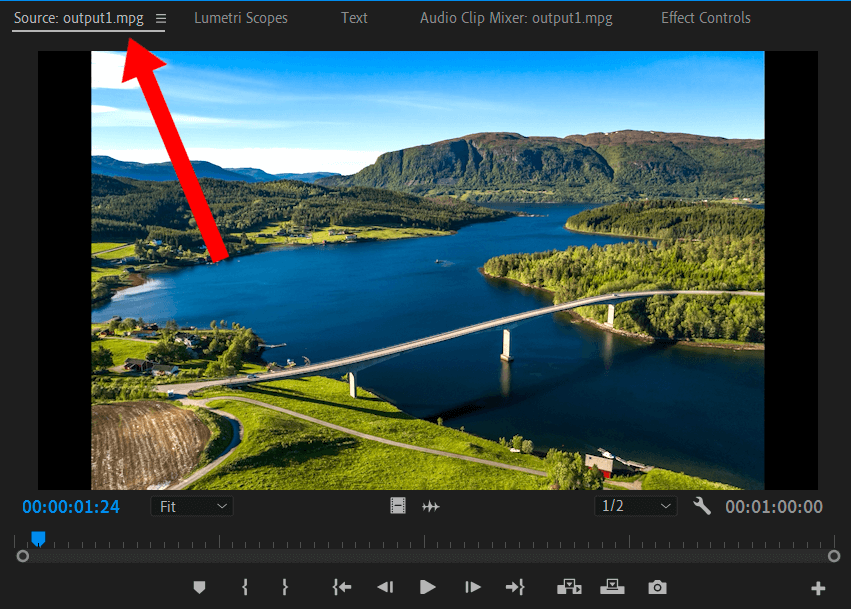
To successfully import your video, you need to make sure that it isn’t in MP4 format. After importing the video into the program, you will see a video format displayed in the left corner.
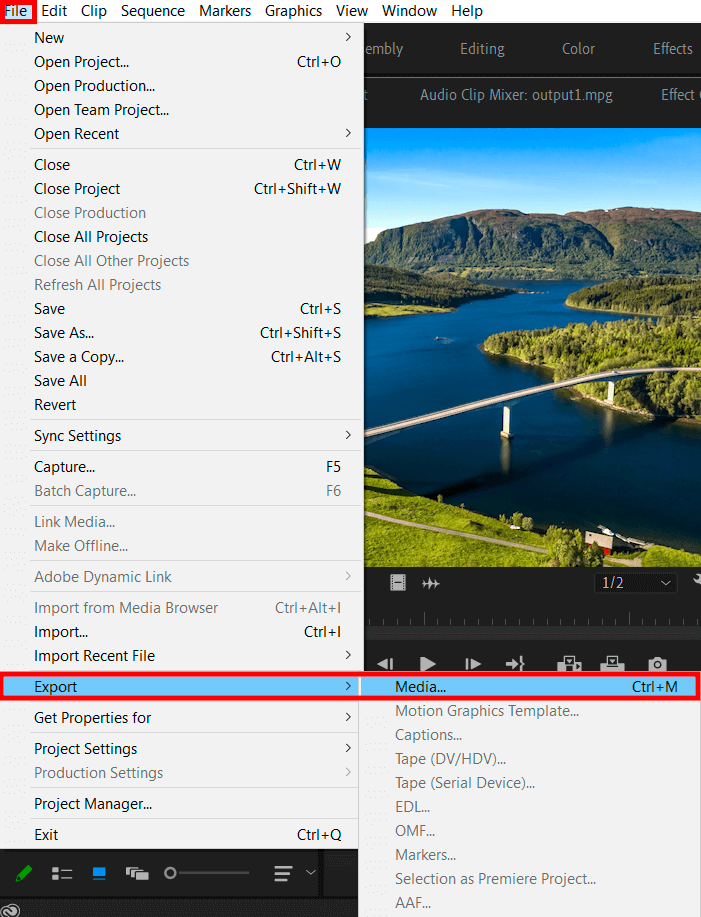
Before exporting an MP4 file, you need to open File > Export > Media ( or press Ctrl+M).
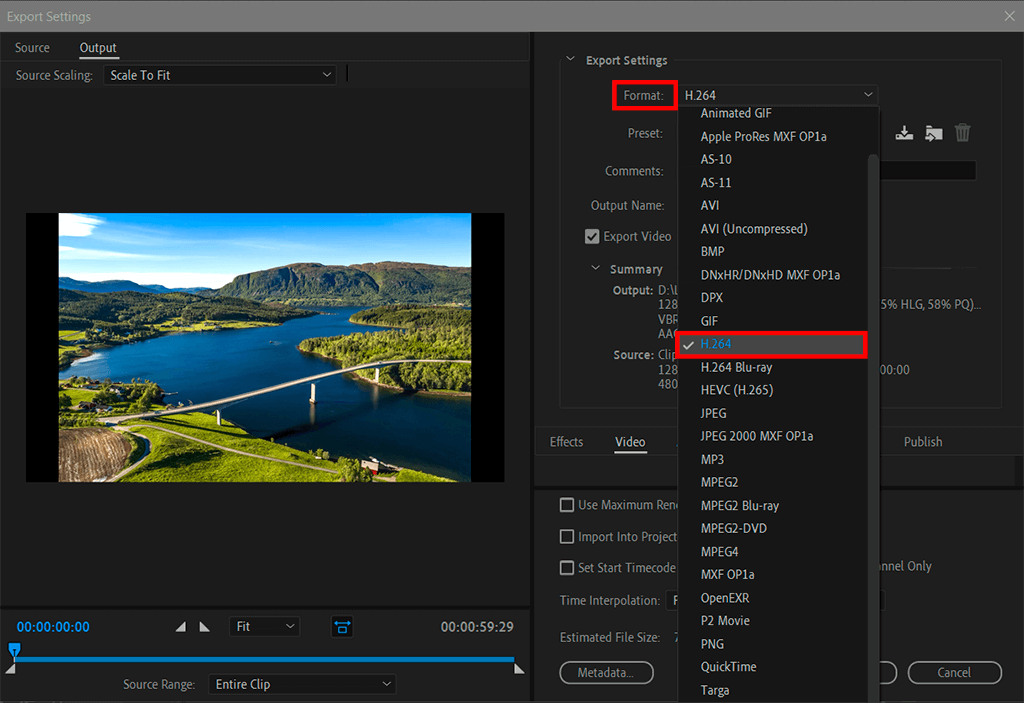
Open Format parameters in the Export Settings. Choose H264 in the list that opens.
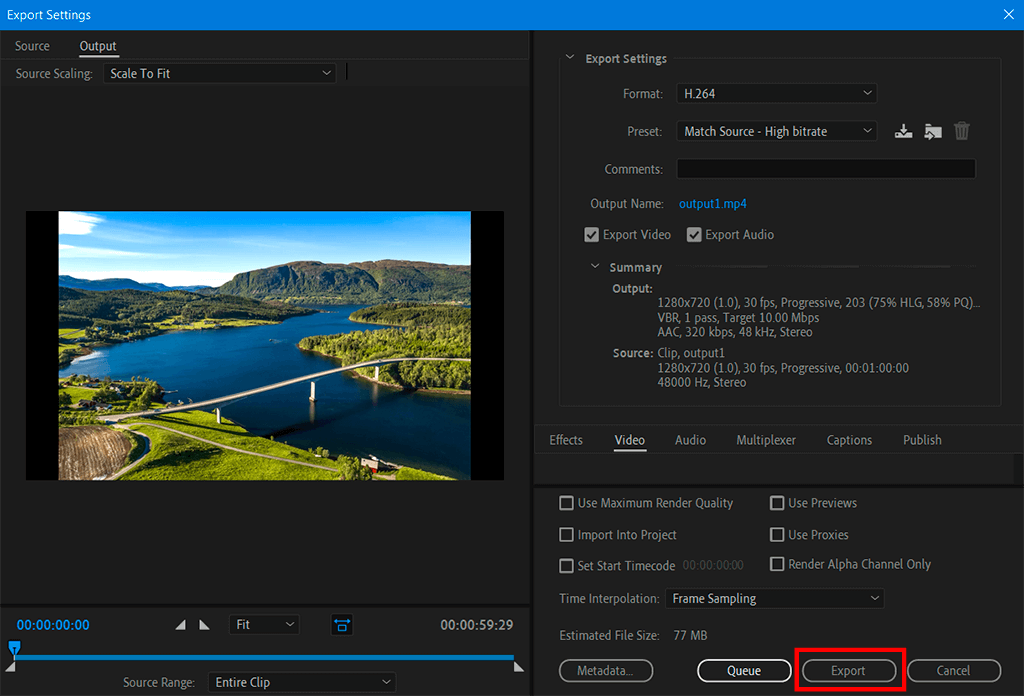
After choosing all the needed parameters, click the Export button to complete the process.
If you are looking for professional video editing services to make your raw footage look terrific, you should definitely address our team. We can edit footage recorded on any type of device (DSLR cameras, smartphones, tablets, camcorders, etc.).
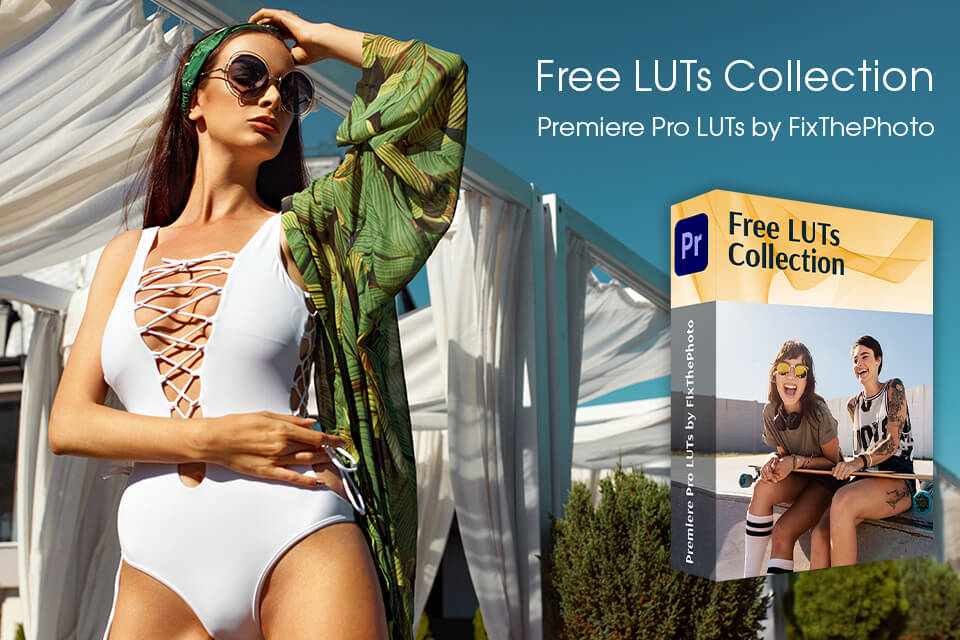
This collection of LUTs is worth downloading if you want to give your videos a new look, complement them with warm tones, make color saturated, apply a bluish tint, and more. There are different LUTs, so you can experiment with styles for your video – vintage, cinematic, landscape, traveling, etc. With the help of these tools, you can edit your videos faster.
I recommend you choose H. 264, which is the highest quality codec for the final output. There is the Preset item, where you can select a ready-made preset with suitable settings or save your own.
MP4 is well suited for videos posted on YouTube, Facebook, Twitter, and Instagram, so if you want to share your clips with followers, you definitely need to learn how to export Premiere pro to MP4. The MOV (QuickTime Movie) format allows you to store high-quality videos, audio, and effects, but these files are quite large.
In Adobe Premiere Pro CC 2021 version, selecting H.264 format, you get preset export quality, namely, YouTube 1080p FullHD.
264/MPEG-4 is the most popular video codec. It has high compression and performance. It is supported by all modern devices, so experts recommend using it.
Since they were both made by the same organization, you can expect them to support identical video codecs. In fact, MP4 wins in this aspect. While MPG only supports MPEG-1 and MPEG-2 video and audio codecs, MP4 supports many other codecs such as H.264/AVC and H.
If Adobe Premiere refuses to export a video, there may be too little storage space on your device. To resolve this issue, free up some space and then try exporting again. The error can also occur if you are using an external hard drive as a storage device for exported videos.