Adobe Express, previously known as Adobe Spark, has plenty of animation tools. They are pleasantly simple to use, as CC Express is one of the best photo editing software for beginners. The first method that allows you to animate picture in Adobe Express requires you to do the following:
Open the image that you’re going to work with. You can upload a photo from your PC/smartphone or pick an image from the software’s expansive library. As soon as you’ve found the perfect image, drag it onto your design and place it according to your vision.
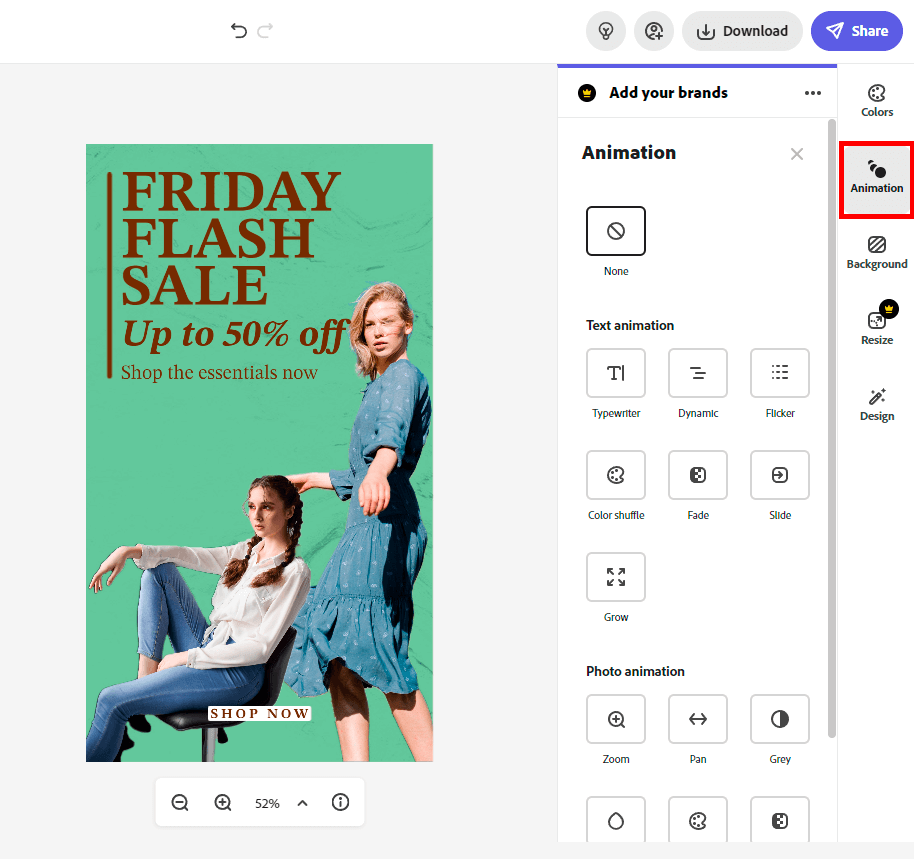
Once you’ve selected the desired picture and finished placing it, go to the Animation tab.
Select Photo animation from the opened list and pick the specific animation you want to apply.
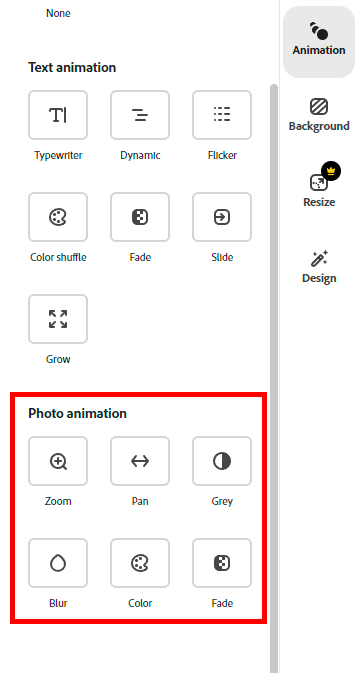
If you’re unsure what kind of animation you want to use, sequentially apply each option until you’re happy with the result. The list of provided image animations in CC Express includes Zoom, Pan, Grey, Blur, Color, Fade.
Once you made up your mind regarding what animation type you’re going to use, you can further customize it by tinkering with the provided options. For instance, if you click on Zoom, you’ll be provided several options that allow you to specify the zoom degree.
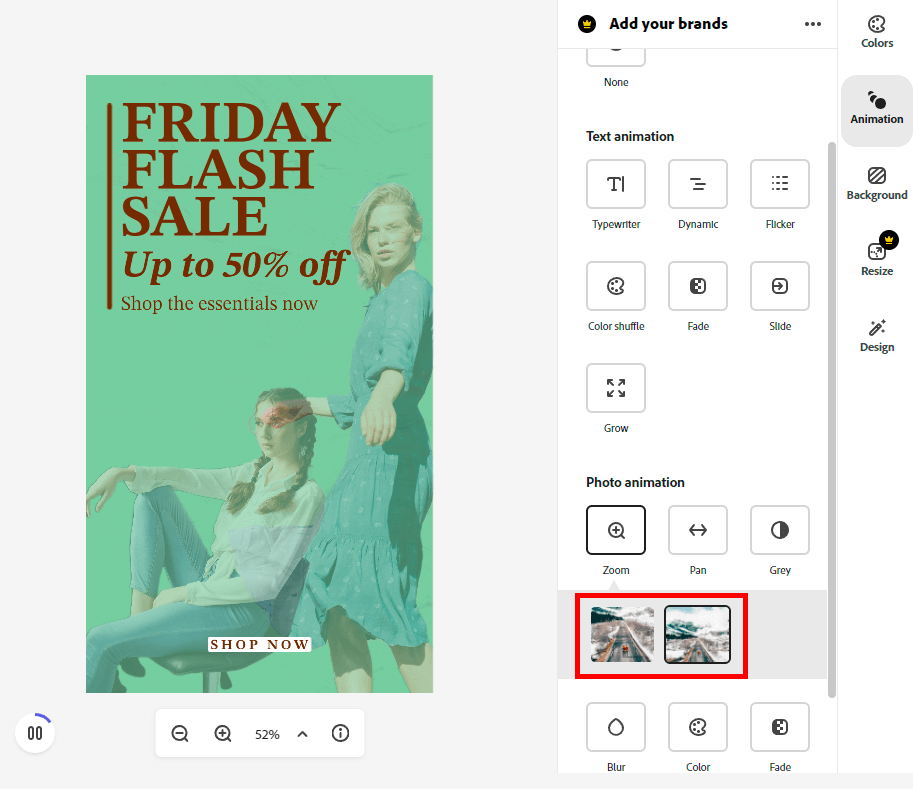
If you don’t want your picture to move, Adobe Express allows creating a static animation that will gradually change the tone of your image to grey or another user-specified color.
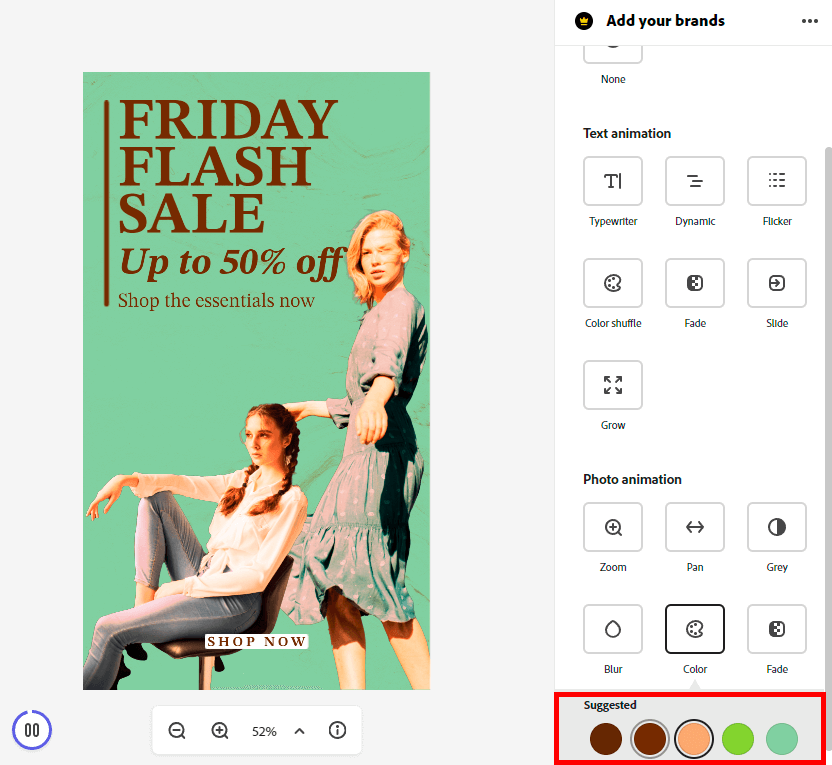
In the Color section, pick one of the suggested options and click on it to apply it to your image.
You can also pause your animation to view it in more detail and make any last-minute changes.
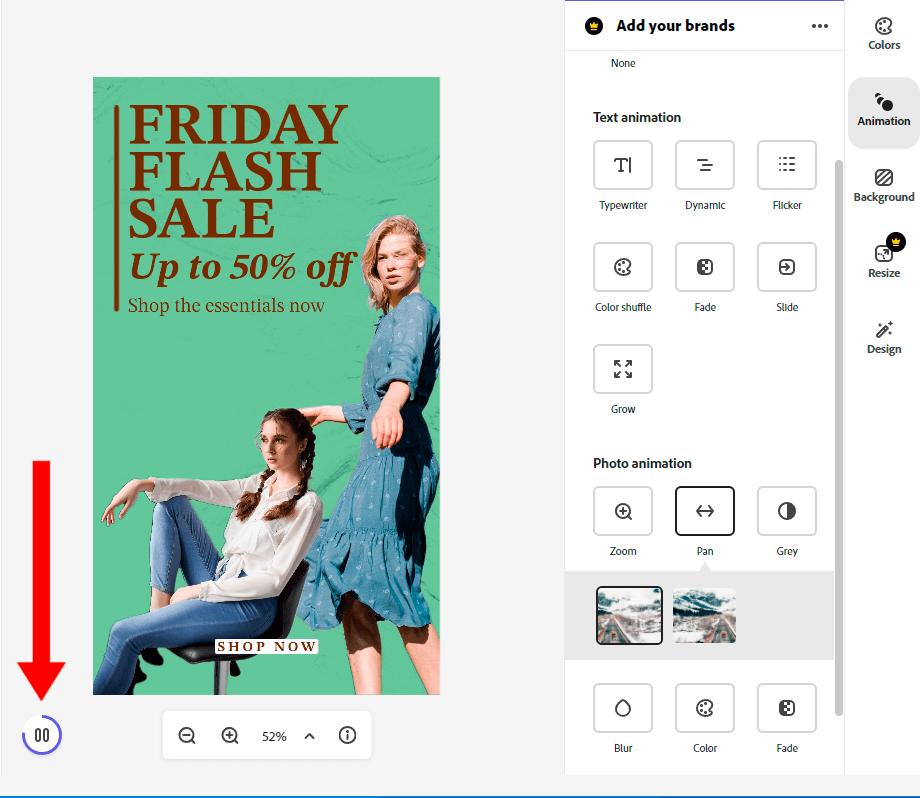
Once you’re done editing in this convenient photo animation software and are satisfied with the finished animated picture, press the Start Download button.
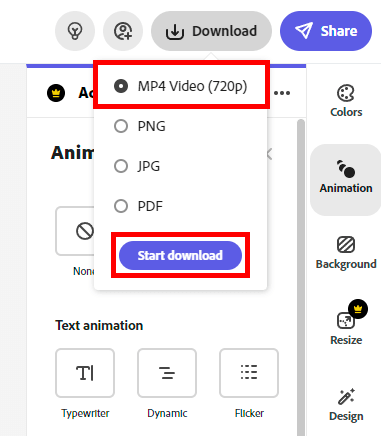
Pick the suggested MP4 format from the option list and download the animated image onto your device.
Before you start making a picture animation in Adobe Express, you first need to enhance the photo to guarantee a terrific result. To save time and receive a professional result, reach out to experts that will highlight the most appealing features of your photos and enhance their colors while preserving your style and ensuring the image looks perfect.
The second method that allows creating an animation relies on adding text to a finished image. You can use it for making digital ads, creative designs, or enhancing your product photography. To make use of this method, follow these steps:
Open the image with your design by uploading it from your device or picking a fitting template. You can change the text in the template or add your own text to the uploaded picture.
One of the most important tips you’ll read in Adobe Express tutorials is related to adding text to images. To do so, press Text, select Add your text to create a text box or pick one of the offered templates. Write your text and customize it with the help of the styling options on the right.
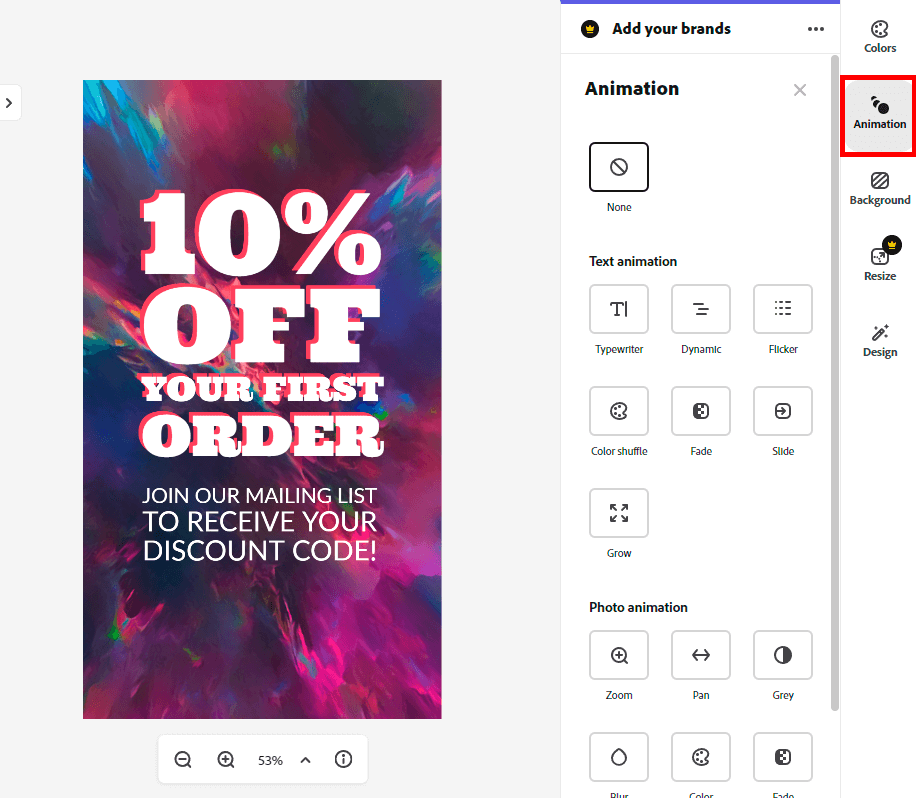
You can unblur an image in Adobe Express or make background transparent while ensuring only the text is visible clearly. To edit existing text, click on the text box and select the words you want to edit. Next, type in the text you need and use the formatting options to adjust the font, size, color, alignment, spacing, and other parameters before moving on to the Animation tab.
Pick Text animation from the opened list and pick what kind of animation you want to apply: Typewriter, Dynamic, Flicker, Color shuffle, Fade, Slide, or Grow. Switch between them until you’ve found the effect that enhances your design the most.
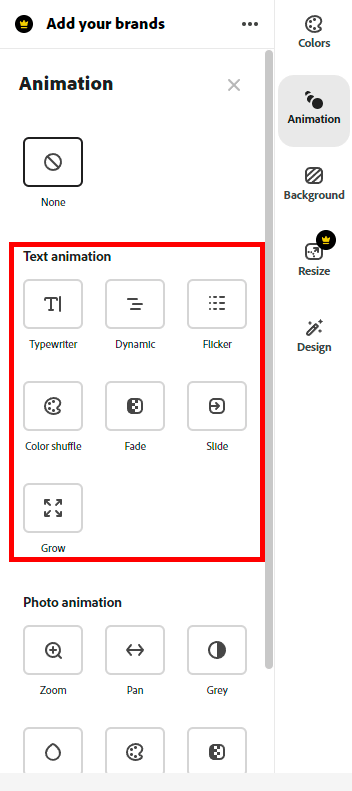
Once you’ve selected a specific effect, you’ll be able to customize it even further. For instance, if you click on Flucker, you’ll be shown its multiple variations. Pick one of the options to specify how exactly you want the animation to look.
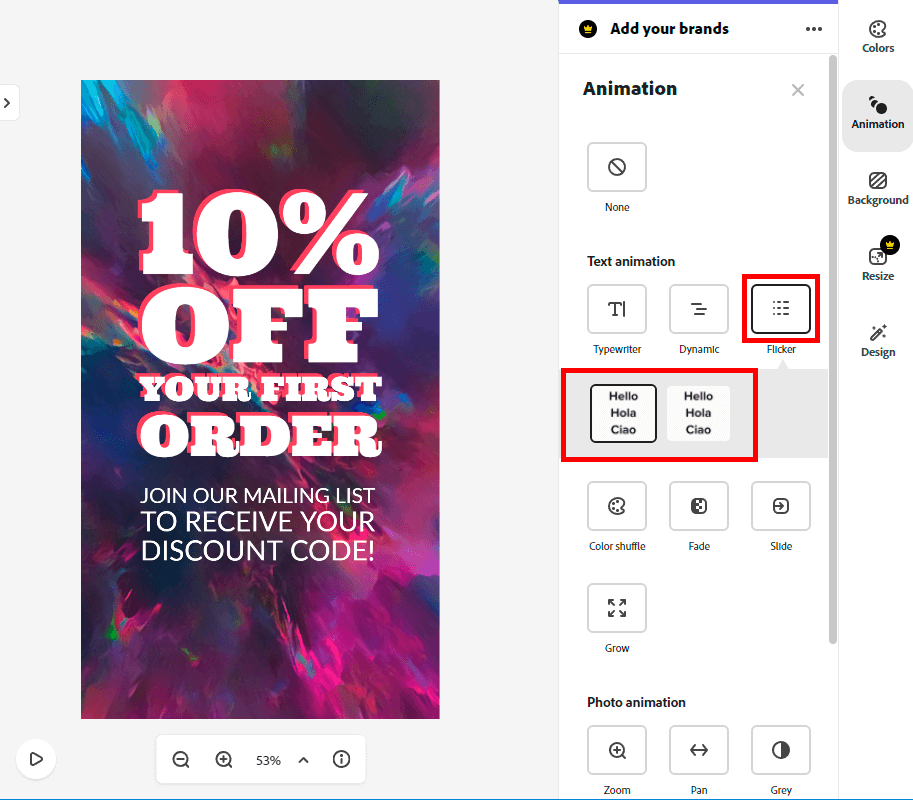
If you don’t want your image to move, use a static animation that will change how your text appears and behaves.
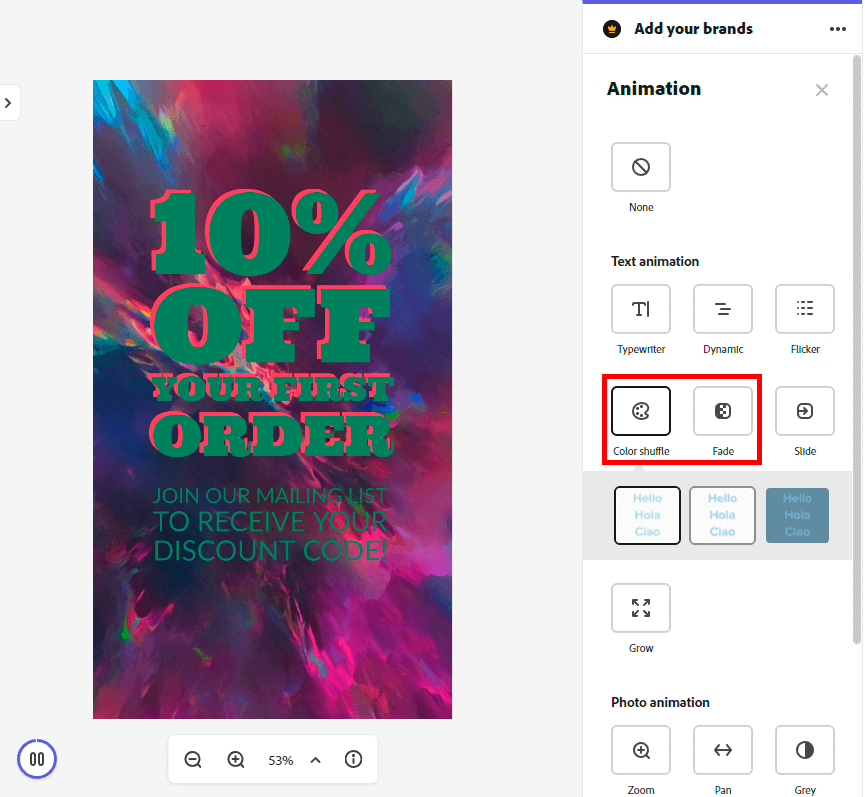
Pick Color shuffle or Fade to apply this effect.
Pause your animation to examine its details and make all necessary adjustments.
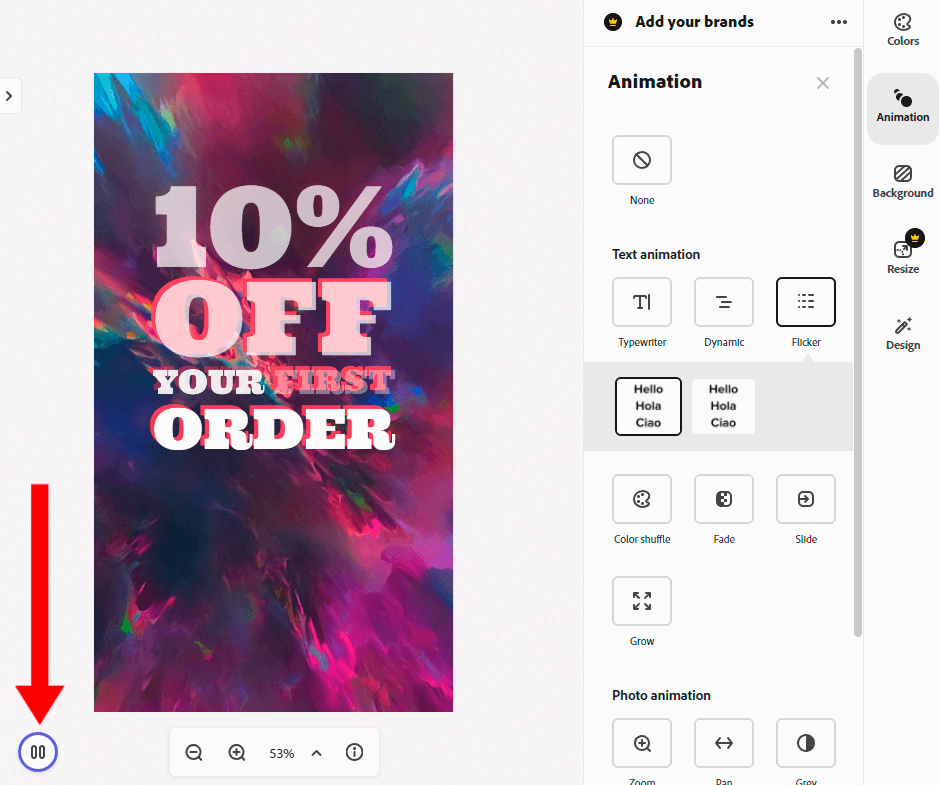
After you’re done editing and creating the animation, press Start download.
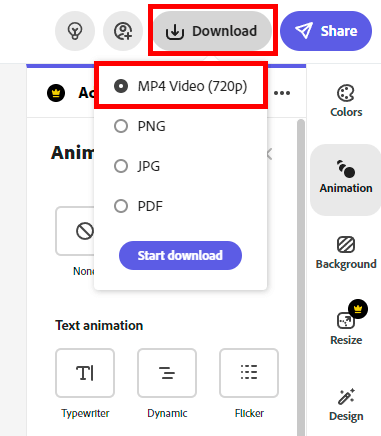
Pick MP4 from the list of format options and download the animation. CC Express also allows you to share the final result on all popular social media for photographers.