Ich bin Mitglied des FixThePhoto-Teams und habe manchmal das Gefühl, praktisch in Photoshop zu leben. Daher war ich sehr erfreut, als Adobe seine KI-gestützten Upgrades veröffentlichte.
Jahrelang war Photoshop mein Werkzeug. Damit kann ich meine Ideen in einzigartige Visuals umsetzen. Dank der KI-Plugins von Photoshop kann ich jetzt noch beeindruckendere Projekte erstellen. Trotzdem habe ich mich für einen Test entschieden, um herauszufinden, ob die KI-Funktionen nur auffällige Spielereien sind oder meinen Workflow bei FixThePhoto wirklich erleichtern.
KI-Technologien dringen in alle Bereiche vor, auch in die Fotobearbeitung. Dennoch möchte ich keinen Schnickschnack in meiner Arbeit. Ich brauche zuverlässige und effiziente Tools, mit denen ich meinen FixThePhoto Kunden qualitativ hochwertige Ergebnisse liefern kann. Deshalb habe ich mich entschieden unterziehen Sie sie einem richtigen Test und wähle Instrumente aus, die mich bei alltäglichen Aufgaben unterstützen können.
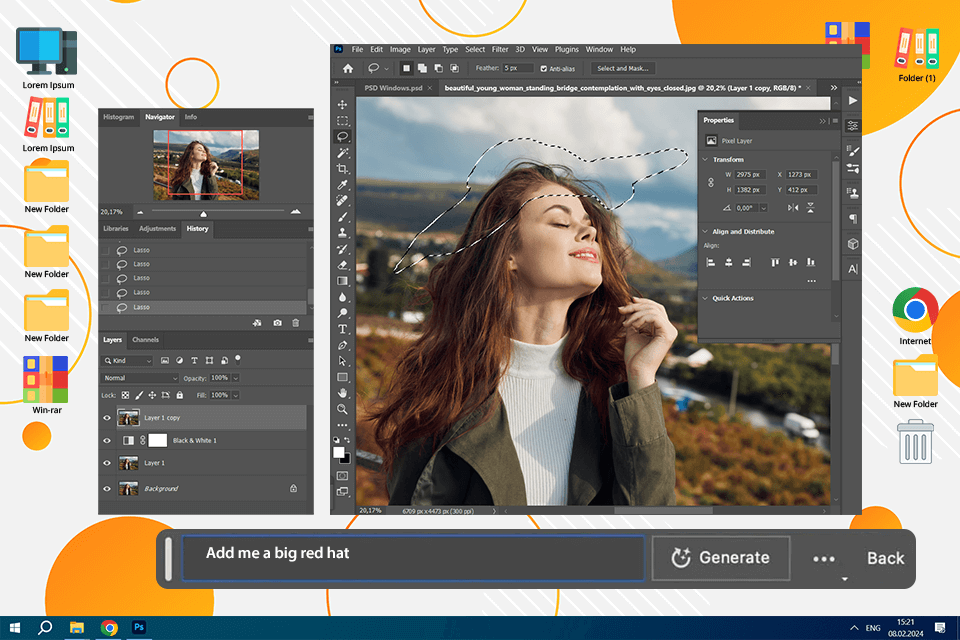
Sie können das endlose Klonen von Pixeln und das stundenlange Retuschieren von Bildern vergessen. Das Unternehmen hat Adobe Firefly's Generative Fill übernimmt solche wiederkehrenden Prozesse. Sie geben einfach eine Eingabe ein und beobachten, wie Elemente fast sofort erscheinen, verschwinden oder sich verändern. Ich finde es besonders nützlich für:
✔️ Hintergrund erweitern Wenn ich ein breiteres Porträt oder eine dramatischere Skyline brauche, greife ich auf die Generative Füllung zurück. Sie erweitert Hintergründe in Sekundenschnelle und fügt alles so zusammen, als wäre es schon immer so vorgesehen.
✔️ Fehlende Elemente ergänzen Manchmal habe ich es mit einem ungünstigen Ausschnitt in einem Produktfoto zu tun. Oder es passiert, dass ich ein wichtiges Element nicht erfasst habe. Glücklicherweise kann Generative Fill die Lücken in Sekundenschnelle füllen.
✔️ Ablenkungen beseitigen. Sehen Ihre Fotos aufgrund von Fotobombern oder unordentlichen Hintergründen weniger professionell aus? Generative Fill kann diese im Handumdrehen beseitigen.
Eine meiner unvergesslichsten Bearbeitungen mit AI photoshop war für eine Kundin, die sich ein Hochzeitsfoto wie aus einem Märchen wünschte. Die ursprüngliche Kulisse war ein karges, unscheinbares Feld. Doch mit Generative Fill fügte ich eine verträumte Landschaft aus zarten Wildblumen ein und sorgte für die gewünschte Atmosphäre. Die Verwandlung war unglaublich und so natürlich. Meine Kundin traute ihren Augen nicht.
So verwenden Sie Generative Fill:
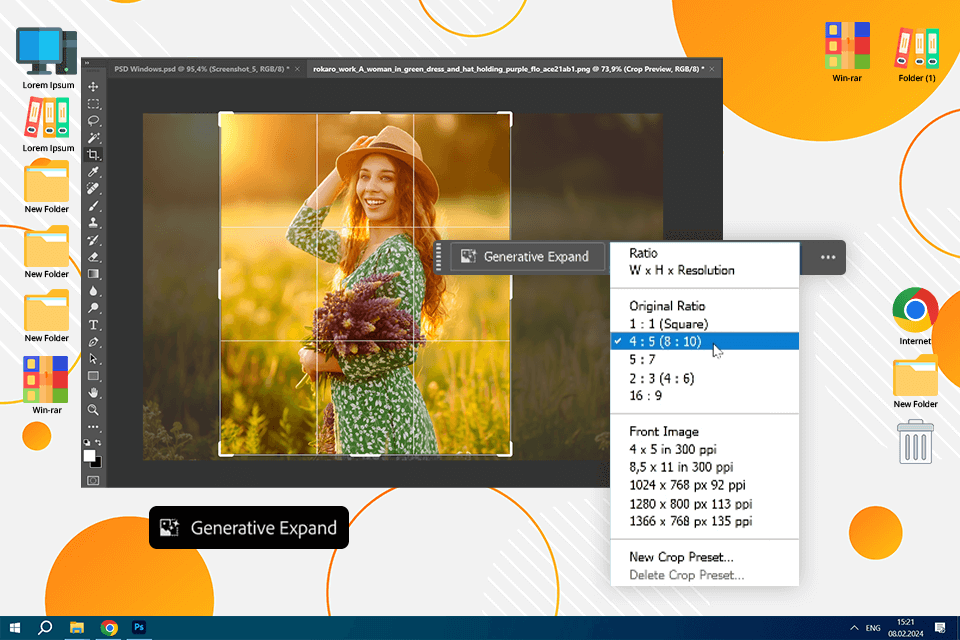
Das KI-Bildexpander kann ein Bild ohne störende Verzerrungen erweitern. Generative Expand optimiert das Seitenverhältnis, ohne das Motiv zu beeinträchtigen. Ziehen Sie das Zuschneidewerkzeug über den Rahmen hinaus und lassen Sie Photoshop KI-Fotoeditor Füllen Sie die Lücken mit natürlich wirkendem Inhalt. Es ist mein Lieblingstool für:
✔️ Bilder für verschiedene Formate anpassen Wenn ich ein Hochformat in eine querformatfreundliche Version umwandeln möchte, vergrößere ich einfach die Seiten und frage die KI nach „Studiohintergrund erweitern“. Dieses KI-Plugin für Photoshop erstellt eine makellose, natürlich wirkende Erweiterung, die perfekt in ein breiteres Layout passt.
✔️ Nur ein bisschen mehr Platz Eine überladene Komposition kann ein Foto unpassend wirken lassen, doch die KI-basierte Leinwanderweiterung löst dieses Problem in Sekundenschnelle. Einer meiner Lieblingstricks ist es, einem Immobilienfoto oder einem Foto aus einer dichten Stadt mehr Himmel hinzuzufügen. Ich vergrößere einfach den Rahmen nach oben und tippe „klaren blauen Himmel erweitern“. Das Ergebnis ist ein ausgewogenes, luftiges Bild mit genau dem richtigen Maß an Freiraum.
So verwenden Sie Generative Expand:
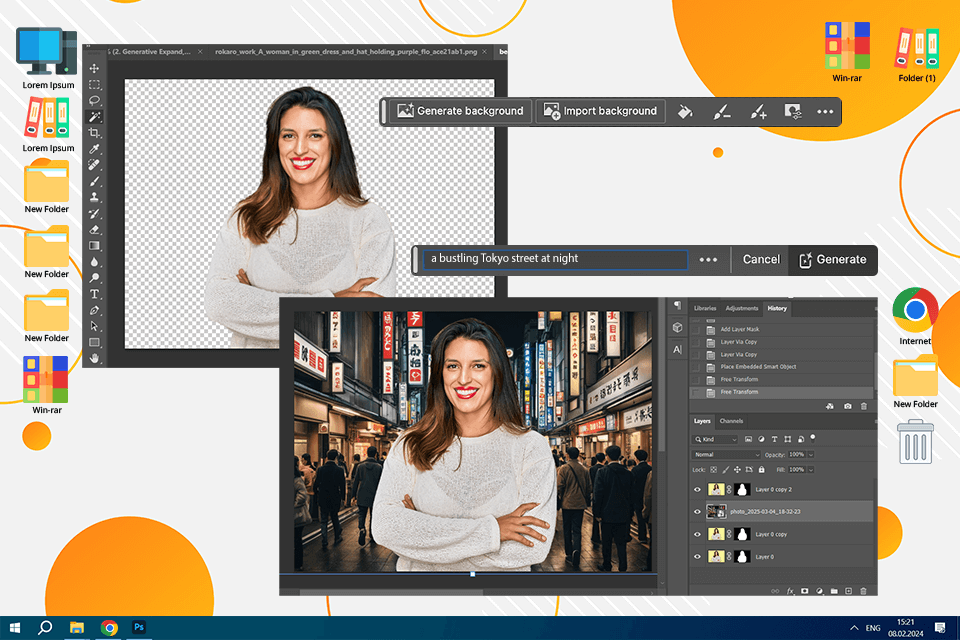
Wenn ich früher einen Hintergrund austauschen musste, musste ich stundenlang verschiedene Objekte sorgfältig auswählen, maskieren und mischen. Jetzt kann ich einfach eine Beschreibung in das Werkzeug „Hintergrund generieren“ eingeben und Photoshop KI-Bildgenerator erzeugt einen neuen Hintergrund, der der ursprünglichen Beleuchtung und Tiefe entspricht. Ich nutze diese Funktion, wenn:
✔️ Müssen einen langweiligen Hintergrund durch etwas Interessanteres ersetzen Mit diesem Tool kann ich mein Motiv digital überall hin verschieben. So habe ich beispielsweise mein Studioporträt einmal in eine „neonbeleuchtete Straße in Tokio bei Nacht“ verwandelt. Durch solche Standortanpassungen lässt sich die gesamte Atmosphäre einer Aufnahme verändern.
✔️ Möchten Sie die Stimmung für ein Produkt schaffen Ich habe einmal mit Bildern von Hautpflegeprodukten gearbeitet. Um sie optimal in Szene zu setzen, musste ich die Ausgangseinstellungen ändern. Ich probierte einen sanften Pastellfarbverlauf für eine beruhigende Wirkung und einen üppigen grünen Wald für einen natürlichen, organischen Look.
So verwenden Sie die Funktion „Hintergrund generieren“:
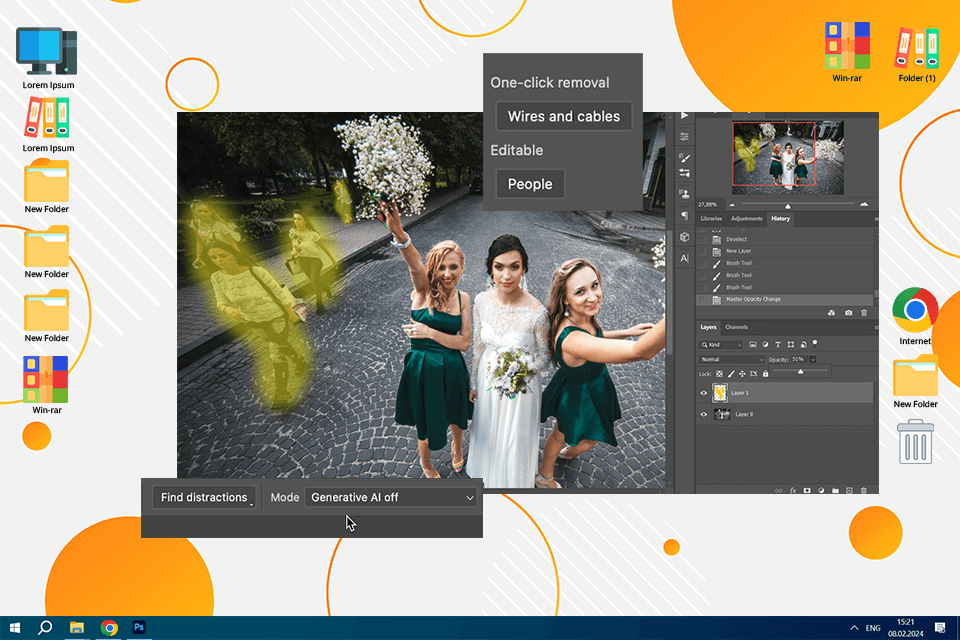
Diese Funktion erleichtert das Entfernen störender Elemente erheblich. Das Entfernen-Werkzeug erkennt und entfernt unerwünschte Elemente präzise, egal wie komplex sie sind. Es bewältigt problemlos lose Kabel, Schönheitsfehler und kleine Ablenkungen. Hier erfahren Sie, wie ich es verwende:
✔️ Entfernen Sie Touristen aus Reisefotos, um die Orte in den Mittelpunkt zu rücken.
✔️ Entfernen Sie störende Elemente wie Staub oder herumliegende Objekte aus Produktfotos.
✔️ Um Passanten oder Fahrzeuge aus Straßenbildern zu entfernen.
Ein Kunde bat mich einmal, sein Verlobungsfoto, das in einem belebten Park aufgenommen wurde, in eine privatere und romantischere Szene zu verwandeln. Das war eine Herausforderung, da der Hintergrund voller Läufer und Radfahrer war. Ich benutzte das Tool „Ablenkungsentfernung“ und war zufrieden damit, wie es die Ablenkungen in Sekundenschnelle entfernte und gleichzeitig die natürliche Landschaft bewahrte. Andernfalls hätte ich stundenlang manuell nacharbeiten müssen. Porträtfotoretusche.
So verwenden Sie die Ablenkungsentfernung:
Was könnte besser sein Das Werkzeug „Ablenkungsentfernung“ ist eine hervorragende Möglichkeit, kleine Störfaktoren zu entfernen. Bei größeren, kniffligeren Bearbeitungen wähle ich jedoch manuelle Werkzeuge oder Generative Füllung. Die automatische Ablenkungsentfernung ist zwar eine zuverlässige Methode, aber nicht 100 % perfekt.
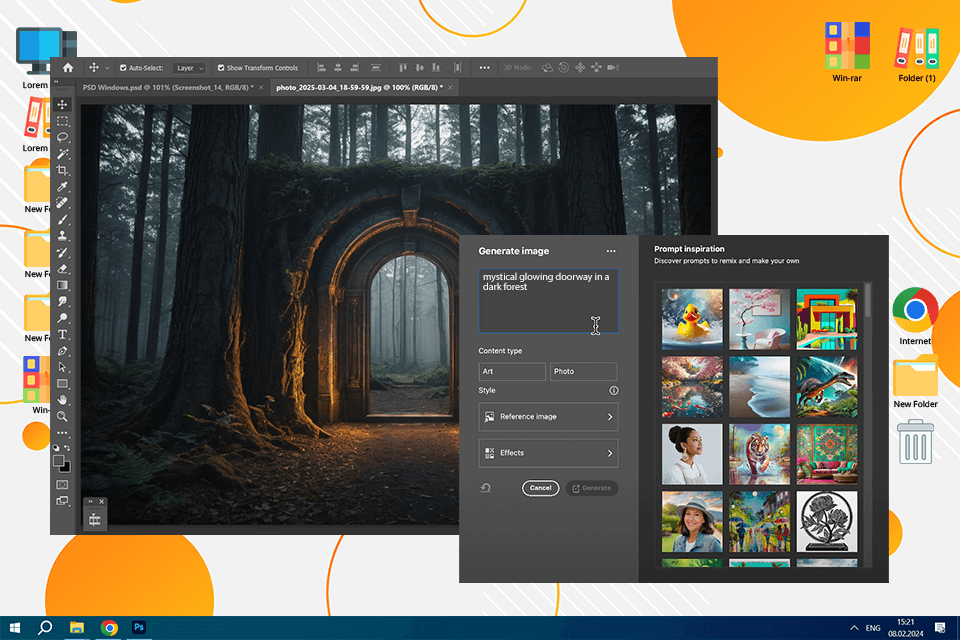
Die KI-Text-zu-Bild-Funktion von Photoshop ist ein perfektes Werkzeug für die Erstellung einzigartiger Bilder. Sie geben einfach eine Beschreibung ein, und Photoshop erstellt ein Originalbild von Grund auf. Wenn Stock-Websites interessante Assets fehlen, füllt diese Technologie die Lücke. So nutze ich sie:
✔️ Um maßgeschneiderte Texturen/Elemente zu erstellen. Ich verlasse mich nicht auf dieses KI-Tool für die alltägliche Fotoretusche. Ich finde es jedoch großartig KI-Tool für Designer, die benutzerdefinierte Texturen oder Hintergründe benötigen. Wenn Sie beispielsweise eine faszinierende Blattgoldtextur für Ihr Design wünschen, ist diese Funktion praktisch.
✔️ Um Visualisierungen basierend auf meinen Ideen zu erhalten Dieses Tool verwandelt Textbeschreibungen schnell in frische Designelemente. Es eignet sich daher ideal für Konzeptentwicklung und kreative Experimente.
Ich wollte einmal einen leuchtenden, verzauberten Eingang erschaffen, der tief in einem dunklen Wald versteckt ist. Mir fehlte jedoch die Zeit, ihn von Grund auf neu zu erstellen. Also nutzte ich dieses KI-Tool für Photoshop. Ich gab eine Beschreibung ein und innerhalb weniger Augenblicke hatte ich mehrere mystische Portale zur Hand. Ich passte noch ein paar kleine Details an und am Ende entstand eine ansprechende Fantasy-Szene.
So verwenden Sie die Funktion „Text in Bild“:
Was könnte besser sein: KI ist zwar sehr leistungsstark, kommt aber mit kniffligen Details wie Händen und Gesichtern nicht perfekt zurecht. Manchmal müssen die generierten Ergebnisse angepasst werden. Meiner Meinung nach ist es eher ein kreatives Erkundungswerkzeug als eine ausfallsichere Lösung. Es ist gut, kann aber in Bezug auf die Qualität der Bildbearbeitung nicht ganz mit Generative Fill mithalten.
photoshop für iPad und iPhone machen die Bildbearbeitung unterwegs bequem möglich. Diese Versionen sind jedoch noch etwas roh und benötigen Feinabstimmung. Aktuell können Nutzer die Vorteile von Generative Fill nutzen, sollten aber erwarten, dass es auf Mobilgeräten genauso reibungslos funktioniert wie auf Desktops. So verwende ich es:
✔️ Für die Fotobearbeitung unterwegs Es eignet sich hervorragend für schnelle Anpassungen und kreative Experimente, ohne an einen Schreibtisch gebunden zu sein. Ich nutze Generative Fill oft auf meinem iPad, wenn ich unterwegs bin, um schnell ausgefeilte Fotos zu erhalten. Außerdem gefällt mir, dass ich ein Projekt auf meinem Handy beginnen und auf meinem Computer fertigstellen kann und umgekehrt.
✔️ Für eine reibungslose Zusammenarbeit. Es ist ein Kinderspiel, Dateien mit anderen zu teilen und ihr Feedback direkt in einer Webversion zu sammeln.
✔️ Zum Erledigen grundlegender Aufgaben Wenn ich vor dem Posten schnelle Änderungen an einem Foto vornehmen möchte, verwende ich häufig dieses mobilfreundliche Tool.
Was könnte besser sein: Mobile Geräte können Verzögerungen aufweisen, und noch nicht alle KI-Funktionen sind auf dem neuesten Stand. Zudem variiert die Leistung je nach Hardware und Internetverbindung. Mobile Photoshop ist zwar hinsichtlich der Zugänglichkeit zufriedenstellend, stellt aber keinen vollwertigen Ersatz für das Desktop-Programm dar. Es eignet sich am besten für leichte Bearbeitungen, für umfangreichere Bearbeitungen sollten Sie jedoch eine Desktop-Version verwenden.

Eines der leistungsstärksten Photoshop KI-Tools sind neuronale Filter. Sie verwenden Algorithmen für maschinelles Lernen, und ich verwende sie oft in meinen Photoshop Porträt-Tutorials zur Bildverbesserung, Anwendung künstlerischer Stile und sogar zur sofortigen Änderung von Gesichtsausdrücken. Hier sind einige Beispiele für meinen Einsatz neuronaler Filter:
✔️ Mit dem Filter „Kolorieren“ verwandle ich meine Schwarzweißbilder in Farbbilder. Photoshop KI analysiert das Bild und wendet automatisch Farben auf verschiedene Bereiche an.
✔️ Der Filter „Glatte Haut“ ermöglicht es, die Hautstruktur in Porträts auszugleichen und sichtbare Poren und Fältchen zu entfernen. KI analysiert die Hautstruktur und glättet sie, ohne das natürliche Aussehen zu beeinträchtigen. Sie müssen also keine komplizierten Techniken mehr erlernen. für glatte Haut in Photoshop.
✔️ Ich verwende „Style Transfer“, um künstlerische Stile auf meine Bilder anzuwenden. Ich experimentiere damit AI-Bildstilübertragung Für kreative Projekte, insbesondere wenn Kunden einen künstlerischeren oder stilisierten Look wünschen. Sie können aus verschiedenen Stilen wie Ölgemälde, Aquarell und Bleistiftskizze wählen, und die KI wendet den Stil im Handumdrehen auf Ihr Foto an.
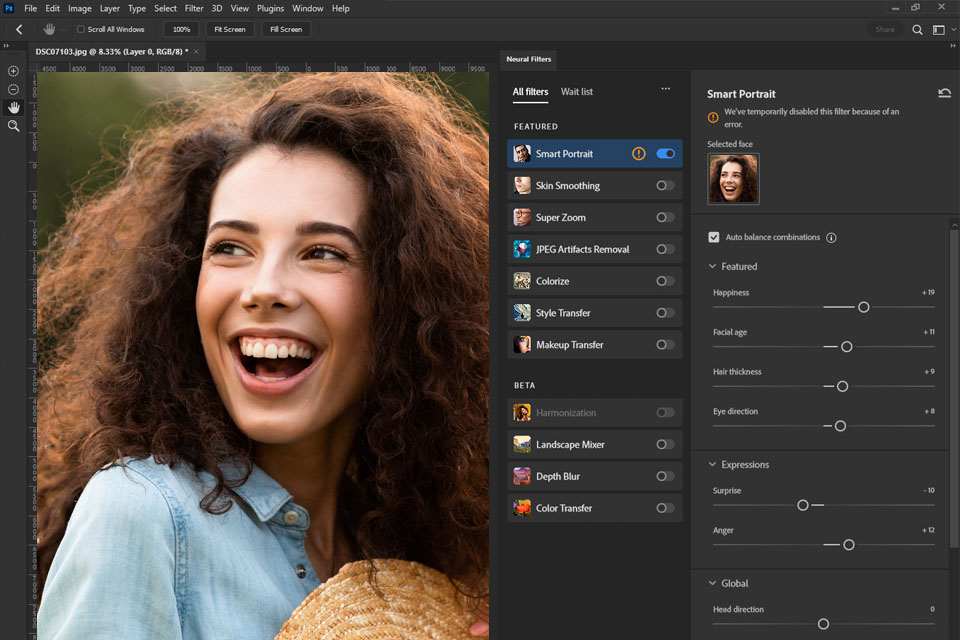
Darüber hinaus gibt es eine Reihe von Beta-Filtern, die sich noch in der Entwicklung befinden. So können Sie beispielsweise mit „Smart Portrait“ eine Person durch Veränderung und Hervorhebung der Gesichtszüge älter oder jünger aussehen lassen.
Sie können die Haardichte und die Breite des Lächelns ändern, Falten entfernen, die Augen ausdrucksvoller gestalten oder dem Gesicht Emotionen verleihen. Darüber hinaus gibt es Schieberegler zum Ändern der Lichtrichtung, sodass Sie die Schatten in einem Foto verändern können.
Ich liebe die Make-up-Transfer-Funktion. Mit nur wenigen Klicks kann ich dasselbe atemberaubende Make-up auf verschiedene Gesichter auftragen oder sogar den gesamten Look eines Models nach dem shoot ändern. Mit diesem Tool ist es ganz einfach, einen bestimmten Look über eine Bilderserie hinweg zu erzielen.

Mit dem AI Photoshop-Tool „Sky Replacement“ können Sie den Himmel in Ihrem Foto mit einem Klick auswählen und durch eine interessantere Option ersetzen. Es gibt eine interne Bibliothek mit Varianten. Wenn Ihnen die Vielfalt der eingebetteten Bilder jedoch nicht ausreicht, können Sie Drittanbieter hochladen. kostenlose Sky Photoshop-Overlays.
Anstatt Ersetzen des Himmels in Photoshop manuell müssen Sie nur:
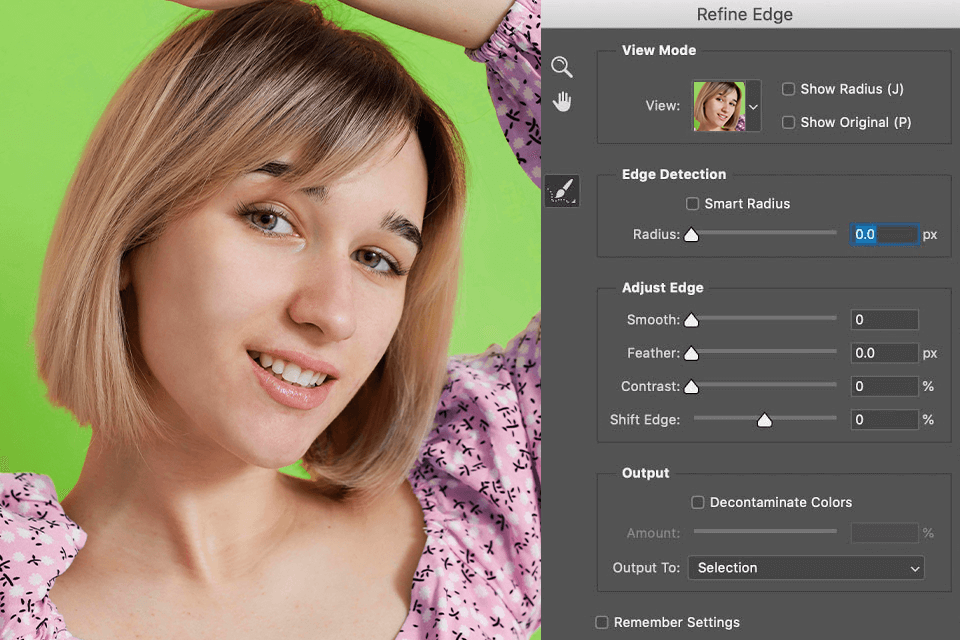
Der Intelligente Kantenverfeinerung nutzt Adobe Photoshop KI-Algorithmen zur Bildanalyse und automatischen Kantenverfeinerung. So können Sie sicher sein, dass Ihre Auswahl präzise und professionell aussieht.
Ich verwende beispielsweise dieses photoshop KI-Tool, um Haare oder Laub in meinen Fotos präzise hervorzuheben. Ich beginne mit dem Lasso-Werkzeug, dem Zauberstab usw. und klicke dann auf „Auswahl > Kante verbessern“. photoshop analysiert die Kanten meiner Auswahl und verfeinert sie automatisch.
Sie wissen wahrscheinlich, wie schwierig es ist, Haare oder kleine Blätter auszuwählen. Um solche Probleme zu vermeiden, nutze ich diese Funktion. Sie verfeinert Kanten automatisch und sorgt so jedes Mal für scharfe Auswahlen ohne gezackte Kanten oder unschöne Ausschnitte.
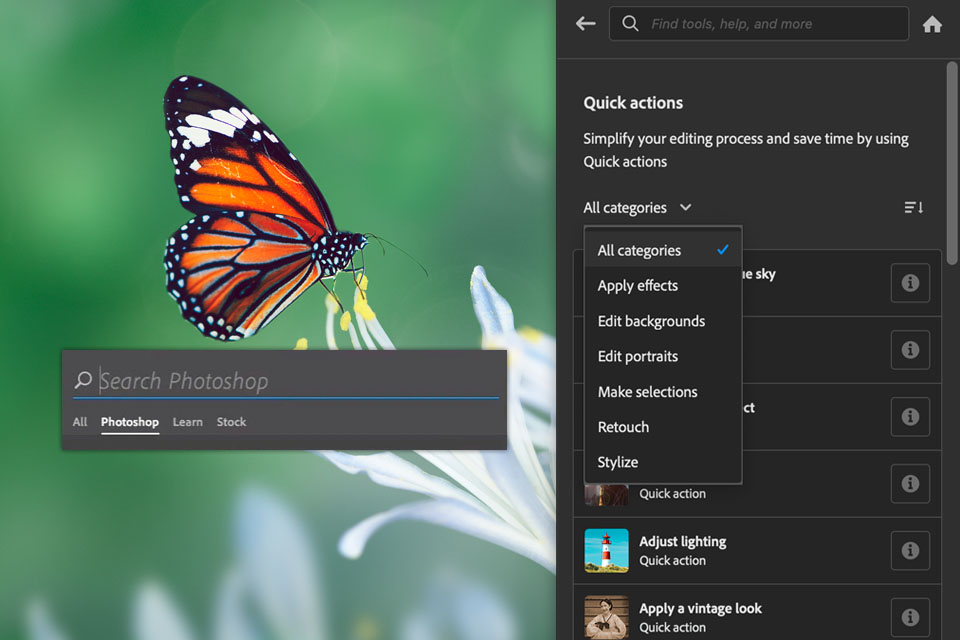
Das neue Suchfeld ist ein KI-gestütztes Tool, das das Auffinden der benötigten Funktionen erleichtert. Es nutzt Algorithmen künstlicher Intelligenz, um relevante Ergebnisse basierend auf Ihrer Suchanfrage zu liefern.
Anstatt nun in der oberen Leiste nach bestimmten Instrumenten zu suchen, gebe ich einfach Schlüsselwörter in die KI-Suche ein, zum Beispiel glatte Haut, Entfernen Sie unerwünschte Objekte aus dem Foto, Farben verbessern usw.
Darüber hinaus verfügt das neue Suchfeld über eine kontextsensitive Hilfe und listet die Schritte auf, die ich ausführen muss, um ein bestimmtes Ergebnis zu erzielen. Dadurch wird der Bearbeitungsprozess für Anfänger einfacher.
Sie können sogar Fragen stellen wie So beheben Sie rote Augen, wie man ein Foto heller macht, oder wie man einen Schwarzweißfilter anwendet.
Denken Sie daran, dass Sie jederzeit auf das Hilfemenü zugreifen können, indem Sie auf das Lupensymbol in der oberen rechten Ecke des Fensters klicken, Cmd + F drücken oder über das Hilfemenü von photoshop.
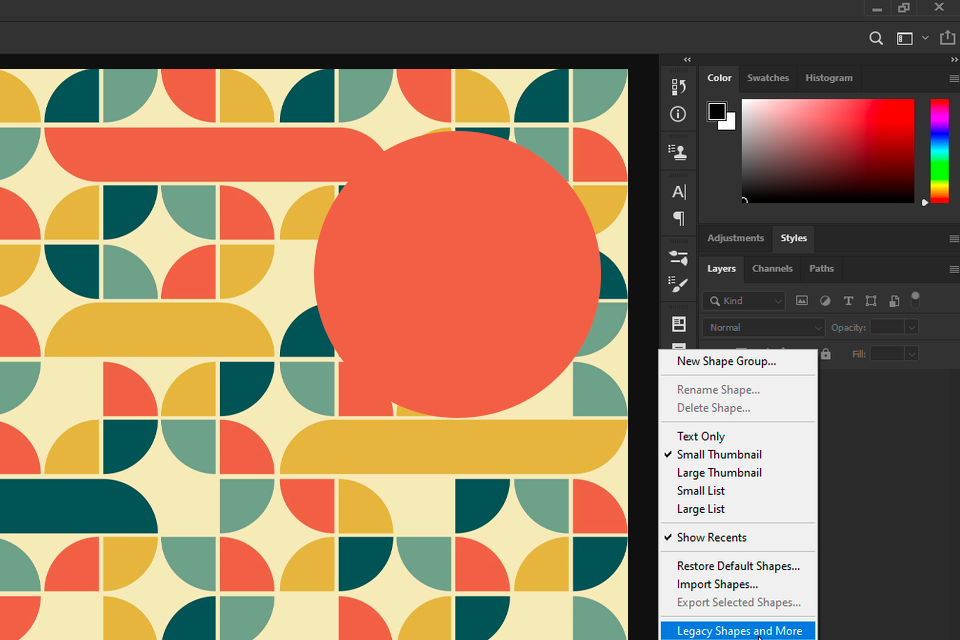
Mit den neuen AI Live Shapes können Sie keine Drittanbieter mehr verwenden kostenlose Vektorprogramme zum Entwerfen von Logos oder Weboberflächen. Es ist sehr einfach geworden, in Photoshop eigene Vektorformen zu erstellen.
Um Live Shapes zu verwenden, gehen Sie folgendermaßen vor:
Sobald Sie eine Live-Form erstellt haben, können Sie sie einfach bearbeiten, indem Sie auf die Ankerpunkte klicken und sie ziehen. In der Optionsleiste können Sie außerdem Eigenschaften wie Füllfarbe, Konturfarbe und Konturbreite anpassen.
Darüber hinaus verfügt Live Shapes über mehrere andere nützliche Funktionen, beispielsweise die Möglichkeit, die Ecken einer Form abzurunden, gestrichelte Linien hinzuzufügen und Formen mit variabler Breite zu erstellen.

Wenn Sie gerade Ihre erste Modell in photoshop und mit Ihren Smart-Objekten experimentieren, sie drehen, transformieren und verschiedene Effekte und Stile hinzufügen möchten, werden Sie die Funktion „Smart-Objekte zurücksetzen AI photoshop“ zu schätzen wissen. Mit dieser Schaltfläche können Sie Ihre Smart-Objekte schnell in den ursprünglichen Zustand zurücksetzen.
Um diese Funktion zu verwenden, wählen Sie einfach „Smart Object zurücksetzen“ in der rechten Ecke des Kontextmenüs.
Smart Objects sind meine Lieblingswerkzeuge beim Arbeiten mit Vorlagen und wiederverwendbaren Assets. Ich muss aber zugeben, dass ich mich manchmal bei Bearbeitungen hinreißen lasse. Da hilft die Reset-Funktion. Ich kann alles rückgängig machen und in Sekundenschnelle zum Original zurückkehren. Das ist sehr hilfreich.
Einige davon sind integriert und dienen zur Bewältigung grundlegender Aufgaben. Andere werden von einzelnen Benutzern entwickelt und müssen in die Software hochgeladen werden.
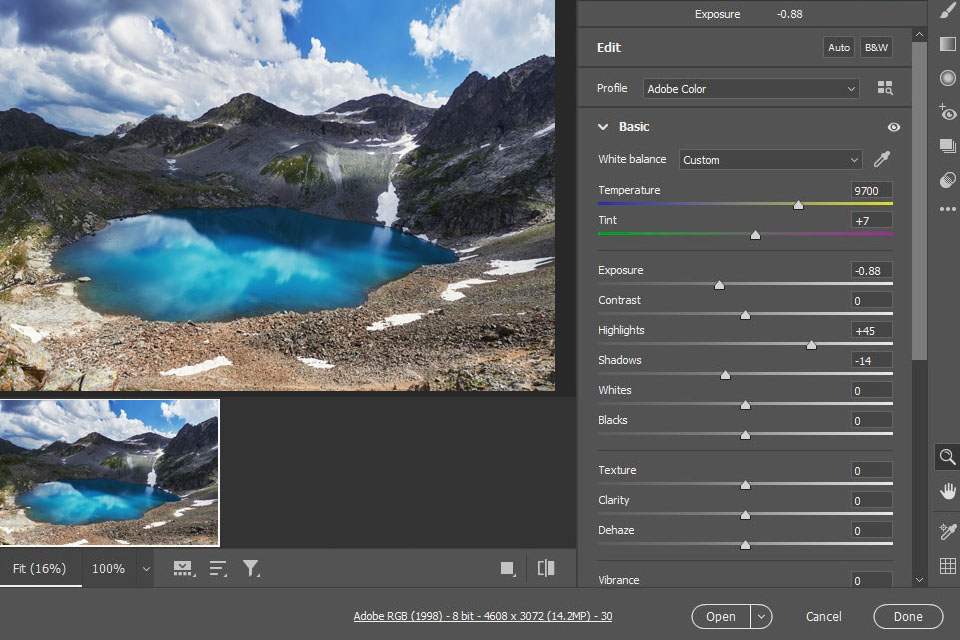
Adobe Camera Raw ist eines der nützlichsten integrierten Photoshop KI-Plugins. Es bietet erweiterte Bildverarbeitungsfunktionen wie Farbkorrektur, Rauschunterdrückung und Objektivkorrektur.
Ich verwende Camera Raw häufig in meinem Fotoretusche-Workflow. Es eignet sich hervorragend zum Optimieren von Farben, Korrigieren von Belichtungsfehlern, Reduzieren von Rauschen und sogar zum Maskieren und Restaurieren. Sobald ich mit Camera Raw fertig bin, wechsle ich zu Photoshop, um die Details zu verfeinern.
Die meisten Bearbeitungsaufgaben lassen sich mithilfe künstlicher Intelligenz auf Knopfdruck erledigen. So lassen sich beispielsweise Aberrationsfehler und Rote Augen beseitigen, die Belichtung verbessern und vieles mehr. Dieses Plugin lässt sich allerdings nur auf RAW-Bilder anwenden.
Was UXP-basierte Plug-ins von Drittanbietern betrifft, finden Sie zahlreiche hochwertige Tools. Es gibt Instrumente zur Verwaltung von Vermögenswerten und Inventar, zur Zusammenarbeit mit anderen Benutzern durch die Vorintegration von Photoshop mit den wichtigsten Foto-Cloud-Dienste wie Dropbox, Monday, Trello, Slack und Xero und sogar automatische Retusche mit Pro Add-Ons, Picture Instruments, Tony Kuyper, Greg Benz und Davide Barranca.
Darüber hinaus ermöglichen einige KI-Plugins die Verbindung mit Hardwarekonsolen wie Loupedeck oder die Erfassung von Augmented-Reality-Objekten mit ClipDrop.

Photoshop Mit der KI-Vorgabesuche finden Sie ganz einfach die benötigten Voreinstellungen. Das Tool analysiert Ihr Bild mithilfe künstlicher Intelligenz und schlägt basierend auf Farbschema und Beleuchtung passende Voreinstellungen vor.
Um die Vorgabesuche für KI-Vorgaben zu nutzen, öffne ich die Symbolleiste „Vorgaben“ und gebe in die Suche Schlüsselwörter wie „Vintage-Look“ oder „Schwarzweiß“ ein. Photoshop generiert eine Liste mit Vorgaben, die meiner Suche entsprechen.
Die Suche wird jedes Mal synchronisiert, wenn Sie Drittanbieter- kostenlose Photoshop Aktionen für Portrait oder andere Filter in Photoshop, sodass sie bei Ihrer nächsten übereinstimmenden Abfrage angezeigt werden.
Photoshop generative KI-Tools Machen Sie das Bearbeiten schneller und angenehmer als je zuvor. Verlassen Sie sich dennoch nicht zu sehr auf sie. Es sind Ihr künstlerisches Auge, Ihr kreativer Instinkt und Ihre persönliche Note, die Ihre Arbeit auszeichnen. KI kann unglaublich zeitsparend sein, aber lassen Sie sie nicht das Denken für Sie übernehmen. Nutzen Sie sie stattdessen, um Ihre Fähigkeiten zu verbessern, mit frischen Ideen zu experimentieren und neue kreative Möglichkeiten zu entdecken.
Dennoch macht KI Fehler. Sie haben wahrscheinlich schon seltsame, fehlerhafte, KI-generierte Bilder online gesehen. Photoshop's KI-Profilbildgenerator Die Funktion wird mit jedem Upgrade besser, ist aber nicht fehlerfrei. Generative Fill überraschte mich schon mit einem dreibeinigen Welpen oder einem Hintergrund wie aus einem Science-Fiction-Film. Man kann sich nie hundertprozentig sicher sein, ein perfektes Bild zu erhalten.
Ich habe Generative Expand einmal verwendet, um eine Café-Szene zu erweitern, indem ich „mehr Tische und Stühle hinzufügen“ wollte. Photoshop war etwas zu kreativ. Statt eines charmanten Aufbaus entstanden schwebende Tische und Stühle, die direkt aus einer abstrakten Kunstausstellung stammen könnten. In diesem Moment erkannte ich, dass KI-Tools Menschen nicht vollständig ersetzen können. Man kann KI-Kunst-Prompt-Generatoren um Ihre Eingabeaufforderungen anzupassen, und versuchen Sie es dann erneut.
Manche Retuscheure befürchten, dass kostenlose und kostenpflichtige KI-Tools ihnen die Arbeit wegnehmen werden. Ich bin da anderer Meinung. KI verändert unsere Arbeitsweise, aber es ist wichtig, sie zu beherrschen und zu nutzen, um Aufgaben schneller zu erledigen. Die wahren Gewinner sind diejenigen, die KI in ihren Workflow integrieren und ihre Fähigkeiten mit ihrem eigenen künstlerischen Know-how kombinieren.
Um die wahren Fähigkeiten der KI-Tools von Photoshop zu bewerten, habe ich anstelle allgemeiner Bilder Bilder aus dem umfangreichen Archiv von FixThePhoto verwendet. Jedes Foto wies unterschiedliche Mängel auf, deren Behebung besonderes Geschick erforderte. Ich habe verschiedene Bilder ausgewählt, darunter:
Porträtfotos Ich habe Nahaufnahmen und Ganzkörperaufnahmen, Studio-Setups und Outdoor-Vibes sowie eine Mischung aus Alter, Hauttönen und Lichtverhältnissen ausgewählt. So konnte ich die neuronalen Filter von Photoshop nutzen, um die Haut zu glätten und Gesichter zu retuschieren. Außerdem habe ich die generative Füllung verwendet, um den Hintergrund zu erweitern und störende Elemente zu entfernen.
Landschafts- und Stadtfotos Ich habe KI-basierte Tools verwendet, um trübe Himmel zu ersetzen, Kompositionen zu erweitern und Ablenkungen zu entfernen. Ich wollte die Möglichkeiten von Sky Replacement, Generative Expand zur Erweiterung von Szenen und Distraction Removal testen.
Produktbilder Produktfotos gibt es in allen Formen, aber manchmal müssen sie manuell optimiert werden. Ich habe Generative Background und Generative Fill getestet, indem ich Hintergründe verändert und Produktdetails optimiert habe.
Fotos mit kleinen Mängeln Es kommt vor, dass ein Bild einen unübersichtlichen Hintergrund, einen ungünstigen Ausschnitt oder einen trüben Himmel aufweist. Diese Fotos dienten als ideales Testfeld, um zu testen, wie KI-Tools diese häufigen Probleme effizient lösen können.
Um jedes KI-Tool zu bewerten, habe ich benutzerdefinierte Tests erstellt.
Für Generative Füllung, ich habe getestet:
Für Generative Expand habe ich mich auf Folgendes konzentriert:
Für Himmelsersatz, es ging um:
Für Ablenkungsbeseitigung, ich habe seine Geschwindigkeit und Wirksamkeit getestet an:
Der Testprozess war wirklich fesselnd. Bei der Bewertung von AI Photoshop-Plugins und -Tools habe ich auch die folgenden Faktoren berücksichtigt.
Realismus und Qualität. Bei KI-generierten Inhalten gibt es eine goldene Regel: Wenn etwas künstlich aussieht, sollte es verbessert werden. Die FixThePhoto Team hat eagleAugen für verschwommene Kanten, seltsame Texturen und roboterhafte Details. Für uns ist Realismus nicht nur ein Ziel, sondern ein Muss.
Schnelle Genauigkeit Beim Testen von Generative Fill und Background habe ich mir überlegt, ob die KI meine Texteingaben korrekt verstanden und umgesetzt hat. Hat sie die erwarteten Ergebnisse geliefert oder war das Ergebnis weit von meinen Absichten entfernt?
Produktivitätssteigerung Ich habe überprüft, ob mir diese KI-Tools tatsächlich Zeit sparen. Bei professioneller Retusche sind Geschwindigkeit und Genauigkeit entscheidend für den Erfolg Ihres gesamten Workflows.
Kontrolle und Anpassung Kann ich die Ergebnisse der KI an meine Vorstellungen anpassen? Muss ich mich auf die automatischen Ergebnisse verlassen? Professionelle Retusche erfordert Präzision und individuelle Anpassung.
Praktische Anwendung in der Fotoretusche. Unterstützen diese KI-Tools wirklich die Retuschearbeiten, die wir bei FixThePhoto durchführen? Können sie mir helfen, häufige Bearbeitungsprobleme zu lösen? Kann ich sie nutzen, um unsere Endergebnisse zu verbessern?