As a digital marketing specialist at FixThePhoto, I got to try out Illustrator CC 2018 before the official release, and after using it for some of my design projects, I can say it’s a big improvement that is beneficial for both expert users and novices.
Before this, I used older versions of Illustrator for things like logos and drawing with vectors. While they were fine, some tools, like the Pen Tool and Live Paint, weren’t good enough to work on detailed big projects. But the new version fixes many of those issues and makes designing much smoother.
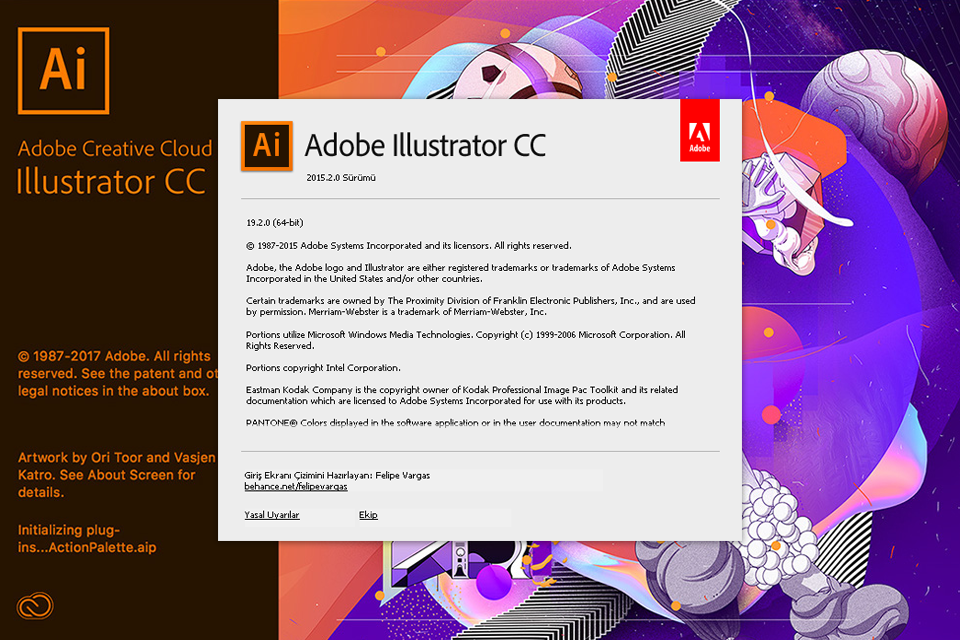
I’m optimistic about all the new features, and I hope they stay easy to use so anyone can enjoy them without getting confused.
✔️ Better editing tools: Illustrator CC 2018 has improved tools that let you make super precise changes. This makes it easier to work on tricky designs like detailed logos and patterns, making your work look professional.
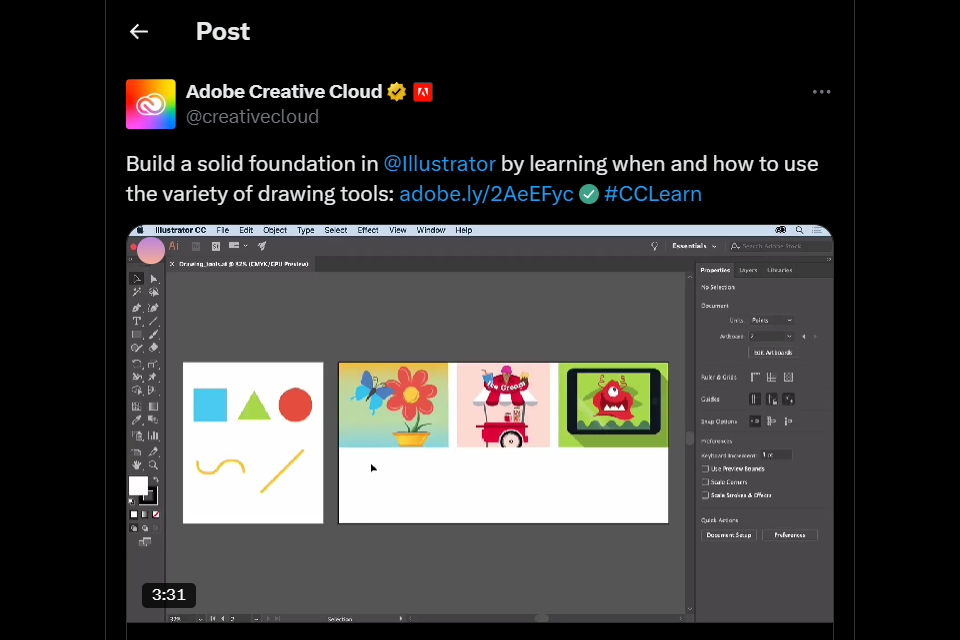
✔️ Works with the cloud: You can save and share files through Adobe Creative Cloud, which means you and your team can open, edit, and update the same files from different devices, making collaboration faster and easier.
✔️ Faster and smoother: Adobe Illustrator CC 2018 works better with big, high-quality files. It doesn’t lag as much, so the workflow feels quicker, and editing is much smoother, even on complicated projects.
✔️ Improved text tools: The typography lets you easily adjust space between letters, align words, and make your text look neat and polished. It’s great for creating professional text-based designs.
❌ Hard to learn: Illustrator CC 2018 has lots of awesome features, but it can be tricky for beginners to learn, just like older versions of Illustrator. If you’re new, it might take some time to figure out how advanced tools work.
❌ Complicated for first-time users: Even as someone who’s used Illustrator a lot, I think the interface feels overwhelming at first. There are so many tools and options that it can confuse people who aren’t used to Adobe software.
After testing Illustrator CC 2018, I noticed a few areas for improvement:
Still a bit slow with big projects: Even though it’s faster compared to the older versions, working on really detailed designs can sometimes make it lag. It could be even faster for those kinds of tasks.

Better file sharing: The Cloud feature is cool for sharing files, but sometimes it’s slow to sync files across devices. If syncing worked faster, it would help teams work together more efficiently.
Organizing tools: There are so many tools in Illustrator CC 2018, and it can feel messy. If they made it easier to customize and organize the toolbars, it would save time and make designing quicker for people who use the software a lot.
If you don’t want to buy Illustrator CC 2018, there are some great free Illustrator alternatives you can use to start making vector designs:
Krita is a free program that’s great for digital painting and has some tools for making vector art too. Comparing Illustrator vs Krita, Krita is mostly for drawing and painting, though it lets you use shapes, paths, and layers to create vector designs. I like Krita’s brush settings because you can change them as much as you want to match your ideas. It’s a favorite for many artists who love making digital art.
Inkscape is another awesome free program for vector design. It has advanced tools for editing paths, working with text, and creating detailed illustrations. I use Inkscape for making logos, drawings, and icons because it’s super versatile. Plus, it can save files in many formats like SVG, EPS, and PDF, so it’s easy to use with other programs.
If I need something simple and fast, I use Vectr. It’s a free graphic design software that you can use free online or download as an app. It’s perfect when I need to quickly create vector designs. Also, it has a cool feature where I can share my work with others and even edit it together with my coworkers on the go.
Another great tool is Boxy SVG. It’s handy for working with SVG files and is available as a web or desktop app, so you can use it anywhere. Boxy SVG is amazing for web design because it has powerful tools for creating shapes, paths, and gradients. Its text tools are also great for making clean, professional designs, whether it’s an icon or a website layout.
Finally, there’s GIMP. It’s mostly for editing raster graphics, but it also has some basic vector tools, which is helpful if I’m working on a project that uses both kinds of graphics. Comparing Illustrator vs GIMP, GIMP lets me create paths, edit text, and use vector layers. It supports numerous file types and has lots of plugins to add more features.