Lightroom not Responding on Windows or Mac: FAQ
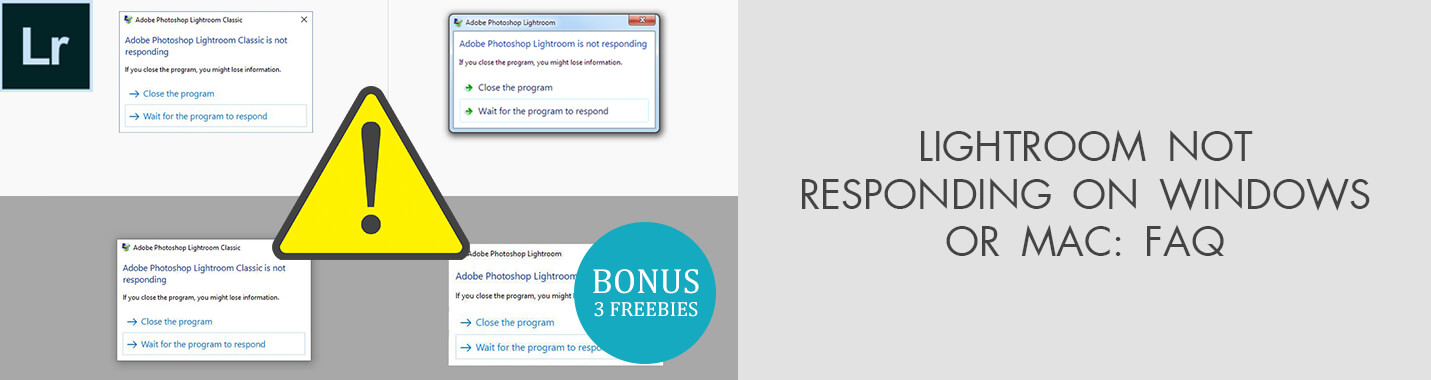
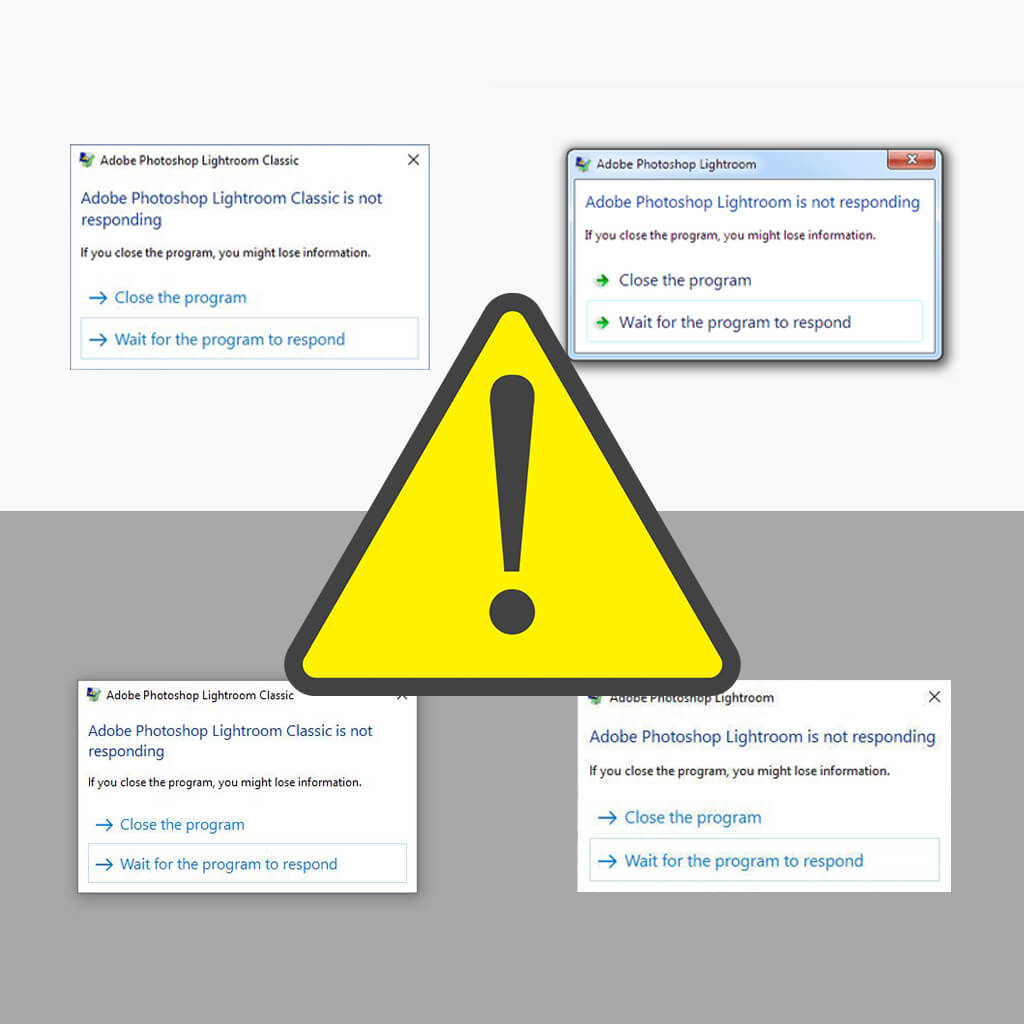
You Lightroom is not responding? Let’s talk about all possible ways to fix this popular error and methods to avoid it in the future.
11 Ways to Fix Lightroom Not Responding
Now let’s look at the list of effective ways to fix the Lightroom not responding error. The program may show this error when it starts, while it is running, or when you try to close it.
1. Your Lightroom Version Must Be Official
Even if you have buy Lightroom on the marketplace, ensure that you are using a licensed product. The best option is to get Lightroom subscription through Creative Cloud; it guarantees the license.
Also, Lightroom Portable and Lightroom Torrent are quite popular since it doesn’t require installation. But Adobe has never released such a version of Lightroom and, therefore, such a program may not work correctly.
SOLUTION: download the latest version of Lightroom CC or Lightroom CC Classic from the official website.
2. Update Lightroom to the Latest Version
It seems obvious, but you may often encounter Adobe Lightroom not responding errors, because you don't use the latest versions, e.g. Lightroom for Windows 7. That’s because Adobe regularly fixes all possible problems based on user complaints, as well as its own software tests.
SOLUTION: update your Lightroom version to the latest one via Creative Cloud.
3. Delete .lock File
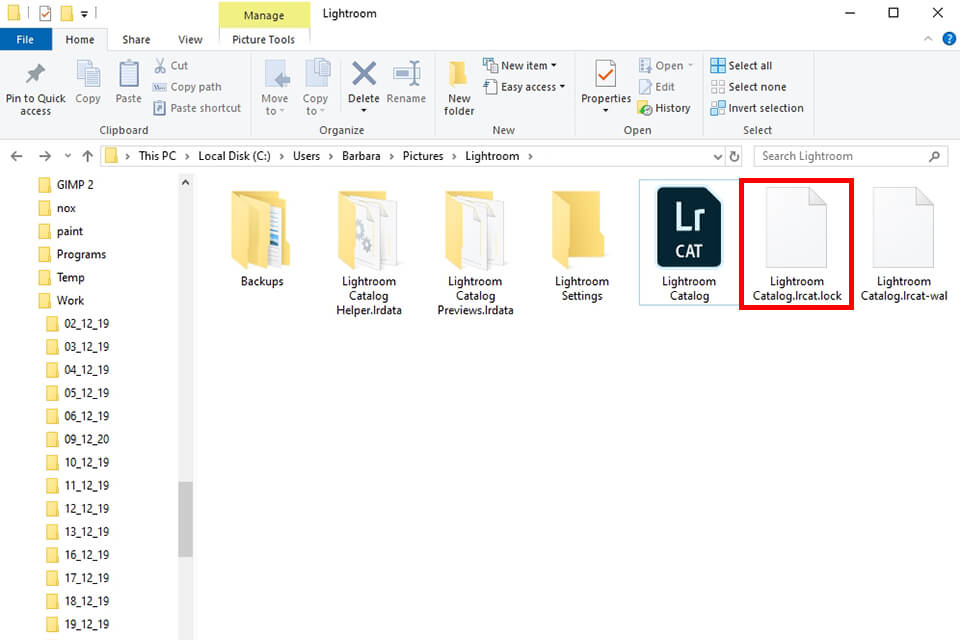
Typically, this file is deleted automatically when Lightroom is closed. But sometimes, if you have exited the program and haven’t finished the work correctly, it may remain and Lightroom won’t open.
SOLUTION: Delete the file with the .lock extension. It locks the directory while you are working with it. This file is located:
- Windows: UsersUsernamePicturesLightroom
- Mac OS: /Users/Username/Pictures/Lightroom
4. Delete the Files with Lightroom Settings
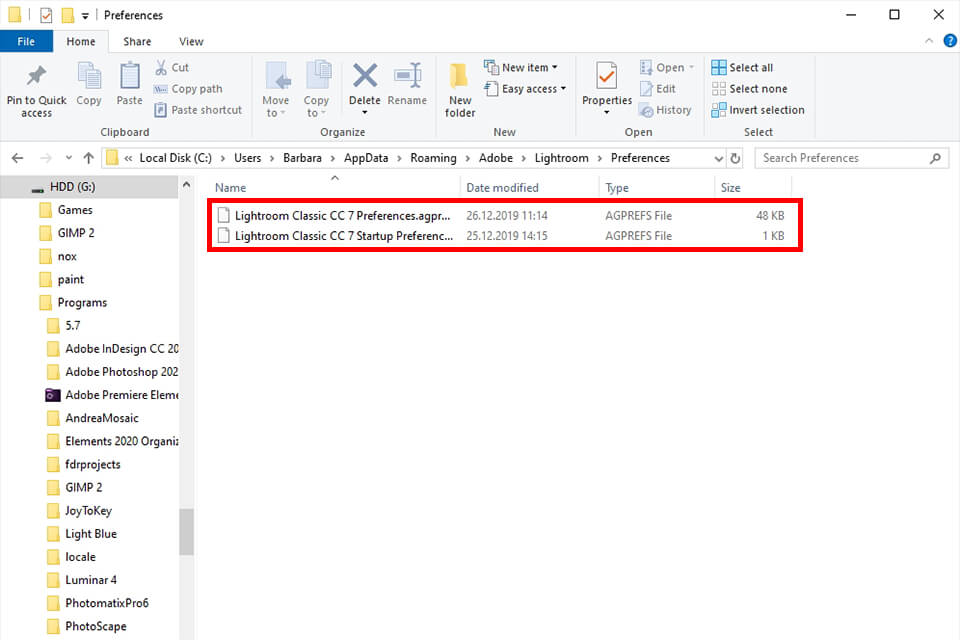
If the .lock file was absent or deleting it didn’t help, try removing Lightroom settings file. In Windows, these are files with a .agprefs extension, in Mac – .plist.
SOLUTION: Delete this file via the following directory path:
- Windows: C:UsersUsernameAppDataRoamingAdobeLightroomPreferences
- Mac OS: /Library/Preferences
5. Optimize Lightroom for Maximum Performance
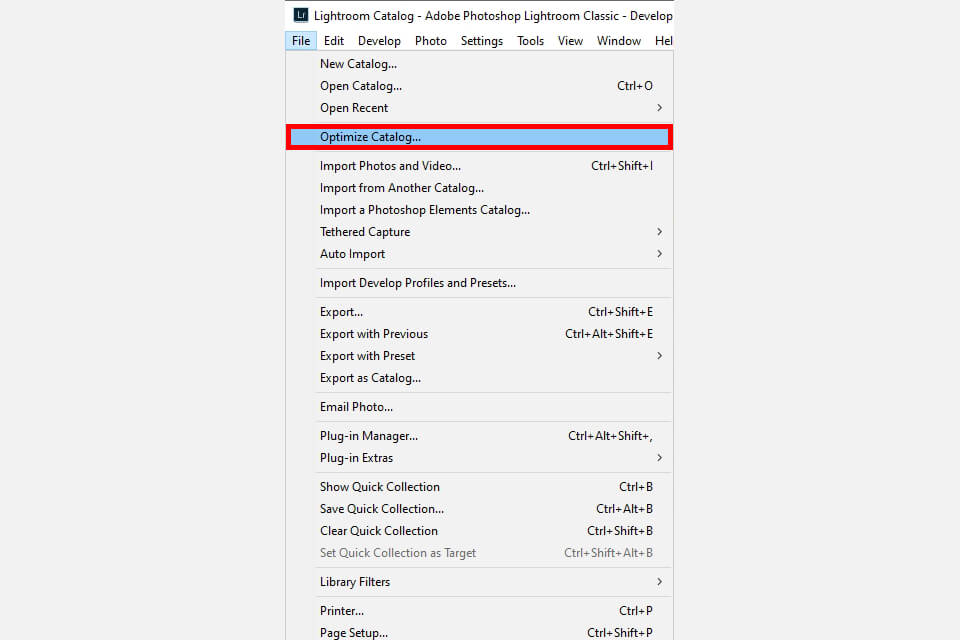
If Lightroom keeps not responding, try optimizing the directory: File -> Optimize Catalog.
Increase the cache size. Besides, ensure that there is enough free space on the disk where the cache file is located.
Find out where the cache is located and change its size in the Edit > Preferences menu (Lightroom > Preferences on Mac) on the File Handling tab.
Change the value to 5 or 10GB. You may also take advantage of the Purge Cache feature.
SOLUTION: Increase the cache size for Lightroom.
- Discover how to make Lightroom faster.
6. Change the RAW Compatibility Settings
In the File Handling tab (see point 5), you may also adjust the compatibility mode. Change the setting to the latest version. Or, if the latest one is already chosen, on the contrary, try going back to the previous version.
SOLUTION: Experiment with compatibility mode.
7. Adjust the Size of Generated Previews or the Quality of Thumbnails
Go to Edit > Catalog Settings (Lightroom > Catalog Settings on Mac) on the File Handling tab. Now you can change the size of the standard preview and its quality to lower values. As a result, all previews will be loaded faster, and the program itself won’t be so overloaded. Of course, you will lose the quality of viewing, so adjust the values to your taste.
SOLUTION: Change the size of the standard preview in File Handling.
8. Leave Sharpen and Remove Noise for Last
These parameters are the most CPU intensive in the program and can cause Lr not responding. They should be kept to a minimum until the final steps of picture post-processing. Otherwise, Lightroom will force your computer to perform all these calculations every time you move any color slider. So it is best to disable the entire tab until everything else is adjusted.
SOLUTION: Disable Sharpen and Remove Noise until you are done editing the shot.
9. Check Lightroom’s System Requirements
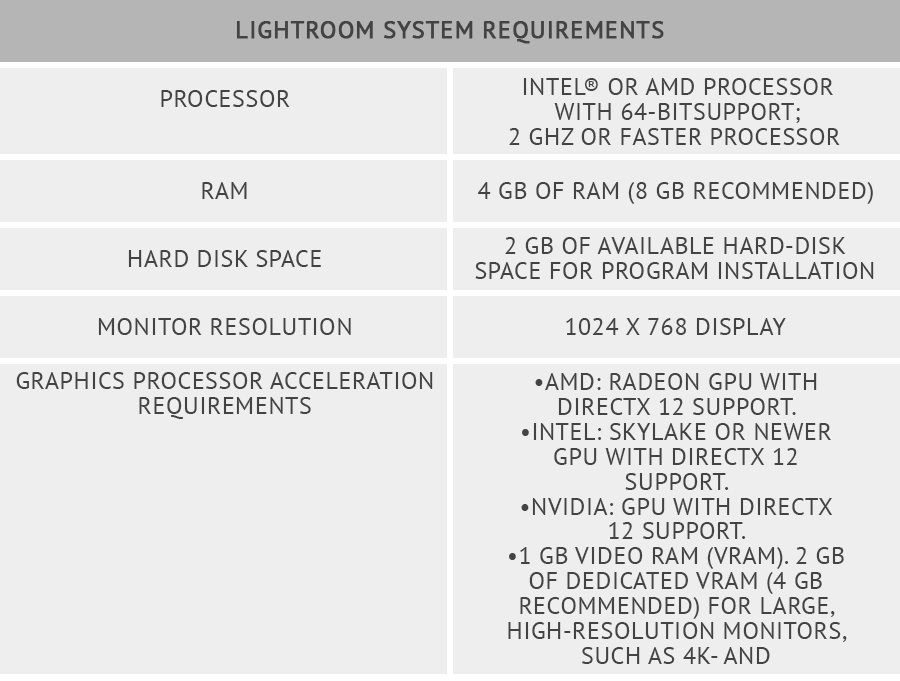
If Lightroom keeps freezing or shows any other errors, the possible reason for this is that your computer is unable to handle the program anymore. The editing of large and complicated images calls for a more advanced computer.
According to Adobe, a minimum of 12GB of RAM is required to run the program. A great amount of RAM enables you to export and import files, edit HDR pictures and panoramas at a faster speed. A decent graphics card plays a no less important role. In case your graphics card isn’t dedicated but an integrated one, the computer is supposed to run Lightroom smoothly.
However, for more stable and efficient performance, a dedicated card with a minimum of 1GB of VRAM is advisable.
SOLUTION: You need a fairly powerful computer.
10. Don’t Create Too Large Catalogs
Users typically import about 500-1000 images at once and Lightroom freezes on import. Also, it may stop responding when editing one of these images. Try to divide all the pics from the photo shoot into smaller parts. The stability of Lightroom will be maximum, and it will work faster.
SOLUTION: Create several catalogs of 200-300 shots, instead of one catalog per 1000 shots.
11. Disable Automatic Data Recording in XMP
When editing pictures in Lightroom, you don’t change the RAW file itself, but only apply various settings to it. All information about these settings is stored in the Lightroom directory and separately in the XMP file, which may start slowing down the program over time.
To disable automatic recording, go to Edit > Catalog Settings (Lightroom > Catalog Settings) and select the Metadata tab. Uncheck Automatically write changes into XMP.
SOLUTION: When you finish editing a photo session, it is better to save XMP files manually. In the Library section, select the necessary files, go to the Metadata menu and select Safe Metadata to Files.
Freebies
Have you solved the Lightroom not responding problem and ready to get to work, but you don’t want to fill up the program with hundreds of useless presets? Then I suggest you download our filters which will be perfect for any of your photo shoots.
Perfect Portrait


Any portrait needs basic color correction that will improve colors, white balance and shadows. These presets will do it instantly, within a single click.
- Find out how to get Lightroom for free.
Sunset


Pictures taken at sunset are often not as perfect as we have intended. These presets for sunset photography will easily correct any overexposure or lack of color.
Fashion


This preset will add a matte finish to the shot taken in daylight, as well as correct the contrast and make the shadows deeper.



