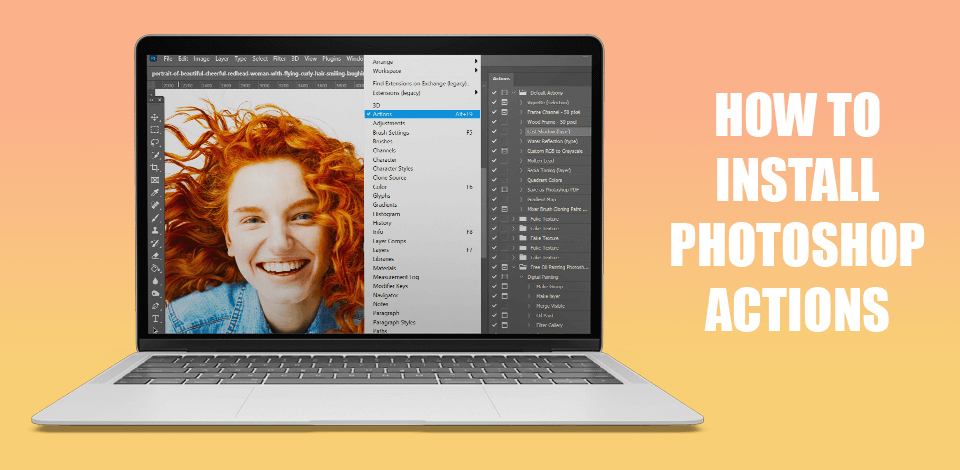
Don’t know how to install Photoshop actions and manage them in the simplest way possible? I will show you the way to do this quickly on Mac and Windows in a few easy steps.
STEP 1. Open the Window Tab. Locate the Actions line, and press it.
STEP 2. Click on the Menu icon located in the upper right corner.
STEP 3. Scroll down to Load Actions.
STEP 4. Open the Photoshop Action Folder.
STEP 5. Choose the Action to install and press the Play button to apply the action.
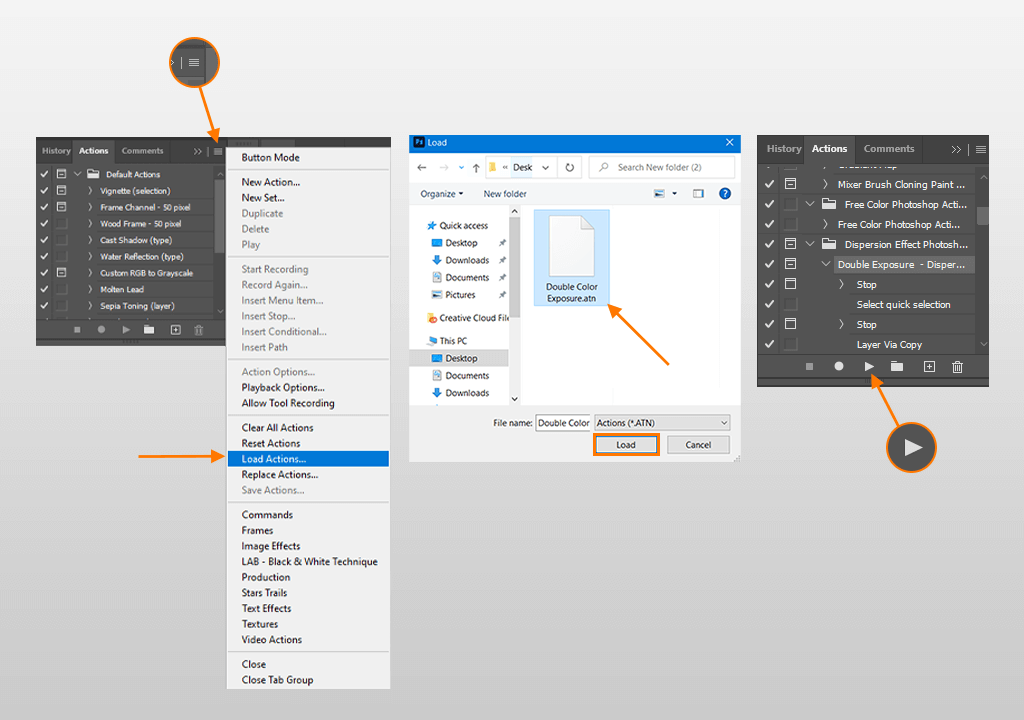
All actions that you add to Photoshop are customizable and easy to adjust.
You also have the option to create a new action in Photoshop to simplify batch editing.
You need to choose Actions individually for each photo. Sometimes, it is necessary to play with the action’s settings on your own. However, usually, you get remarkable results on the first try.
After you install actions, you can start enhancing your images automatically. Enhancements include color correction, the ability to change eye color, whiten teeth or even perform double exposure in Photoshop.
Frankly speaking, actions aren’t the only tools for working faster and more conveniently in Photoshop. You can also install Photoshop brushes or other Photoshop plugins and significantly expand the functionality of the program following any Photoshop tutorial.

You can install Photoshop actions on both Microsoft Windows and with OS X (Mac), if you have an appropriate version of Adobe Photoshop. Remember, actions are compatible with all versions, even with the free Photoshop trial.
Yes. Most free Photoshop alternatives allow the use of actions, plugins, and brushes. Programs like GIMP are completely free and support many add-ons for Photoshop. Photopea even allows you to use actions while working in a browser.
The first step is to restart and reset the software’s settings. Another common mistake is to attempt to download the action in ZIP format. Do not forget to unzip it. These are the most common installation problems.
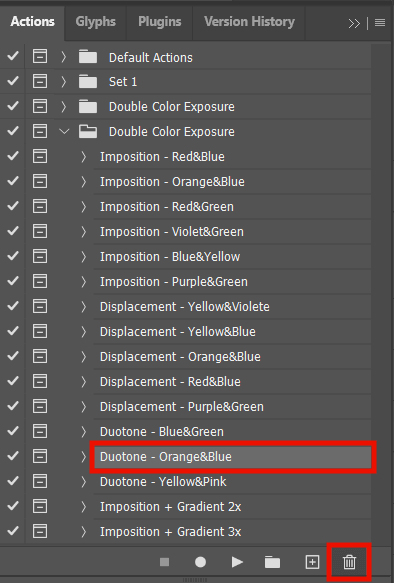
To delete an action from the list, you need to pick your action and move it to the recycle bin at the bottom of the window.
Most of the Ps actions packages represented on our website are compatible with Adobe Photoshop CS4, CS5, CS6, and Photoshop CC. Keep in mind that on some rare occasions, actions require Photoshop CC or a later version, because of the demand for supporting the RAW files of certain cameras.
If our actions don’t work on your version, just let us know and we will assist in solving any problems! Please remember that we always recommend using the latest version of Photoshop.
You can save the picture in any desired format, including RAW.
To troubleshoot problematic actions, you need to restart and reset the program settings. Users often make a mistake by downloading the actions in .ZIP format. Unzip the installation files and try again.
If your PC or laptop doesn’t have Photoshop yet, you can download Adobe Photoshop free or upgrade your outdated version to the most recent release.
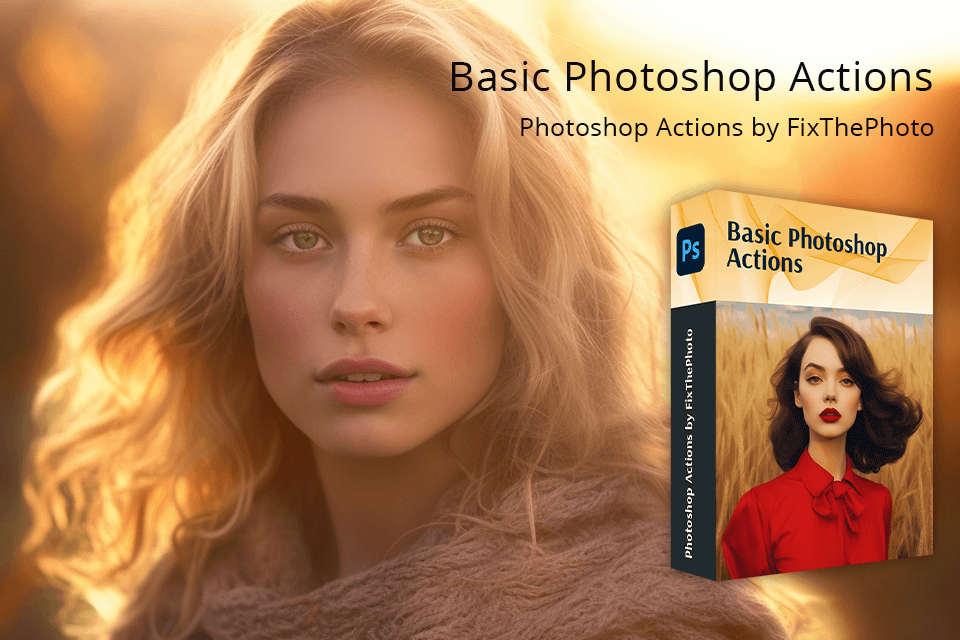
This bundle features a variety of free actions designed by FixThePhoto retouchers to handle a broad range of editing tasks from standard color enhancements to complex portrait retouching. Additionally, you can employ them to apply creative effects to your photos. These tools are supported by all modern Photoshop versions, hence why they deserve to be in the collection of all photographers interested in creating high-quality images.