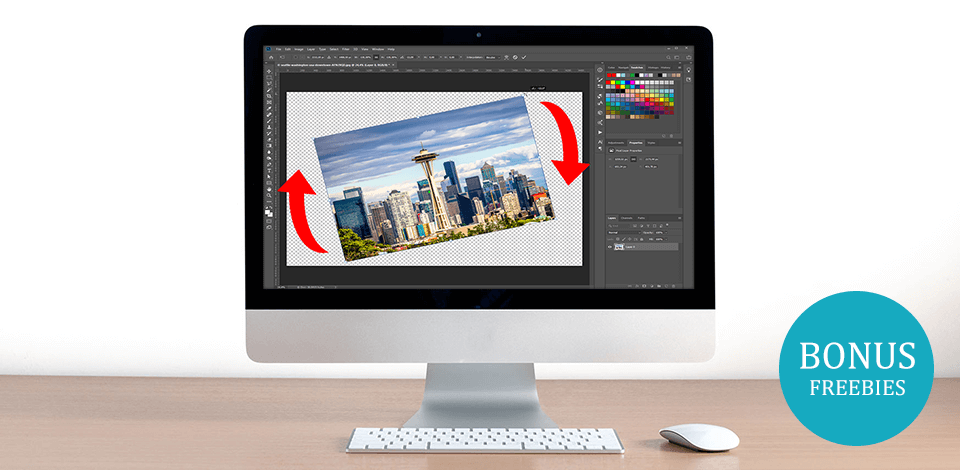
Need to quickly change the orientation of a photo or a layer? This can be achieved in one step quickly and easily.
Open Photoshop. Import the picture. Next, go up to the “Image” menu at the top of the screen and navigate to “Image Rotation”.
You’ll see a flyout menu appear. Depending on the result you are trying to achieve, choose the option you need. You’ll find 3 options for quick results there: 90° clockwise, 90°counter clockwise, and 180°. “Arbitrary” option lets you choose a specific angle. This is also where you can flip the image if needed.

Done! You’ve successfully learned how to rotate an image in Photoshop. If you’re just grasping the basics of this software, I also recommend learning how to mask in Photoshop and how to change the color of an object in Photoshop.
What if you only need to change the orientation of a specific layer without affecting the entire picture? This can be achieved just as easily. Use the 2 methods below.
STEP 1. Select the Layer
In the "Layers" panel on the right side of the screen, choose the one you want to rotate.
If you can’t find this panel, you’ll have to activate it by going to the “Window” and click “Layers”. Alternatively, press F7.

STEP 2. Use the Transform Tool
Once you have done that, go up to the “Edit” tab, and open the “Transform” menu. Next, select the command that is most appropriate for your situation.
You can now save your changes. Make sure to learn how to merge layers in Photoshop too.

If you need more control over the rotation process, you can also use the tool called “Free Transform”.
In order to do this, select the layer first. Then, go up to the “Edit” tab and navigate to the “Free Transform” option. If you’re a fan of Photoshop keyboard shortcuts, you can use the Ctrl+T/Cmd+T key combinations.
Once you hover the mouse cursor outside of the image, it will turn into a rotating arrow. All you have to do now is to click and drag the mouse to rotate the layer.
Good job! Now you know how to rotate one layer in Photoshop.


Want to achieve professional results, while being a complete beginner? This collection of free photo editing tools for Photoshop will help you do that. Download this bundle and achieve impressive results much quicker.