Though there are different methods to make a timetable in Adobe Express, I think it’s better to start with the easiest variant. Using a calendar, you can schedule your posts as well as other tasks with ease. In fact, even beginners can understand what to do.
Open Adobe Express and select the "Schedule" icon in the main menu on the left. Click on the icon and open the calendar tab. Select a date from the calendar and there will appear the message editor. You can create a new message by clicking "Add New" in the tab bar on the left.
You can also schedule posts in the Adobe Express web app. This method is also very intuitive and will surely satisfy users, who don’t like working with the Calendar.
Launch Adobe Express, go to the "Projects" section and select the "Share" function in the design editor. There you will find the "Schedule" tab with your design already preloaded in the editor. Being in this window, you can easily publish your projects on social networks.
Another effective method for scheduling publications in this Adobe software is creating a new publication in the calendar. Before the content is published, users can use the scheduled post preview to understand what their subscribers will see.
It is necessary to choose a date and time for a post. If you don't enter the time and day details, then your post will be added to the "Unscheduled posts" area on the left side of your calendar. This area is useful for content if you don't know when you want to share it.
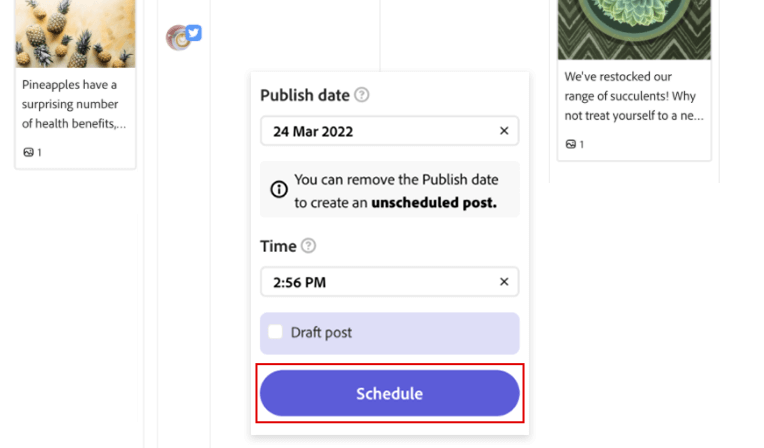
Also, when you make schedule in Adobe Express, you can easily share the publication straight away. When previewing, at the bottom of the post, you will find a "Share" button, clicking which, you will instantly publish the info.
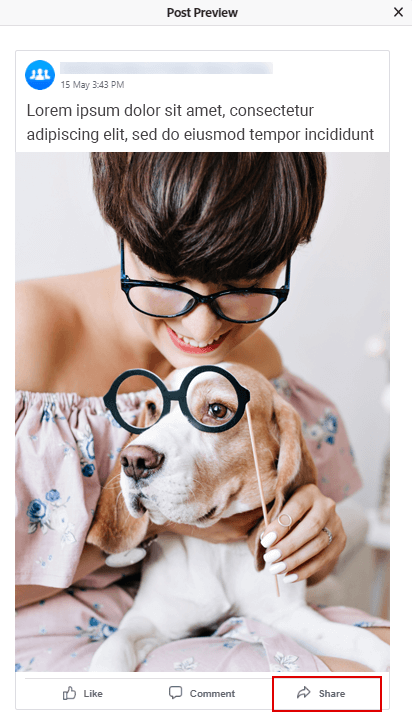
To make your posts attention-grabbing, you can edit the images you’ll share, think about catchy inscriptions, experiment with fonts and icons. If you are new to the software, it makes sense to watch tutorials. For example, you can learn how to add fonts in Adobe Express and more.
This way of scheduling posts for social networks will make it easy to organize all your publications, as well as simplify the blogging process. In addition, using the drag-and-drop approach, you can easily move all the contents of the calendar. By clicking the "More" option next to each message, you can delete, revert to the unscheduled section, or duplicate the message to post it again.
Yes, Adobe CC Express is available for free download. Head to Apple App Store, Google Play or Windows Store to download it. You can also install the software on your Windows desktop, Apple computer, and Apple or Android devices.
Creative Cloud All Apps is actually a collection of over 20 applications and services developed and released by the company. Adobe CC Express belongs to this pack.
Using the software, you can create social media graphics, flyers, logos, posters, advertisements, banners, business cards, and more. All projects are synced over the web and mobile apps, so you can work anywhere.
Creative Cloud Express provides access to Creative Cloud Libraries, gives users 100 GB of online storage, access to all premium templates, stock photos (160 million), fonts and branding tools.
To invite people to your project, click on the three dots in the upper right corner of the project card. Enter your collaborators' email addresses and select “Invite”. People will receive an email or in-app notification inviting them to edit a document.