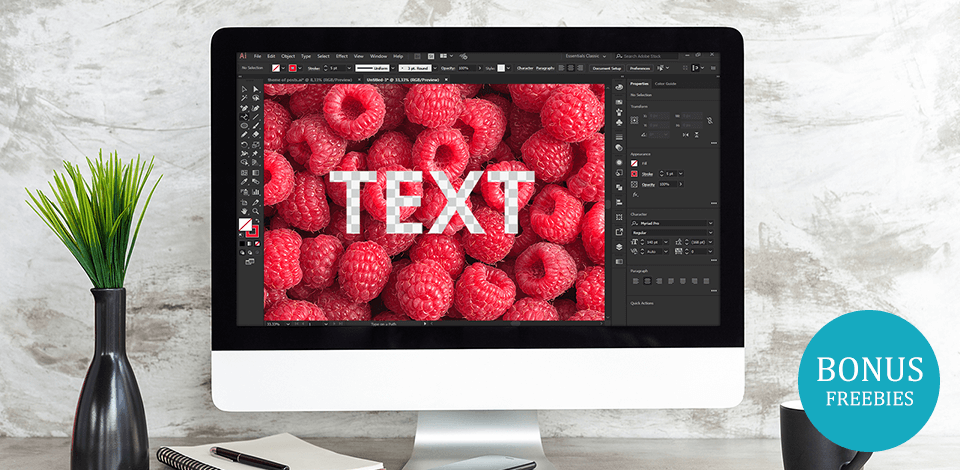
Need to cut out text from an image in Illustrator to create a cool graphic design? This is not as complex as it seems. Follow this step-by-step tutorial for complete beginners to achieve impressive results in several minutes.
First, launch Illustrator, and create a new document. Add text using the Type Tool (T).

Select the text you wish to modify. Then, find “Type” in the main menu and navigate to Create Outlines. If you prefer using hotkeys, you can use the Shift+Ctrl+O/Shift+Cmd+O. This action turns the text into a graphic, that can no longer be altered.

Go to “Object”, select “Compound Path” from the dropdown menu that appears, and click “Make”. You can also use the key command Ctrl+8/Cmd+8.

Import the photo of your choice. Select the Rectangle Tool (M) from the Tools Panel.

Now, we’ll have to select the text and move it to the front. In order to do this, right-click on your selection, choose “Arrange”, and then “Bring to Front”. Use the key combination Shift+Ctrl+]/Shift+Cmd+] for quicker results.

Activate the Layers Panel, select the layers with the text and the square. Once you have done that, find the “Pathfinder” and select “Click to Minus Front”.

Now, we’ll create a compound path again. Go to “Object”, navigate to “Compound Path”, and select “Make”.

Finally, select everything and go to Object > Clipping mask > Make. Use the key combination Ctrl+7/Cmd+7.

You’re done! The text has been successfully cut out. Now, you can use this technique to realize creative graphic design ideas.

Besides, learning how to cut out text from an image in Illustrator will help you follow other popular Adobe Illustrator tutorials easily.


Want to make your workflow in Illustrator more efficient? These must-have Illustrator freebies will help you save a lot of time when designing. This bundle includes high-quality brushes, fonts, and icons sets to create Illustrator logos.