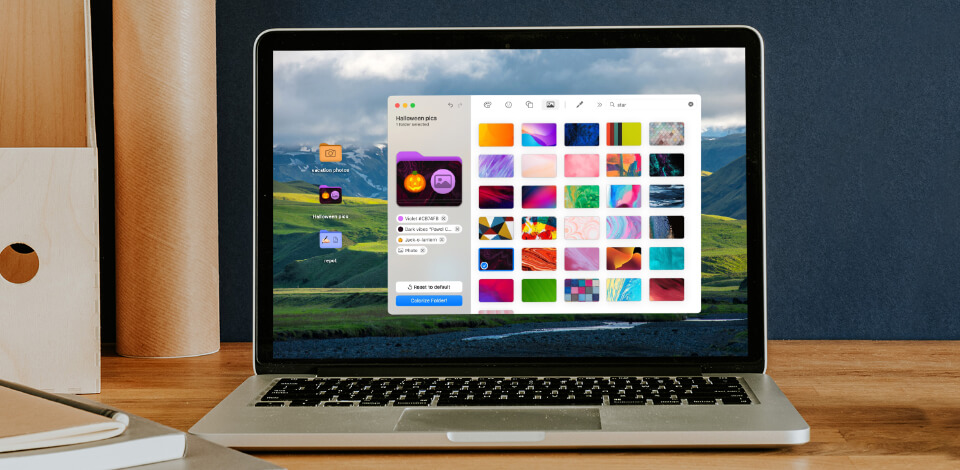
Have you ever noticed how all folders on your Mac look exactly the same? If you want to organize your files in different folders, then your Mac desktop may seem like a sea of blue folders just floating around on your desktop. It’s all cool until you start looking for a certain folder among these and it takes ages to find one.
One way to distinguish between folders is to rename them. But even if you do that, it’s hard to find a folder by its name, especially if you have hundreds of them. Thanks to some amazing folder colorizer apps on the net, you now have more than one way to locate a folder on your Mac. Such apps help you organize photos with ease.
A folder colorizer changes the default folder color of your Mac folders, allowing you to have diverse folder colors. While looking for the top folder colorizing apps for Macs, we came across a few that stood out. So, we decided to review them all and recommend the one that we liked the most.
In this article, we will review Folder Colorizer for Mac, a new product by Softorino — a Ukraine-based tech company. If you don’t want to download an app, we have also mentioned a manual way to change the folder colors on your Mac.
Folder Colorizer for Mac is the latest product by Softorino that aims at changing the way your folders look, just like a PDF editor for Mac can transform your documents. Do you ever wish that there was a way to personalize your folders? Folder Colorizer for Mac lets you change your folder icons by altering their color and background and by adding an emoji or a decal sticker to them. This program will partially replace photo organizing software.
Folder Colorizer for Mac offers a wide color palette, allowing you to assign colors based on your preferences, projects, or file types. This makes it easy to distinguish folders at a glance and streamline your workflow. Additionally, it supports a dark mode for folders, complementing your Mac's aesthetic.
Here’s what Folder Colorizer for Mac has in store for you:
Download the app on your Mac and enter your email address upon installation to start using the Folder Colorizer. Once you enter your email address, you will receive an activation key in your email that you can use to start a free trial. After you have installed and set up the app, take the next steps.
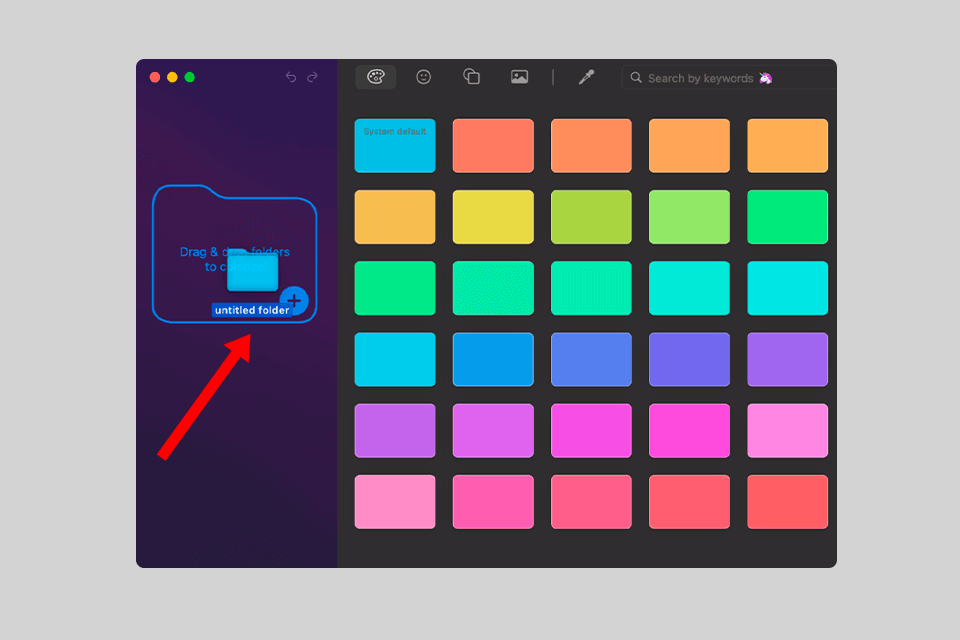
Drag a folder icon from your Mac and drop it into Folder Colorizer for Mac. You can also use the “+” icon in the left sidebar in the app to manually open a folder.
Now that you have selected the folder that you want to customize, start colorizing. In the top menu bar, click on “Colors Gallery” and choose a color for your folder color. You have a lot of color options to choose from. But if you want to create your own custom color, you can also do that.
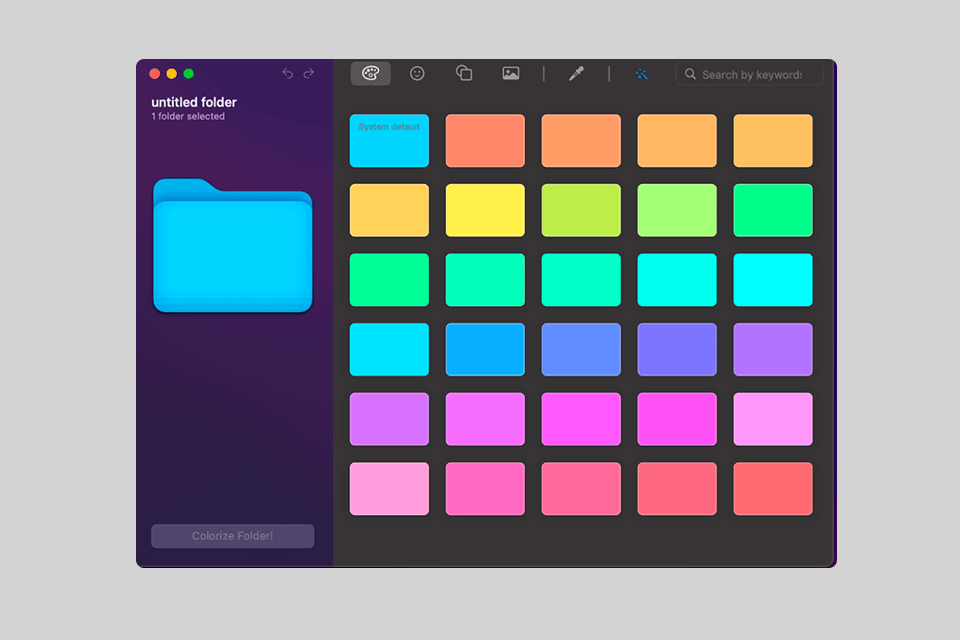
Create your own color for Mac folders: In the top menu bar, click on the pen icon to open the color picker panel. A pop-up window will open up in the app. Use the tint slider in the color picker panel to create your own custom color.
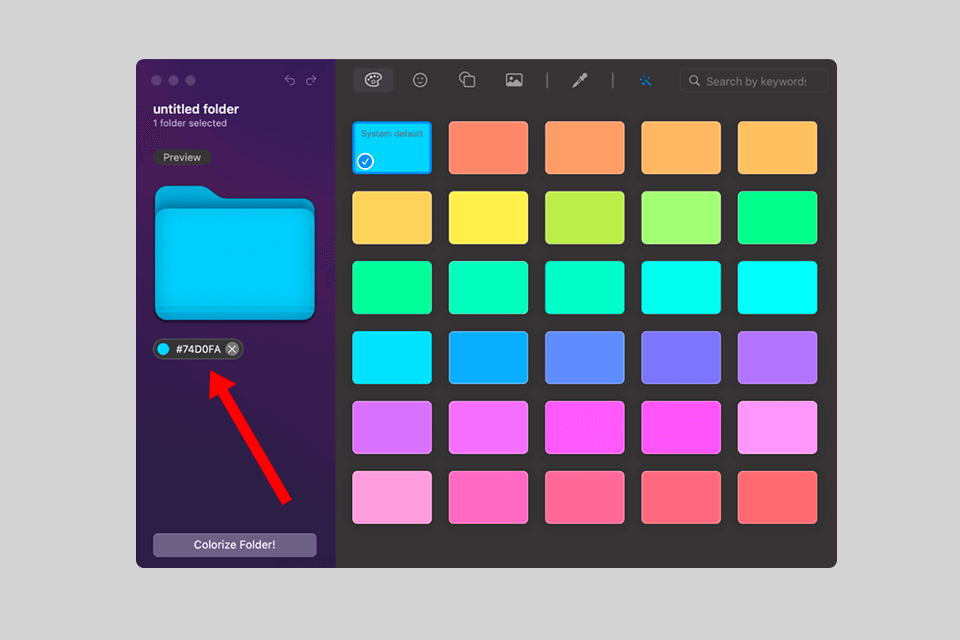
Once you have changed your folder color, you can also add an emoji and a decal sticker and change the background image of your folder icons. In addition to letting you color your folder icons, Folder Colorizer for Mac also lets you customize them in a fun way!
Add an emoji to your folder icon: To add an emoji to your folder icon, click on “Symbols Gallery” next to the “Colors Gallery” in the top menu bar and select an emoji that complements the contents of your folder.
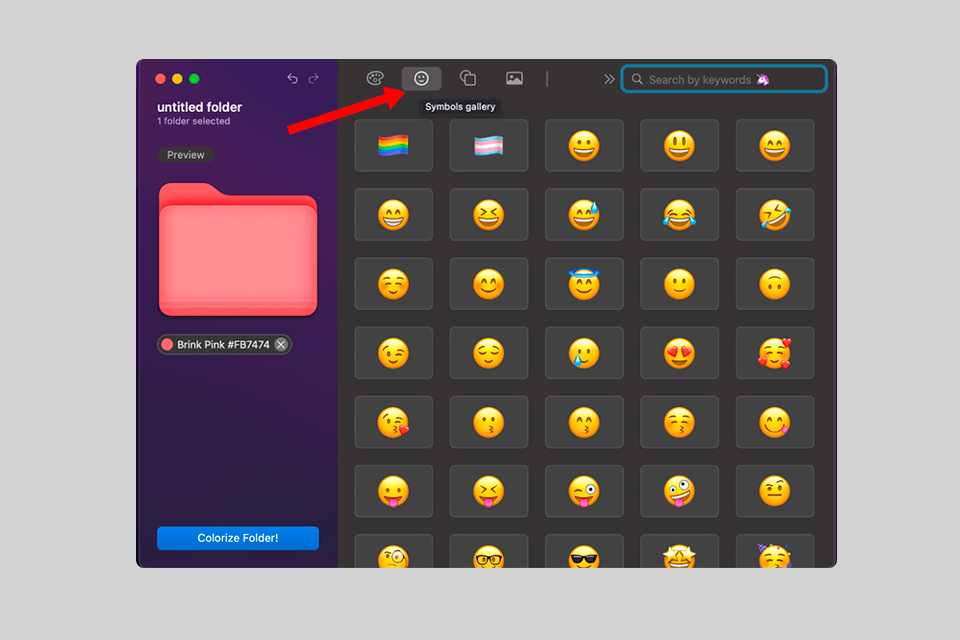
Add a decal sticker to your folder icon: To add a decal sticker to your folder icon, click on “Decals Gallery” next to the “Symbols Gallery” in the top menu bar and select a sticker that represents the contents of your folder.
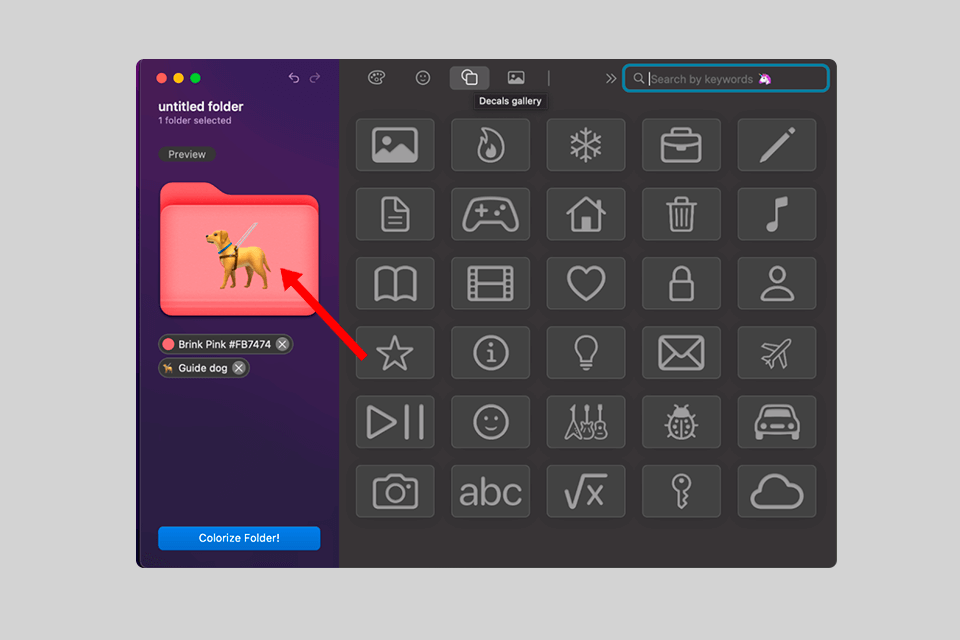
Add an image background to your folder icon: To add an image background to your folder icon, click on the “Images Gallery” next to the “Decals Gallery” in the top menu bar and select a colorful image for the background of your folder.
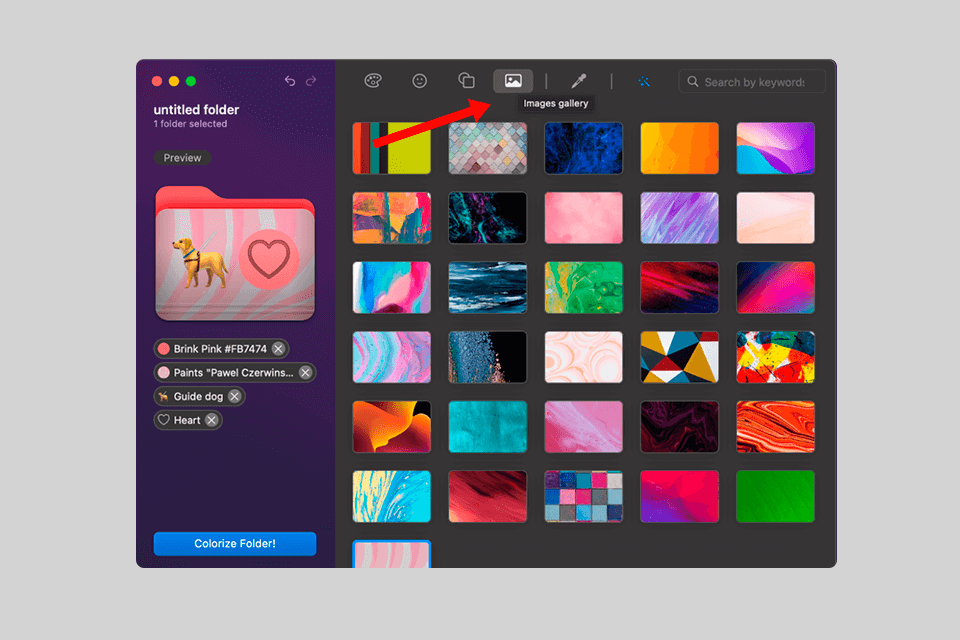
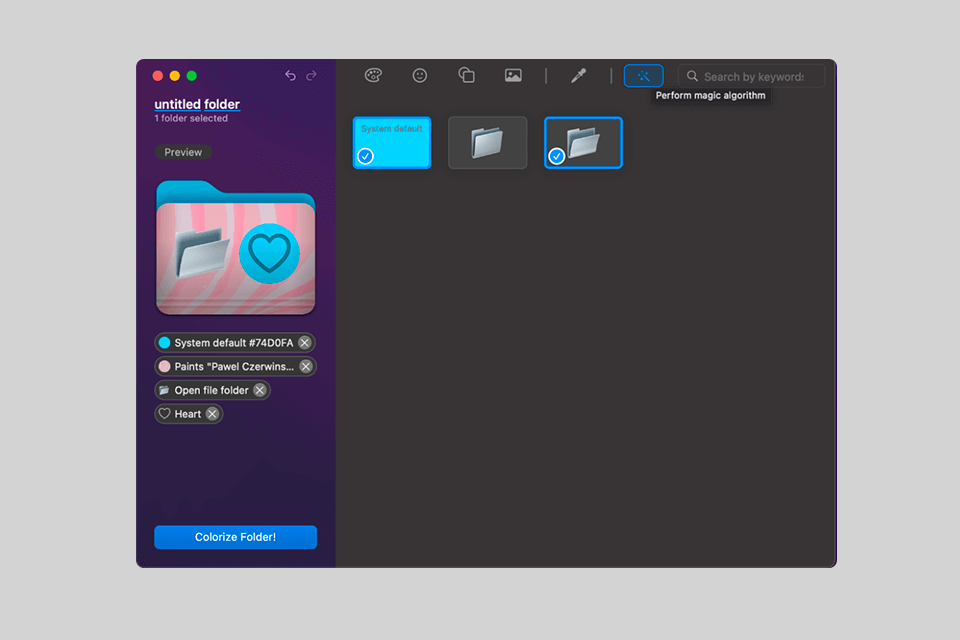
Folder Colorizer for Mac also features a smart AI tool that eliminates the need to make all these customizations on your own. This Artificial Intelligence software reads the contents of your folder and assigns a color, an emoji, a sticker, and an image background to your folders that best suit them. To do this, click on the magical wand icon in the top menu bar and let the AI do its magic.
You can download Folder Colorizer for Mac for free. It comes with a free trial so you can try out the app and determine if it’s the right one for you. Once you decide to buy the app, you can get it using Softorino’s Universal License.
The Universal License gives you access to eleven apps, including Folder Colorizer for Mac. This license also includes all the future apps that will be developed by Softorino. It is a single simple subscription to get all the apps for your Mac and PC with free major upgrades.
They also offer a 30-day money-back guarantee in case you are not satisfied. If you face any problems, you can always contact their customer support team available 24/7.
If you don’t want to use a paid app to change your folder icons, you can also do it manually. However, you should know that it may take you longer. Anyway, here is how it works:
And voila! Your folder icon will be updated with the new background image. You can customize your folders with your favorite PNG images.