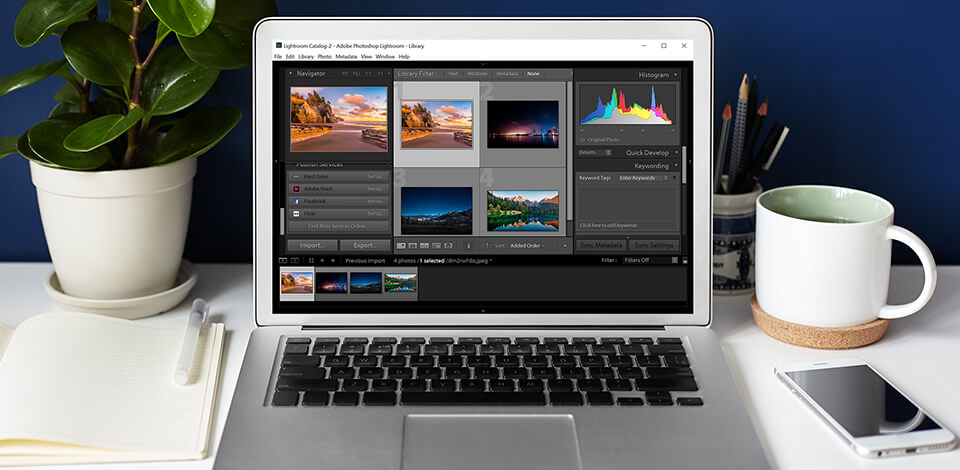
During the quarantine period, it is time to find out how to organize photos that have piled up on your PC. Sorting and organizing digital photos is a painstaking job that requires time and attention.
That’s why many people postpone it until the pictures take up the entire desktop, and you receive a notification from the email service that the available storage is full. But what if you could properly organize the files together so that they don’t take up your workspace, and they are easy to find in a safe place?
Keeping the pictures in order and backing up will save you time and save you from losing information in the future. It is important that you do it right early on and maintain the unity of the system.
Your goals should be to identify, classify, minimize and efficiently store your shots. Organizing photos sounds like hard work. But as you will see below, it is simple and effective, especially if you have at least basic file management skills.
Don’t try to go through all your shots in one sitting if there is a ton of them. It is an unrealistic goal, and you will lose motivation if you try to do everything at once. You will need at least an hour to make progress, but don't plan to work more than two hours before taking a break.

Get ready for the fact that no one but you will be able to find the best way to organize photos for your needs and assess the value of a particular shot. Each shot should go through your hands and eyes.
To do this, you need to objectively evaluate the piled up collection of digital pictures, taking into account the fact that a shared PC may store non-obvious images of other users, images that have gotten into cloud storage, social networks, and from the phone’s memory card. Expect at least a couple of hours of hard work.
Having previously estimated the scope, think of the total amount of space that this raw mass can occupy.
If you have a small number of pictures (several hundred), you will have enough space on the internal disk of the PC not occupied by system files. In the case of thousands of pictures, external storage drives for 1 terabyte of memory are available for less than $100 (storing about 250,000 shots taken with a 12-megapixel camera). Inside the allocated space, you will be engaged in the primary collection and sorting of photos, so do not skimp on the available space.
Create one common (main) folder for all photos, for instance, Photos, in the root directory (not nested in any created folder), where you will copy all photos in a row, including connected cloud storage and external sources, such as phone, memory cards, tablet.
The best folder structure for photos is when in each “storage”, the files are stored in a designated place, like on the PC - in the Downloads and Pictures folders. Otherwise, you need to find all the photo files within the device.
As for the phone, it is easy to manage due to limited memory. Just transfer the photo folder using, for instance, photo transfer apps. Speaking of the files on the PC, they may be scattered.
It is easy to find all the image files using the Search tool built into the Explorer (triggered by the Win + E combination) and by entering the kind:picture operator in the search bar.
If you use the Finder in Mac, you will find all the image files, not just photos. But deleting them in the search window will delete them from the PC as well. Select all the files found by the software and copy them to the shared Photos directory.
To filter out non-photos in the copied list, set the thumbnail view mode via right click and View > Extra large icons/Content to immediately see the content/size of the images. Besides, file types and file size can help you in case you sort them appropriately.
So, you have a common Photos folder, which either contains a considerable list of all the photos found from this PC and, possibly, from additional sources. It is advisable to go through the entire common folder with a suitable duplicate photo finder. It will exclude copied duplicates, for instance, shots synchronized with cloud services. Now think about the main criteria by which you will sort and organize photos: by a specific person, by date, by place or event.
For most users, the chronological order is convenient, where photos are grouped into events or places within time intervals equal to the year (in different years, you can visit the same resort, or celebrate a birthday). Therefore, sort by date from the oldest to the newest images by selecting the Sort by > Date command via the right key.
Often, the system considers the date to be the time when the file appeared on the PC (if it does not contain any other timestamps), or the time of its last revision/opening. Therefore, the original chronology may be somewhat distorted.
Try several types of ascending sorts by date (created/modified, etc.) from the More list, which is located under the general sorts of the Sort by a context menu command. See which sort will place your photos close to the chronological truth.

Now you have a list of files sorted from the oldest to the newest shots, most likely in different image formats. Besides, you have displayed the files as thumbnails for the preview to immediately delete the accidentally misplaced non-photos.
Look at the Properties of the earliest shot to find the year it was taken in by right-clicking on it and the Details tab. If you see several dates, then most likely the earliest one will be the date when the snapshot was created.
Keep in mind that the metadata isn’t always true and depends on the proper date setting of the device with which the shot was taken. The effective way of how to organize photos is to rely on memory and common sense first of all.
Create a folder for this year. Here you will transfer shots related to this period. This is one of the most routine tasks: view and transfer each shot to the folder with the corresponding year, sometimes looking at the EXIF (information from the Details tab) for clarification.
As you do this, you will simultaneously determine the artistic value of each shot, removing low-quality images, images that you don’t like or those of the same type from the series. Step by step, from the list of different-grade files, you will have a folder structure, each one is dated by the year in ascending order.
At this stage, within each “year”, you will group photos by events or places that you have visited. Let’s say your 2000 began with a few photos of a grandiose party in honor of the Millennium.
Create a folder inside 2000. Name it, for instance, Millennium Party, and drag here all the photos related to this local party. Among these shots from the very beginning of January, there may be one shot that is clearly not from this event. So, you may be wondering whether to create a separate folder for it alone or leave it hanging around.
For such cases, when there is only one photo, or you have doubts about where to place it, create a Miscellaneous folder for each year. There you will put the questionable shots. Perhaps, at the end of viewing the whole year, you will understand where it is best to transfer individual photos. Or some other person may tell you that this picture has simply been taken without your participation.
In any case, you will return to these folders for each year again, as they may also show some pattern. For instance, you will find that single photos can be grouped in 2010 My Selfies. If there is no pattern, then just break the selection by month or leave it as it is, if there aren’t many pictures.

Now that you have decided on the best folder structure for photos, all your photos are sorted by year, and within the year - by subfolders. But there is a rule according to which any shot is assigned a set of letters and numbers, sometimes containing the date of creation or a sequential number in the series.
In any case, this name is inconvenient. Besides, if you have a lot of pictures, it will take too much time to rename each one. There is a quick workaround. Go to one of the folders with your shots. Switch them to Details mode from the View context menu command by right-clicking the mouse. Then sort all images by date by clicking the Date column from Sort by.
Then select all the images by clicking the first one and pressing CTRL + A (select all). Then right-click the first image and click Rename. Enter the year or, if you want, the date, dash, name of the event or place and press “Enter” (for instance, 20100725-Central Park). It is better to use the ordinal number of the year in the beginning so that events repeating from year to year will have a different name. The system will automatically add a number in parentheses at the end of the file, which represents the sequential number of the photo.

As you have figured out what is the best way to organize photos, it is time to back up your digital albums. All you need to do is copy the files from your current location to another one, preferably to a prepared external hard drive. This way, the copies won’t be stored on the same device in case it stops functioning.
Select the “Photos” folder, right-click it, select Copy. Then navigate to the main folder of the attached target drive, right-click an empty area, and select Paste, starting the process of copying images from one hard drive to another.
To exclude all unforeseen circumstances (for instance, theft of equipment), it is better to have a non-physical copy of all digital photos in cloud storage for photos. You can always restore digital photos from such storage in the order that you have organized.
Now that you have all the options for storing digital photos, it is like using archive-quality boxes to store printed shots that aren’t physically cluttered yet.
As for artistically valuable photos that evoke special memories or a sense of place, print them out using the how to print photography guide and store in them acid-free cases (not plastic ones to avoid moisture accumulation).
Another interesting photo application is digital scrapbooking. You place digital shots on various page layouts and themes with digital scrapbooking software, and then the company prints them for you. This is an excellent way to create photo albums without creating unnecessary clippings.

If you don’t want to spend time managing all the pictures yourself by means of searching, collecting, sorting and organizing, you can automate and combine all the listed steps with the best free photo organizing software. Thus, you can immediately collect everything in one centralized place - a software organizer that will find available photos in a given location.
Here, the automatic placement by date and synchronization with the creation of a backup copy will occur, if the organize photos software supports the cloud service.
The most interesting thing is that you can assign a rating and tags to your favorite shots for quick search, perform photo editing work, create collages and photo albums - all this with the support of software that you may already be using:
Adobe Bridge - powerful filters for advanced metadata search and easy sorting for Creative Cloud members.
Google Photos - a useful AI assistant for Gmail account owners with Google Drive synchronization.
XnViewMP - a media browser with options for viewing a wide photo format, a converter and a cataloger.

The best photo catalog software will help you with grouping photos by a certain attribute. It can distinguish between geotags and even recognize faces in a photo, identify the camera settings on the day when the serial shooting was made.
Therefore, for this kind of management software, it isn’t difficult to determine how to group your photos best, while sticking to the chronological principle and providing different options for organizing subfolders (directories). Complement these methods with each other, and you will cope with any digital clutter and photo volumes.