
If you notice any problems with Adobe Media Encoder not working as it is supposed to, you need to find a quick solution to the encountered problem to speed up your workflow and avoid possible delays.
Below, I have described several time-tested ways of fixing these issues. Using them, you can ensure that you will be able to quickly encode your media files when preparing to a business meeting or a presentation.
After Adobe has released its 2023 version of its popular products, many users started to complain that they encounter issues when trying to export files from Premiere Pro and After Effects using the latest version of Media Encoder.
For instance, many of them noticed that it’s impossible to see your project when exporting it in AME.
Solution 1: Download Adobe CC Cleaner Tool
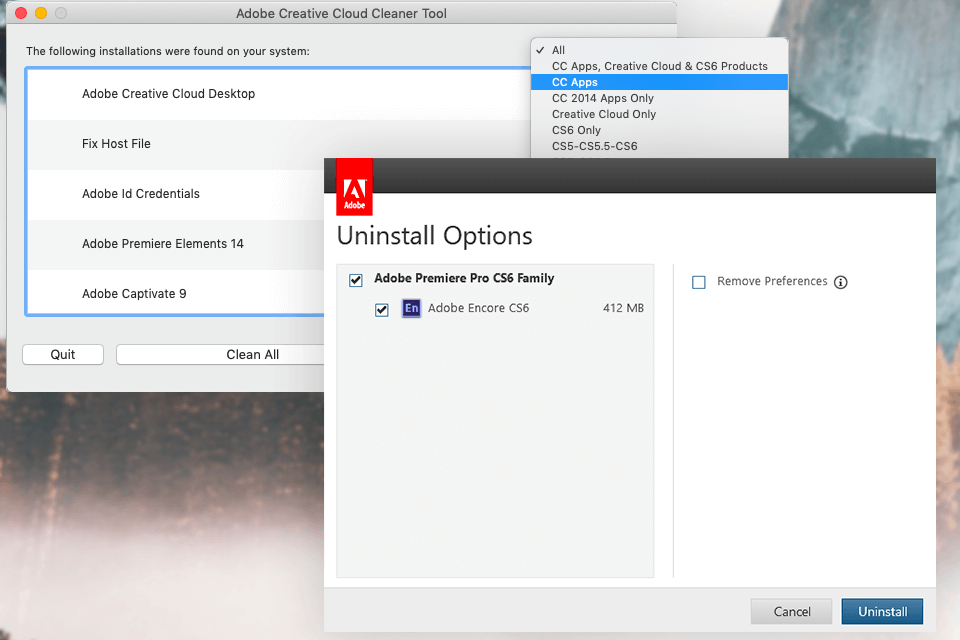
If you notice problems with Media Encoder not rendering, visit the official page at helpx.adobe.com to download Adobe CC Cleaner without paying a dime. With the help of this app, you can uninstall AME and clean the residual files.
Then, you need to restart your device. After following these steps, use this software to download and install the newest version of AME.
Solution 2: Fresh Install Both AME and AE
Uninstall both programs and install them again. It’s always better to use the same versions of both programs. For instance, you may return to the previous builds of AME and AE (2021) or opt for their recent versions.
Solution 3: Re-open Queue Panel of Media Encoder
If you take a look at the user reviews posted on the Adobe forum, you will see that many users complain about difficulties with finding solutions to their problems. One of the reviews contains information that encoding issues might be caused by the closed queue panel in Adobe Media Encoder.
If you re-open it, you should be able to see all the projects available for exporting.
Use the following step-by-step guide if you want to solve the issue with file exporting.
When encountering the problem with Media Encoder not working, use the tips described below to solve the export issues:
Solution 1: Install the New Public Beta Version
If you have a version of AME released in 2023, you might notice some issues when encoding your videos.
For a quick fix, you may start by installing the publicly available beta version available for the Creative Cloud package subscribers. You can find it under the Beta Apps tab and check whether it allows you to get rid of this issue. This version is a standalone version of the software. After installing the beta version, import your file to it and try encoding it once again.
Solution 2: Install an Older Version
Solution 3: Render with Handbrake
This error might also be caused by the update of your drivers. To solve the issue, you can use a temporary solution. For instance, you may utilize the render queue available in After Effects and then use HandBrake to render your files later.
Solution 1: Downgrade both AME and AE
If you have After Effects 17.0.6 and Media Encoder 14.1 on your computer, make sure to install AE 17.0.4 and AME 14.0.3 instead to solve this issue. You should also return to the previous versions of this software, for instance, 2021 or 2020.
To do it, you just need to run Adobe Creative Cloud, click the 3 dots to access the settings, and select Other versions.
Solution 2: Create New Composition in AE
You may also see an error message with the words: "Could not connect to Adobe After Effects. Please verify that Adobe After Effects and Adobe Dynamic Link components are installed." When it happens, run After Effects, create and save a composition, run Premiere Pro, and try to import your newly-created file. If you want to use a previous .aep file, follow these steps:
Solution 3: Update CUDA Driver
If you run out of free memory when running Adobe Media Encoder or Adobe Premiere Pro on an M1-based Mac, you may try to configure the amount of memory that can be used by Adobe programs. By following the steps described below, you can get rid of the distracting notification about the memory issue.
Similar to the Adobe Connect not working issue, this problem can also be solved if you allocate more memory to Adobe software to ensure that it can use up to 50% of the total amount of the memory available.
When utilizing AME on M1 Pro, M1 Max, and M1 Ultra, you may notice the Adobe Media Encoder not working issue described below. It might occur when you render ProRes 4444 and ProRes 4444XQ codec variants with Alpha channel.
Error compiling movie.
Codec compression error.
This codec may be unable to support the requested frame size, or there may be a hardware or memory problem.
Exporter returned bad result.
…
Error code: 19
To solve this issue, you can use the following handy tip and turn off the ProRes Hardware encoding option.
If you won’t see the problem you have on this list, make sure to reach out to the creators of this software and describe your problem so that the technical support team can fix it. You may also opt for the available Adobe Media Encoder alternatives if you are short of time.
You can use this cross-platform solution on macOS and Windows devices.
Yes, it is a part of the Adobe Creative Cloud suite, which allows you to use it together with Adobe Premiere Pro and After Effects, among many other programs.
Yes, you can easily use it as a standalone solution. It allows you to import your video and audio files as well as encode them without utilizing other Adobe products.
Yes, this program allows you to encode batches of files. You can create a file queue and encode your files at the same time.
Yes, using this software, you can create presets for encoding media files with custom preferences. You just need to set the desired settings and save your presets to apply them to your other files in the future in case you are satisfied with the result.
Yes, this software allows you to perform GPU acceleration to encode your files more quickly. Due to this, you won’t have to wait for too long until your files get encoded.
Watch folders are special folders on your device that are accessed by this app. If you save a media file into one of these folders, the program will automatically see it and encode it using the settings that you have selected.
Adobe Media Encoder supports a variety of output and input formats, including MP4, AVI, MPEG, WMV, and many others.