PDF Eraser
Verdict: Using PDF Eraser software, you can get rid of unnecessary information in your files in a quick way. It is possible to delete text, pictures, logos, and other elements. You can also take a draft file to erase the original content and replace it with the relevant one.
Among the tools, you will find the PDF Page Cutter, which allows removing pages. Since most people used to scan PDF files, the software offers a PDF Rotating option to rotate pages to reach the proper position.
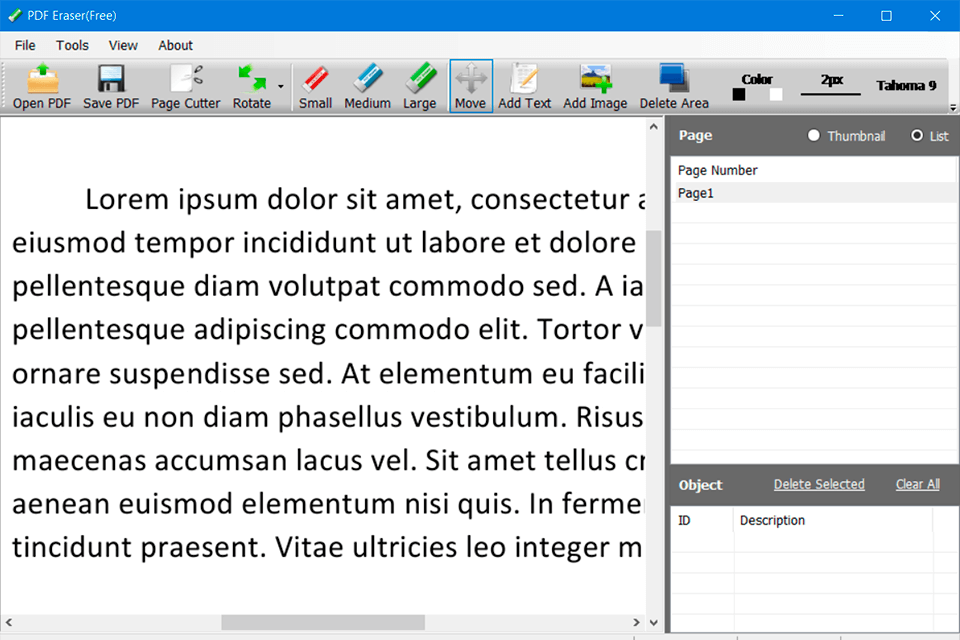
PDF Eraser software is mainly aimed at Windows users, who need to remove unnecessary objects from PDF files, without modifying any information in the same document. Besides, when you make changes, you don’t degrade the quality of a file.
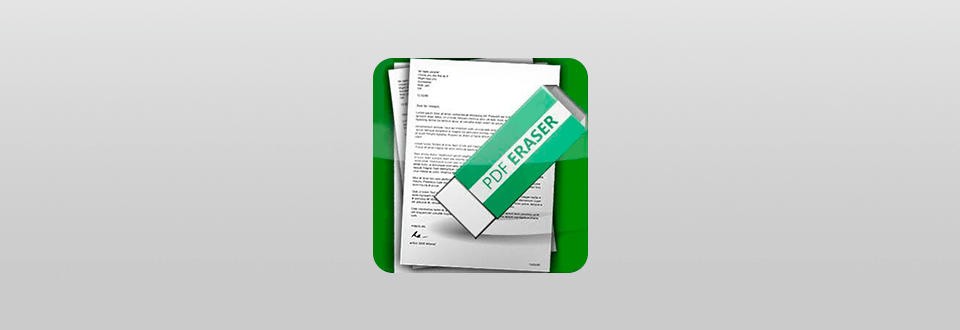
The software allows working with both text and scanned PDFs. First, you need to download and install the program, which usually takes up to 10 seconds. Since PDF Eraser doesn't have various pop-ups asking for permission, the process is pretty straightforward.
The UI is super simple with all the tools located at hand. It includes a menu bar at the top and a unique ribbon-type menu below it. Thus, even beginners can master the program.
To get started with this free PDF editor, you just need to run the software and open a PDF file. You will find new options on the ribbon menu, including rotate, an eraser size, add text, add image, etc. The left side of the interface is split into two sections.
While the top section demonstrates various pages of a PDF and lets users switch between thumbnail and list view based on their needs, the lowers one shows the ID and description of the used options. Besides, the lower section includes two options named “Delete selected” and “Clear All”.
In simple words, the lower section is the so-called history tab where you can find tools used during editing located in sequential order. You can delete the actions by choosing a specific one or clearing the whole history to return to the original view.
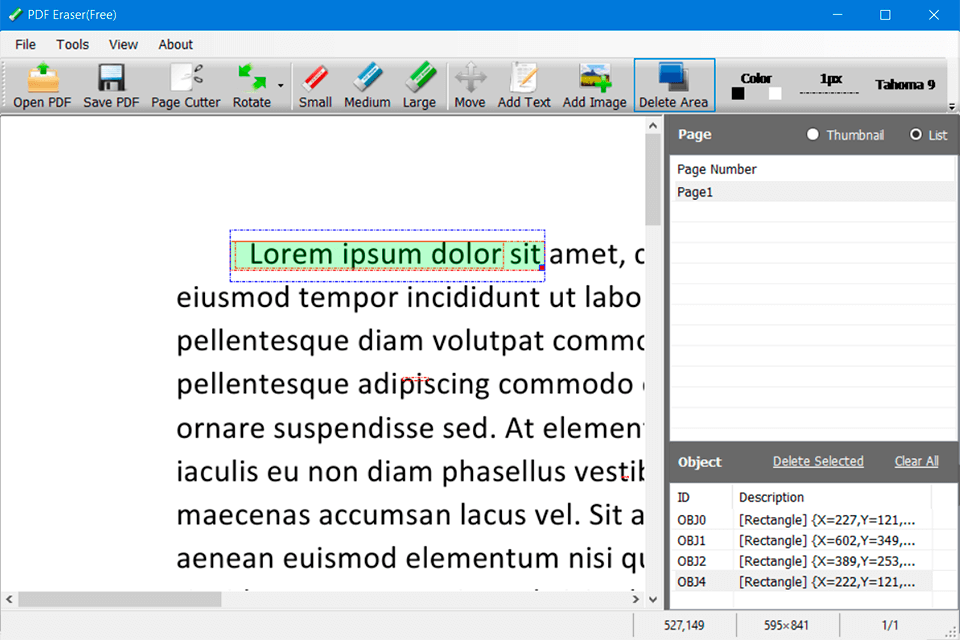
To remove text in a PDF file, you need to open a document first. Press the "Open PDF" button, choose the desired file > "Open". Move the cursor to the page list and choose the page with needless content.
Select the "Delete Area" tool on the toolbar and select the text area. Once it’s done, save a new document. Press the "Save PDF” button and the software automatically deletes the desired area and saves a new file.
I like the result I got. PDF Eraser software accurately removed the selected text without affecting document quality.
Developers say that you can use these options to remove pictures from traditional PDFs. However, the function doesn’t work for scanned PDF files, so you should use another tool named Eraser tool for deleting images.
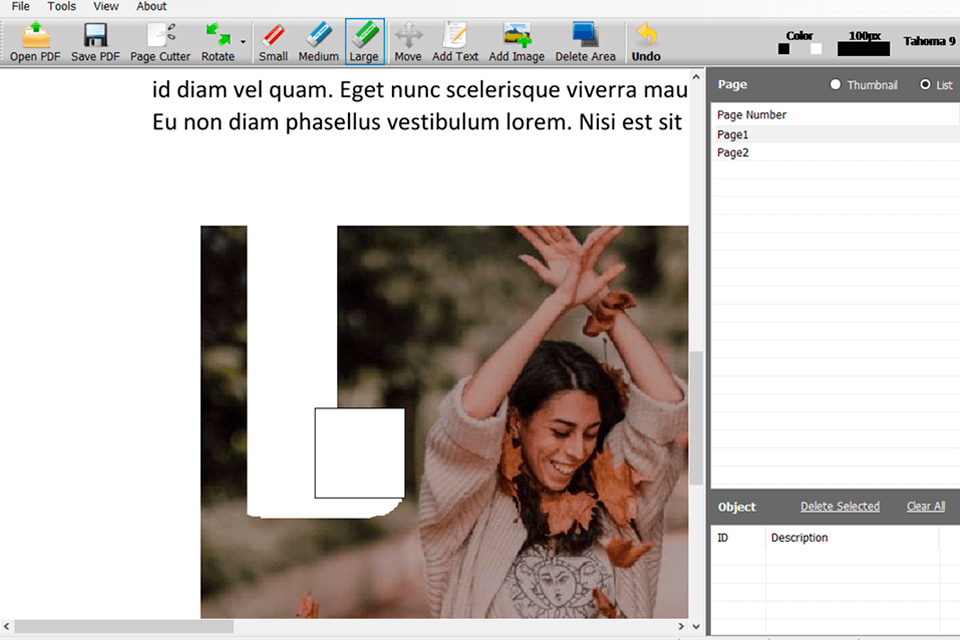
If you need to get rid of images in a PDF file while keeping the rest of the content intact, I recommend using the Eraser tool. Open your file and select PDF Eraser tool of the appropriate size to remove pictures.
PDF Eraser software supports 3 eraser sizes by default. For a more accurate work, you should press the second toolbar button with the values "20px", "60px" or "100px" in the right top corner. Thus, you can alter the eraser size to 1 pixel in the new window.
Once you’re done with size settings, you’ll notice how accurately the eraser works. After an object is cut out, you’ll see a white space instead of the entire image. By clicking on the page number on the right side, you can change PDF pages and edit pictures on each of them.
To save a new document, press the "Save" button. I don’t recommend overwriting the original PDF file while saving the edited one because it will be impossible to recover the initial data.
If you need to add a new picture, media and logo, or adjust the existing picture, PDF Eraser software can also come in handy. The software supports JPG, BMP, TIF, or opaque GIF/PNG formats. Click on the “Add Image” to cope with the task. You can resize and move the picture by dragging the bottom right spot.
When it comes to PNG or GIF transparent pictures, you need to delete an original image and add a new one instead. I’ve tested this option by replacing one image with the JPG file which took a couple of minutes.
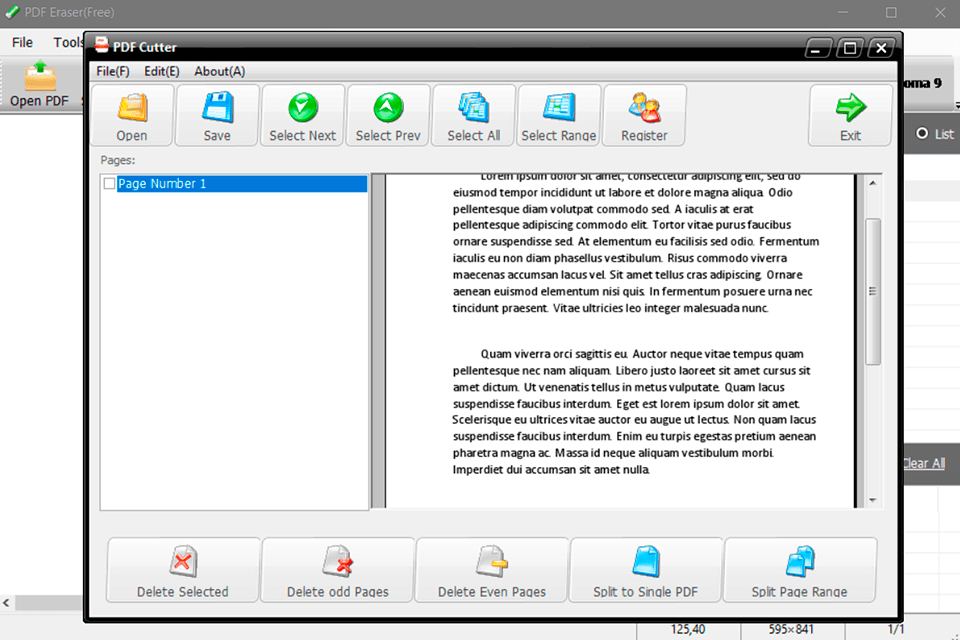
You can find the “Page Cutter” option in the top menu bar. If you have multiple PDF files, you should clean up a document and streamline it with only relevant information. The PDF splitter software or PDF Eraser work great for this purpose. When you face repetition or irrelevant information, you can get rid of it with the help of a PDF Page Cutter in no time.
If you’ve found that a PDF file is either upside down or oriented in the wrong way, you can use the “Rotate” tool to correct the position of any page in one click.
PDF Eraser software can remove texts and other objects from PDFs regardless of the background color. First, you need to use Color Picker to determine the background color and then remove unnecessary content without changing it.
Most PDF readers for Windows and Mac have "Zoom In" and "Zoom Out" options which come in handy for PDF files with large or small pages. However, PDF Eraser works differently, requiring you to change the page size before opening a document.
If the size of a document seems to be too small or too big, you should close a PDF file first. Then press the Zoom button to set the desired value and reopen the doc. Once done, the reopened file will have the set zoom ratio.
You can use the software for free if you are OK with some limitations. If you need to edit PDF files for commercial purposes with no watermarks, it is better to buy the Pro version for $29.95. When purchasing a package, you get 24/7 email support and a 30-day money-back guarantee.