Here, you can learn how to undo and redo in Adobe Express to fix errors and restore previous actions, which is possible in several ways. For one thing, you can use functions Undo and Redo with the arrows at the top of the app window, left and right. For another, you can take advantage of the keyboard shortcuts available in the web version of Adobe Express. These tools help you work faster and make your workflow smoother.
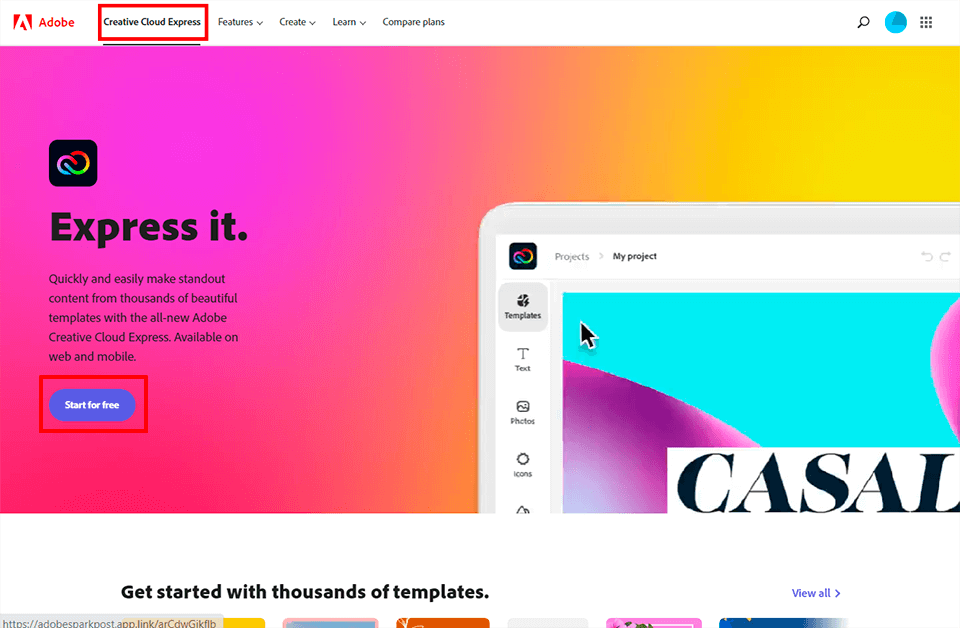
First, visit the Adobe Express website. On the main page, click “Start for free” and sign in.
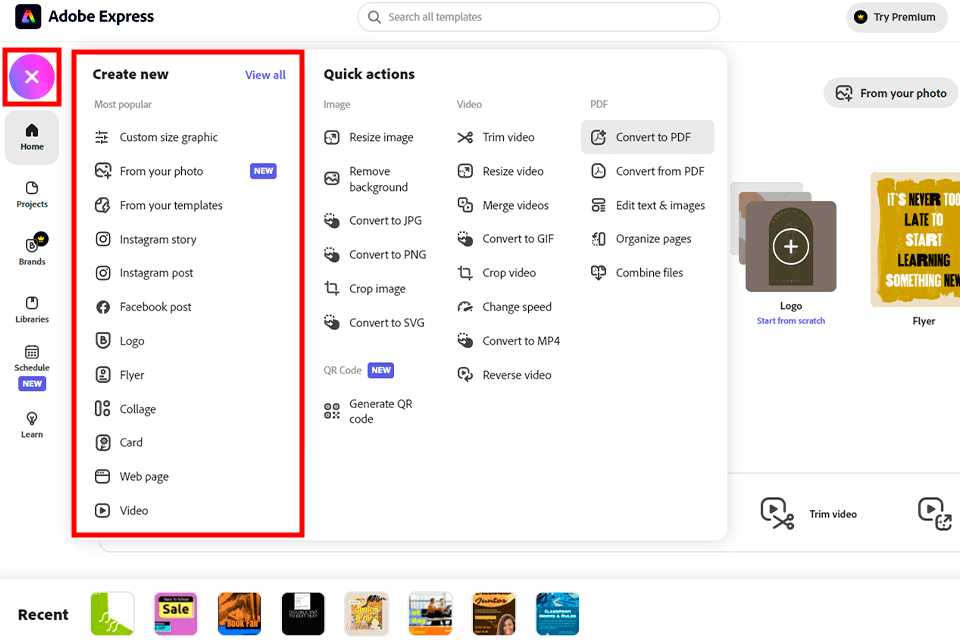
After signing up, navigate to the main menu of CC Express. Create here a new project by clicking on the button with + text and picking up the respective template.
If you already have a project that you can find, select it on the Projects tab.
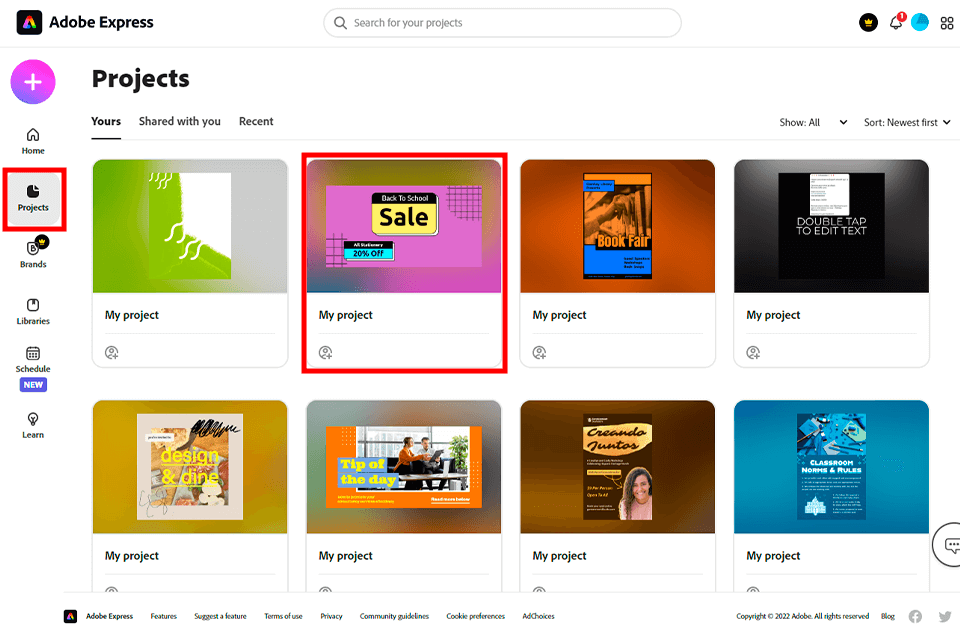
If the project is already started, you will notice that the Undo/Redo buttons are disabled. Activating them, you need to make some changes, such as adding text and images, changing the background, etc. Once you do that, these options will be available.
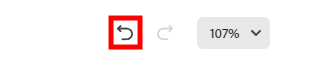
After making changes, you can use the left arrow at the top of the app window.
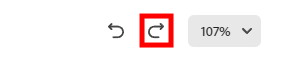
Redo is the reversed operation of Undo. If you need to bring canceled changes back, use the arrow on your right.
Definitely yes. You should use keyboard shortcuts if you want to get the most out of an application and Adobe Express tutorials. They help you create projects faster, which is important if this is what you do for a living.
Unfortunately, no. You can’t undo/redo quick actions and setting changes.
Yes. When the work on your project is complete, click Share. A unique URL appears in front of you. You can publish your project to social media sites, attach a link to emails, or save and share your content via Google Drive.