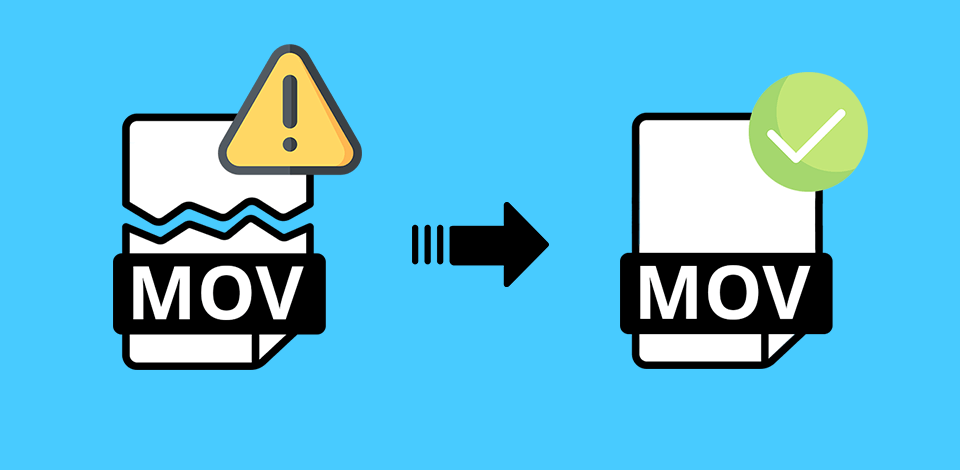
If you discovered that a MOV video couldn’t be played on your laptop, you should probably learn how to repair such files.
If you want to know how to repair MOV files, there are several ways to do it:
MPEG-4 is a codec for compressing .mov files that contain audio, video data and subtitles. It often happens that they get corrupted and can’t be played.
There are different explanations behind this. It might happen when a user is saving a movie and doesn't have enough free space. A power shutoff might cause this as well. Sometimes a clip is not fully copied or gets saved with errors.
However, don’t be too quick to discard it; maybe it is not all that bad. Regardless of what might have transpired, you can recover .mov files by employing special video repair software or video players.

Most people are aware that VLC was designed for playing movies. However, only a few realize that it boasts handy tools for repairing damaged MOV files.
If after launching VLC you see a notification suggesting you recover some files, click on “Yes” and adhere to the guidelines.
STEP 1. Open VLC and click on ‘File’, next, choose the ‘Convert/Save’ option.

STEP 2. Click ‘Add’ to select a file you want to recover. If you intend to edit or check profile settings, click on ‘Show more options’ and then pick the ‘Convert/Save’ option.

STEP 3. When you see the “Convert” window, choose the necessary codec from the offered list under the ‘Settings’ tab.

Then, you need to name the clip and choose the location to save it.

QuickTime 7 Player features numerous new functions that enable you to edit, trim and save your clips. It can automatically repair damaged MOV files. If you see a black screen with an error message on the display, it means that your MOV or MP4 files were corrupted.
STEP 1. Start QuickTime player and click on “Show Movie Inspector” under the Windows tab (Command + I).

STEP 2. You will see a window providing all the info on the chosen file (movie FPS, video format, playback FPS, pixel info, duration, data rate, size).

STEP 3. If you see a black screen and an error message, ‘Movie Inspector’ will provide all the details in case a MOV file is corrupted.

This MOV repair software was specifically developed to deal with damaged files, regardless of the reason they were corrupted, be it because of codec problems, a faulty header, compression issues, etc. Moreover, it can enhance footage captured by any digital cam, quadcopter camera, CCTV, QuickTime, smartphone, etc.
STEP 1. When you run this software, the main window appears on the screen. Here, you should choose a not damaged video first. It should be different from the one you intend to repair but it should be taken by the same camera and saved with the same codec. Click on the button ‘Healthy File’ and use this video as a starting point to recover MOV files.

STEP 2. Next, press ‘Corrupted File’ and choose the path of the corrupted clip.

STEP 3. To repair damaged .mov file, click on the corresponding button.

STEP 4. If you want to play a repaired movie, just click twice on it.
Unfortunately, using this software, you can only repair MOV files free and preview them. If you need to download the video, you need to purchase a full version.

Wondershare is not only a convenient free video converter but also a program that allows you to recover damaged files, including MOV ones.
This software will help if you have problems with the frame, sound, movement, duration, etc. It will successfully repair damaged MOV files as well as other formats including MP4, M4V, M4A, AVI, FLV, MKV, etc.
STEP 1. To begin with, you should download this Mac software on your Macbook. Run it and add damaged videos from the folder or by dragging them into the main window.

STEP 2. Then, choose movies that you can’t play on QuickTime and hit the ‘Repair’ button.

STEP 3. When the repairing process is complete, you can play the recovered movies and assess the results.

If the repairing process was not successful and you are not satisfied with the preview, you can use the ‘Advance Video Repair’ mode to fix it. You need to add a sample video captured by an identical camera. Wondershare will use this file to evaluate the damaged one and complete the repairing process.
When everything is ready, you can watch recovered movies on QuickTime.

Stellar Video Repair supports various file formats, such as WMV, MP4, MKV, FLV, DIVX, MPEG, AVI, MOV. This software is quite effective and will please you with high-quality videos.
To recover MOV files that were critically damaged, you need to use sample files. Mind that you need to use sample videos of the same size that have been shot by the same camera in an identical format.
STEP 1. To upload a corrupted MP4 and MOV clip to the software, press the button ‘Add file’.

STEP 2. Hit the ‘Repair’ button. The recovering process is on.

STEP 3. If you want to see the results, preview the repaired movies. Then, save them in the necessary folder.

STEP 4. Select the necessary files and press ‘Save Repaired Files’. Next, choose the location to save your movies and hit the ‘Save’ button.

The most common reason for why MOV files get damaged is a power outage. When you capture a video, the header file is the last element to get recorded. Consequently, when there is an unexpected power shutoff, the header file is written improperly and a movie becomes damaged.
If you use high levels of data compression, your videos become pixilated which results in the loss of quality. To solve this problem, you need to use video editing software.
To repair damaged MOV files, a program has to analyze some healthy ones. In short, it takes the data absent in the damaged file from the healthy one and also uses the data available in the corrupted file and creates a new playable video.
If you use MOV repair software, you will be able to play the repaired videos in the most popular media players, such as QuickTime and Windows Media Player. In addition, you can also watch recovered videos in other players and enhance them using various video editing software.