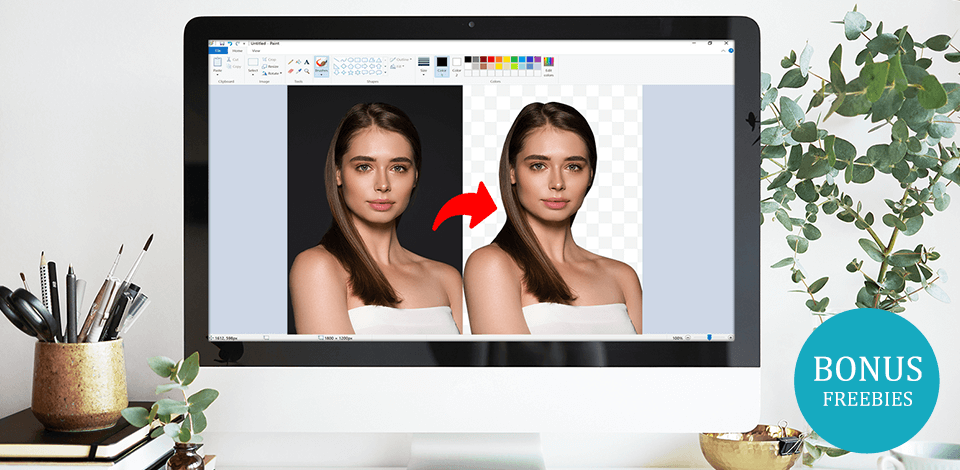
Need to remove background in Paint 3D? Some people mistakenly believe that background removal can only be done in Photoshop, but I’ll show you how to create a transparent background much easier. Follow this tutorial to learn how to remove background in Paint 3D in several clicks.
Launch a free background removal software — Paint 3D, and click on «New» to create a new document and import an image.
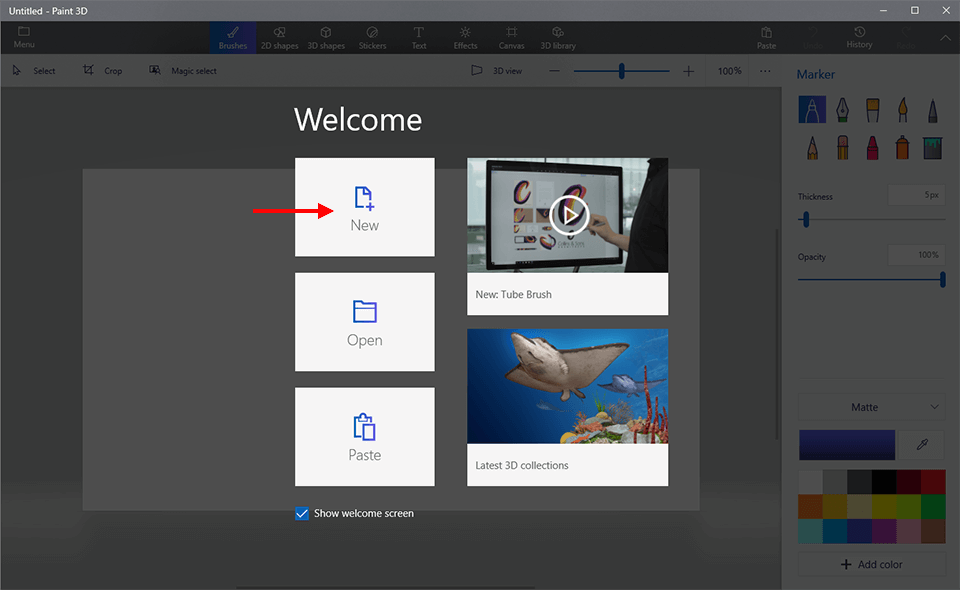
Click the Magic Select Tool from the upper menu. This is an intelligent tool that makes cutting out images fast and easy.

Drag the corners or the sides of the image until most of the background disappears. Once you have done that, click «Next».
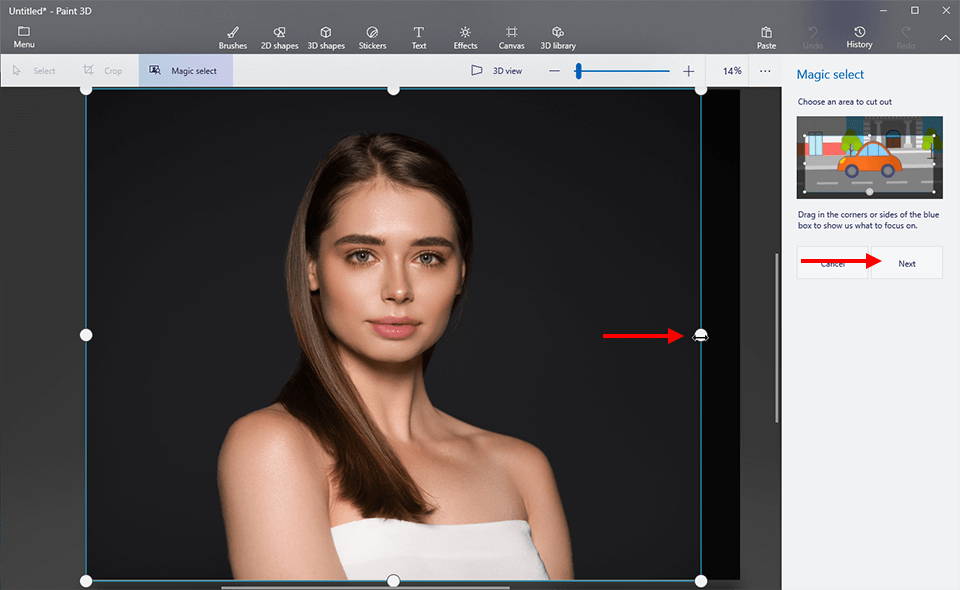
Usually, the previous step will be enough to complete the background removal, but sometimes you’ll be working with more complex images. That’s when you’ll need to refine your cutout and use the «Add» and «Remove» tools to draw on additional areas that you want to be erased. This action is similar to masking in Photoshop. Finally, click «Done».

Problem solved! You’ve successfully learned how to remove background in Paint 3D. Now, you can paste the foreground over another photo, or save the transparent image. Figuring out how to remove the background of a picture is the first step of learning how to Photoshop someone into a picture, so you’ll be able to achieve many photo manipulations with this skill.

Mind, that if you have an earlier version of Windows installed on your computer, you won’t be able to save an image with a transparent background in Paint. You can only paste it onto a different background.
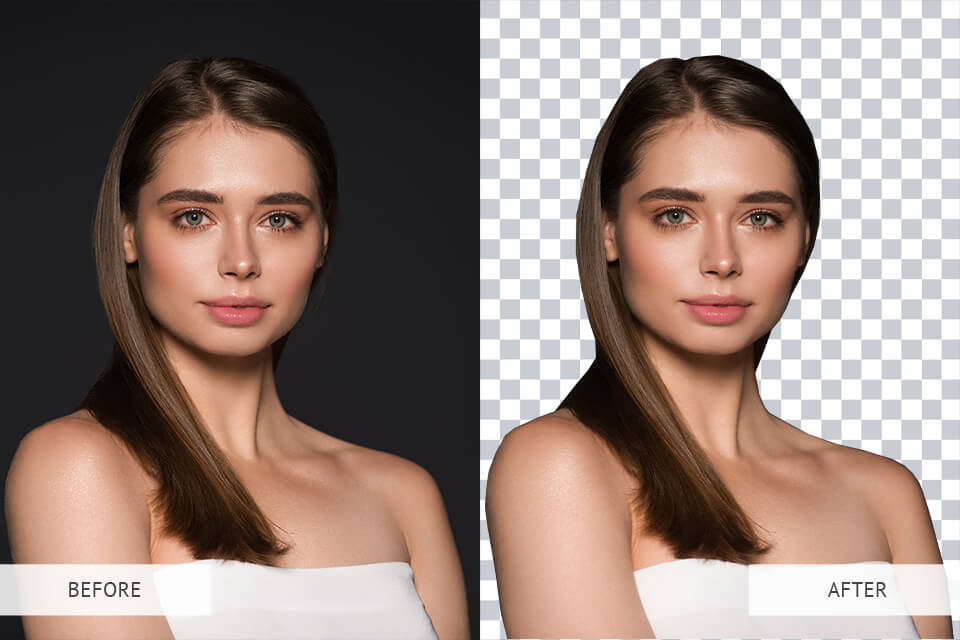

Want to take your photo editing in Paint 3D to another level? Use these high-quality textures and overlays to improve your workflow.