How to Make a Photomosaic
If you are wondering how to make a photomosaic, this article will be especially helpful for you. I put together several basic tips that allow you to make a stunning and professional-looking photo mosaic in Ps, Lr, and other paid and free photo mosaic software..
How to Make a Photomosaic in Lightroom & Photoshop


Making a photo mosaic is an easy and exciting process. Moreover, it can be an original present for any person. There are various types of photo mosaics. For example, I created a photomosaic for a banker where his portrait was composed of modern banknotes from 160 countries of the world. Similarly, you can create a family photo or make a thematic photomosaic for a particular holiday.
Step 1. Open the Photos in Lightroom

Open Lightroom. Go to File and click Import Photos and Videos to add the folder that contains the necessary images for the mosaic.
You can drag and drop the images into your workspace. In the pop-up Import Dialog box, you will see all files in the Mosaic Images folder. To import these files to the Library, choose Add at the top of the window and then click Import.
Step 2. Crop an Image into a Square Format

Click on your image in the Library and press the R key on your keyboard. To alter the image, switch over to the Develop tab.
On the right, you can see various options to modify the image. I will show you how to crop a picture into a square. Change Aspect from Original to 1 x 1. Position the picture as you want and press ENTER to complete the procedure.
Step 3. Sync Settings to Multiple Images
Switch back to the Library Mode where your main photo is still selected.

To select all the files in the Library, press CMD or CTRL + A. Now you can see that your main photo appears slightly lighter compared to the other images you’ve just selected.
Go to the lower right corner of your screen where the Sync Settings icon is located. Click on it.
In the pop-up Synchronized Settings menu, you will see the Check None button– click on it.

Apart from Check None, the Process Version box will be selected as well. Select Crop, which will automatically adjust the Aspect Ratio and straighten the image.
As soon as you select all the settings, click on the synchronization button which is located in the bottom right corner. This way all selected images will be cropped to a square.
Step 4. Adjust Automatic Crop

No less important step to make a photomosaic is adjusting the automatic crop. All files are cropped with the same 1 x 1 aspect ratio. However, while being automatically cropped, some images may require additional adjustments.
To adjust the automatic crop, select the photo and enable the Crop Tool by pressing the R button. You can drag the corners of the image to resize it. Once you’re done with cropping, press ENTER.
The simplest way to adjust all images is to open the Timeline panel which is located at the bottom of the screen. As soon as you crop each photo as you need, press ENTER and go to the next file by pressing the left or right arrow on the keyboard.
Step 5. Export Images

The next step in making a photomosaic is exporting images. Select all cropped images by hitting CMD or CTRL + A. At the top of the screen, you will see File, select it and click Export.
In the pop-up Export menu, you will see a variety of exporting options. Expand the window by clicking the arrow which is located next to Image Sizing. Choose Resize to Fit and then select the Long Edge resizing option. Set the size to 150 pixels.
I recommend choosing a smaller size to perfectly fit all pictures into the photomosaic. Make sure you didn’t select the Rename To checkbox which is located under File Naming.
Select JPEG file format, sRGB Color Space and adjust the quality of the image to 80%. In the Export Location settings, choose “Export To”. Then, on the lower-right corner, find the Export button and click it.
Step 6. Create an Export Folder
In the pop-up window, specify the export location. To create a new folder, use your keyboard and press CMD or shortcuts CTRL + SHIFT + N. Rename the folder, e.g. 150px and click Create.
The cropped images will be stored in this folder.
Choose the folder and click Open in the lower-right corner. In the dialog box, you can see the progress of the file export.
Step 7. Creating a Contact Sheet in Photoshop
We have almost finished creating a photo from small photos. Use the built-in Photoshop plug-in called “Contact Sheet II”. It is located in the File > Automation menu.

Having opened the plug-in window “Checklist II”, type the settings as in the picture below. However, you should pay attention to Thumbnails.
In the dialog window on the right, you can see how many photos and how many contact sheets the plug-in will place. So, if you have more than one sheet, this does not suit you.
It is necessary to get one contact sheet with photos by changing the number of Columns or Rows.
Step 8. Create an Overlay

The next step of making Photoshop mosaics is creating an overlay to put the image on the contact sheet so that it seems to be constructed of tiny pictures.
To do this, find the Edit at the top of the screen, click it and then select Define Pattern.
In the dialog window, type the name of the pattern such as Photo Mosaic and click OK. This way you save the picture mosaic in Photoshop as a pattern and you can apply it to any photo later.
Step 9. Open Provided Image and Apply the Photo Mosaic Pattern
For your convenience, minimize the photo mosaic pattern. Now overlay a picture mosaic pattern on your photo.

File > Open > choose the desired image > Open. There is a Layers Panel at the top of your workspace where you should select a New Fill Layer. Then select Pattern to add it to your photo.
When you see the New Layer appeared in the Layers Panel, name it. Let is be “Pattern Fill 1” and click OK.
Step 10. Adjust the Scale

In the Pattern Fill window, move the slider left and right. When adjusting Scale, you will see that the images get more or less included with bigger or tinier percentage.
It is recommended to scale your images to the maximum size. Then select the Link with Layers option and click OK.
Step 11. Change the Blending Mode to Soft Light

If you have coped with all Photoshop mosaic steps correctly, Pattern Fill 1 should overlay the Background. Your task is to blend these two layers.
In the Layers Panel, go to the Blending Mode and change Normal Blending Mode to Soft Light Blending Mode for Pattern Fill 1 layer. This way you create a single mosaic image.
Step 12. Adjust Scale to 40%

Go to the Layers Panel and double-click on the left box of the Pattern Fill 1 layer to adjust the Pattern Fill. It is necessary to adjust an appropriate scale for each photo to apply a pattern.
For this photo, choose the Scale of 40% and click OK. To examine the photo pattern, you need to zoom in, by pressing Z. Press OPTN to zoom out.
Step 13. Adjust Contrast with Levels

The last stage of making a photomosaic is adjusting contrast with the Levels layer.
If you need to reduce contrast in the image pattern, go to the bottom of the Layers Panel where you can see various tabs. Pay attention to the half-filled circle in the middle.
This is the Adjustment Layer. Choose the small arrow under the Adjustment Layer and select Levels. The Levels window shows the light and dark aspects of the photo.
At the lower part of the window, you will see an icon (arrow pointing down and square) that allows you to clip a layer with the Levels layer.


Go to the Output Levels below the Histogram Levels. To the left and right of the Output Levels gradient, you can find two sliders. The left slider allows you to adjust the dark levels while the right slider allows you to fine-tune white levels.
Depending on the final result, move the sliders to enhance the quality of your photo mosaic. That’s it! A little higher you can see an example of what I got after all the actions.
- Read more about how to transfer a picture to canvas.
Tips Making a Photomosaic Professionally
There are cases when following the photo mosaic tutorial step by step, you still don’t get the result you expected. This can mean that when selecting the photos for a mosaic, you made some frequent mistakes.
To avoid a negative experience like that, just follow my recommendations.
Prepare Photographs for Your Photomosaic
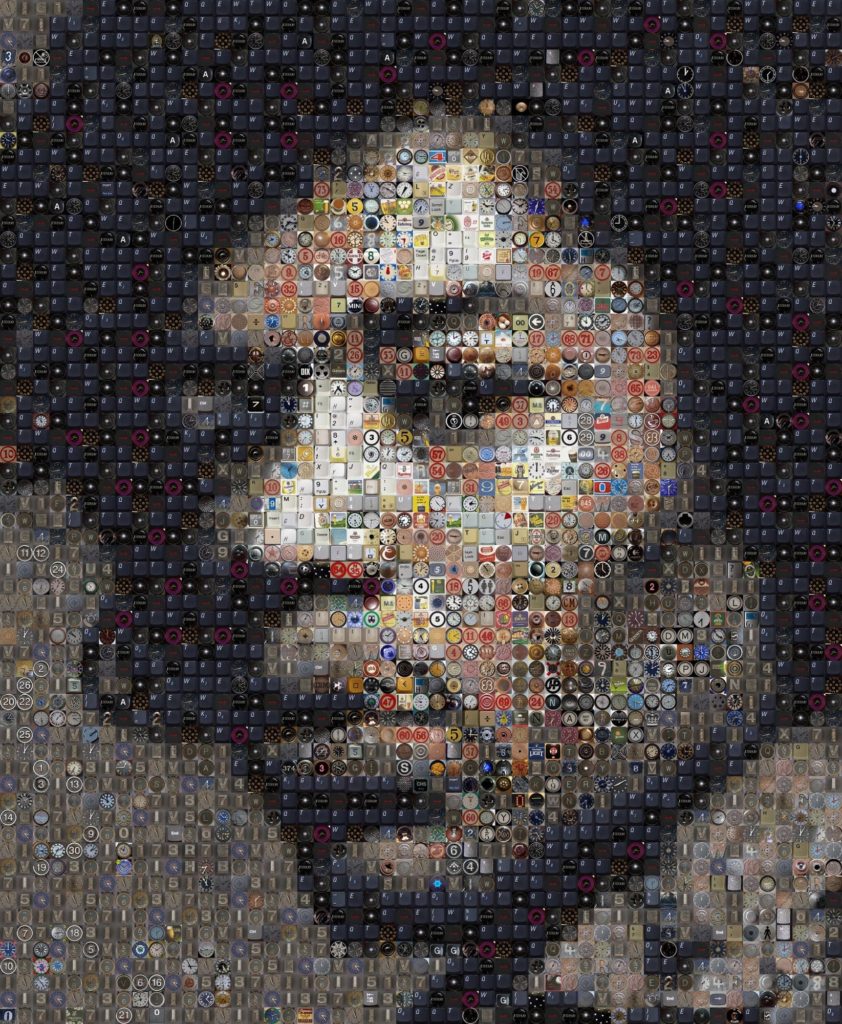
Depending on which pattern you choose, you need to have all the photos in your library in either portrait or landscape orientation.
I usually use the landscape one. It would also be good if all the images had the same aspect ratio, 3x4 is great. But again, everything depends on your pattern. If all your images are of different sizes, you will need to crop them to the necessary format.
- Find out more about the Best Free Photo Editing Apps.
Get Rid of Unnecessary Photos

This is probably the most difficult task. It is important that there are no repeating or very similar images. It really doesn’t look nice when a couple of clones end up on the photomosaic together.
Although, at the same time, some artists manage to create beautiful portraits with very similar photographs or using application icons that can be repeated often in large pictures.
I find that the best number of pictures is about 2,000, but it all depends on the type and size of your photomosaic. However, if you have fewer than 500 images, the quality will be really poor.
If you are planning to use portraits, you will need to take some time and crop them so that the faces are closer to the center of the image. When the face in the mosaic cell is cut in half, it doesn’t look good at all.
Select the Perfect Main Photograph
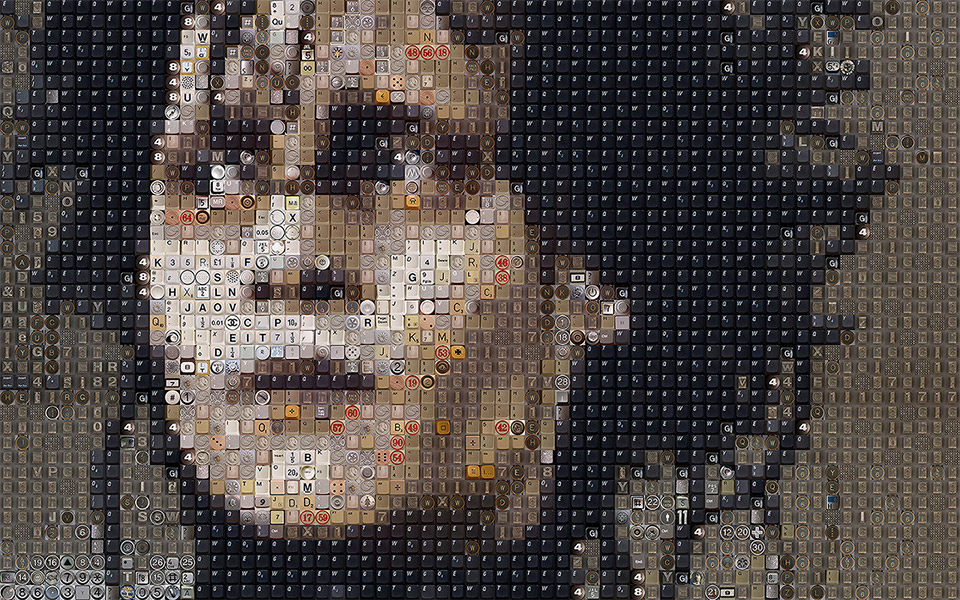
The choice of the main image will define the quality of photomosaic. It took me time and a lot of experimenting to understand that it must have clear and defined lines.
If it’s a logo or a drawing, try increasing the contrast in Photoshop. If it’s someone’s photograph, it should be something like a lively passport photo.
Another important point to consider is that if your logo or drawing has thin lines, it is important to make them thicker. In case there has to be some text in the picture, it’s important to choose the sans serif typeface, like Arial, Verdana, etc.
Recommended Software to Make a Photomosaic
Photoshop mosaics isn’t the only thing this program can cope with. That’s why lots of beginners are confused by the software. However, there is a number of online services and alternative programs that have been developed exclusively for the task.
1. Mosaically
Mac/Win/Linux
Mosaically is a free web-based program that creates high-resolution photomosaics with the ability to zoom in on individual areas. The biggest advantage of this software is that you don’t have to download and install anything; you can simply run it from your browser.
It will work on your Android or iOS devices as well.
When you’re done with making a photomosaic, you will be able to simply download the image or share it with others on social media. Everyone will be able to zoom and look at individual images that make up your photo mosaic.
2. Mozaus
Mac/Win/Linux
This tool for making a photo mosaic is very effective and can create amazing images from thousands of smaller pictures. The procedure is very simple - you need to upload a photo you want to transform into a mosaic and photos that will be your fragments. The rest will be done by this web software.
The quality of the final mosaic is so high that none of your fragments will lose detail, even if the actual mosaic is small.
3. EasyMoza
Mac/Win/Linux
EasyMoza allows you to work without the fuss of having to register or install anything. The UI is very friendly and intuitive, with lots of tips and tricks on how to choose the correct images, so you will learn how to make a photomosaic in no time.
Within just a few seconds, you can upload your photos and use up to 50 in your photo mosaic.
4. AndreaMosaic
Mac/Win
AndreaMosaic is a free program used to create photomosaics exclusively. All you need is to download and install in on your PC. Learning how to make photomosaic projects with it is fast and easy.
A great feature offered by AndreaMosaic is the automatic adjustment of the images you use as tiles. Every time the software will crop and correct color of the photograph you want to use. Creating a photomosaic with this software is quite easy and will not cost you anything.
5. TurboMosaic
Mac/Win
You can download a trial version of this editor for free and install it either on your Windows or Mac computer. It’s an excellent photo mosaic tool that helps you create unforgettable images in just a few clicks.
How to make a photomosaic with the app? There are only 3 steps involved. Start by choosing your main image, then, select the ‘tile’ images, and then simply generate your mosaic with one click.
6. Studio Artist
Mac/Win
This software is a great option for digital artists. It has a lot of features like drawing and painting, creating vector images, and, of course, making a photo mosaic. It can be used for free as a trial version.
To create a mosaic, you need a photo you want to convert and some ‘tile’ images. To make a perfect mosaic, you can colorize your tiles or try and match them to the colors of the main photo.
7. ZaBa Photo Mosaic

Android
Zaba is an app for your Android devices and a handy tool to make a photo mosaic professionally. You can either make mosaics from your Phone gallery images or download them from the web.
The final mosaic created with ZaBa Photo Mosaic app will look professional regardless of where you got your photos from. The interface is very user-friendly.
8. Collagics Photo Mosaic

Android
This is another Android application that can be used to create mosaics from the photos you have on your phone. Rather than simply placing your main photo on top of the tiles, this app will recreate the image piece by piece.
The procedure of making photo mosaics is rather intuitive. You select the main photo and the photos you want to use as ‘tiles’ and let the app do its work. You will get better results if the photos you want to use are colorful; it will guarantee a better match when recreating the main image.
- Learn more about the best photo collage apps to create a collage of your favorite images.
9. Pro Photo Mosaic Creator

IOS
This free application has many positive reviews from its users and there is a reason for that. With its help, you can create beautiful projects (photo or video) that will guarantee hours of studying all the elements in it.
You can use either pictures from your device or images from your social media, Google, Flickr or Dropbox. The application will recognize and process the shapes and colors in your ‘tile’ photos, which will help it create the final image faster.
You can share the project on social media, download it in high resolution or order a print.
10. Photo Mosaica

IOS
This is a completely free app that allows you to create a photo mosaic from the images on your phone. The app will automatically scan your phone storage, after that you can select the main photo and choose the size of your mosaic.
When the work is finished, you will be able to either save a mosaic on your device or share it with the help of email or via social media.

















