
Do you struggle with slow computer performance? Low memory RAM is probably the reason for it. Find out how to clean RAM and make your machine efficient again.
Optimize your system with a robust application for getting rid of all the trash making your machine run smoothly and trouble-free again.
RAM is the abbreviation of Random-Access Memory, which is actually a computer's short-term memory allowing you to get access to ongoing processes in a flash. The motherboard of your PC is equipped with a slot for RAM, which is crucial for those looking for efficient multitasking.
The more RAM your computer has, the more tasks it can handle simultaneously, therefore creatives often wonder how much RAM needeed for video editing or adjusting pictures. If your PC is sluggish, the number of programs installed probably exceeds the available RAM.
Discover helpful tips on how to clear up RAM on both Windows and Mac computers to make sure that the machine runs smoothly and without lags.
If you are using a computer but the tips above were not effective for solving your issues, try these methods to clear RAM cache.
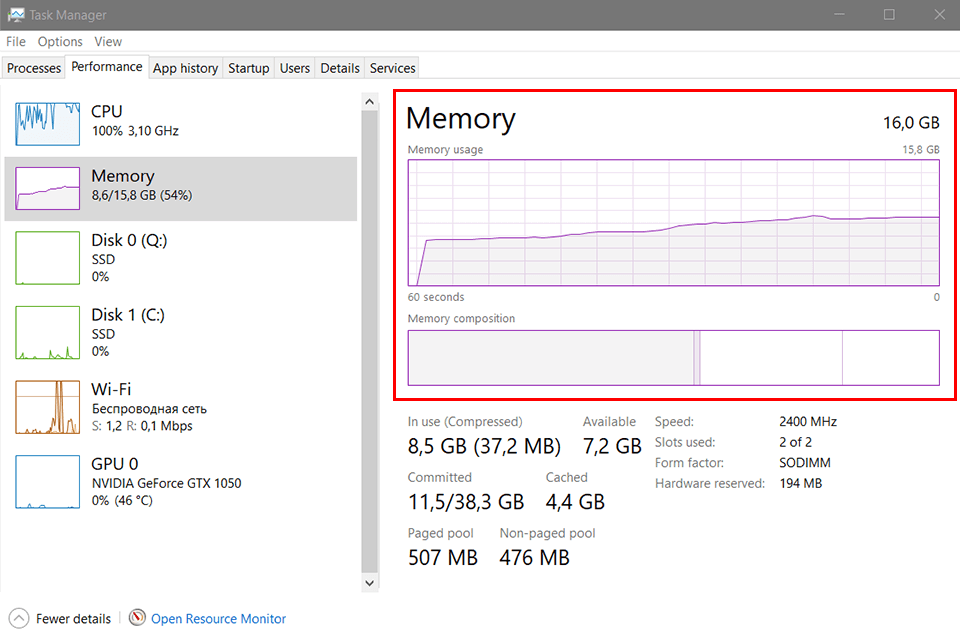
Open Windows Task Manager to see what programs and processes exhaust your RAM causing inconveniences and take the necessary steps to optimize your PC.
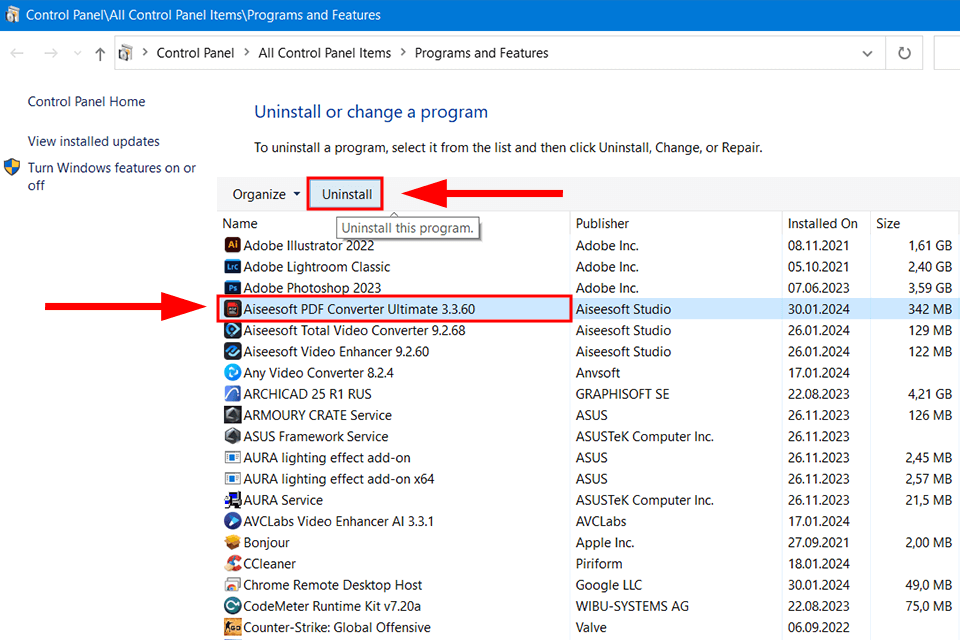
Very often people download programs but do not use them at all. After identifying all software that requires much RAM on the processes tab, you can identify the programs you do not need and erase them from your computer to optimize its performance.
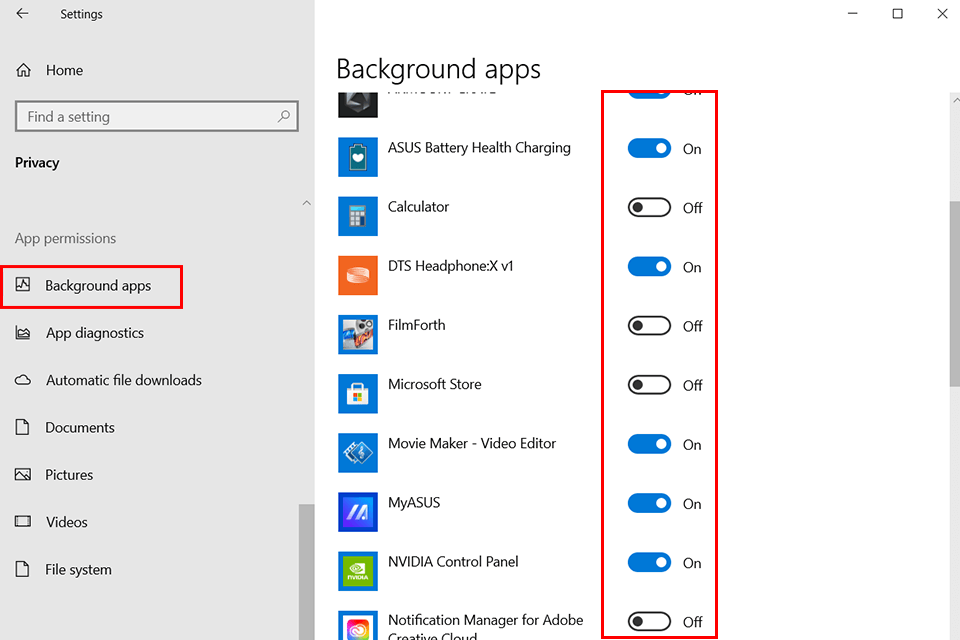
Some programs are designed to run in the background, no matter whether you use them or not. Such tools often cause RAM, memory, battery, and bandwidth shortages. Your task is to define the programs you actually do not require and stop their functioning.
Background applications are meant to facilitate your workflow by alerting you about important events or processes, as well as updating your system automatically. However, when RAM is full, it can cause many problems so it is important to monitor and disable such tools if needed.
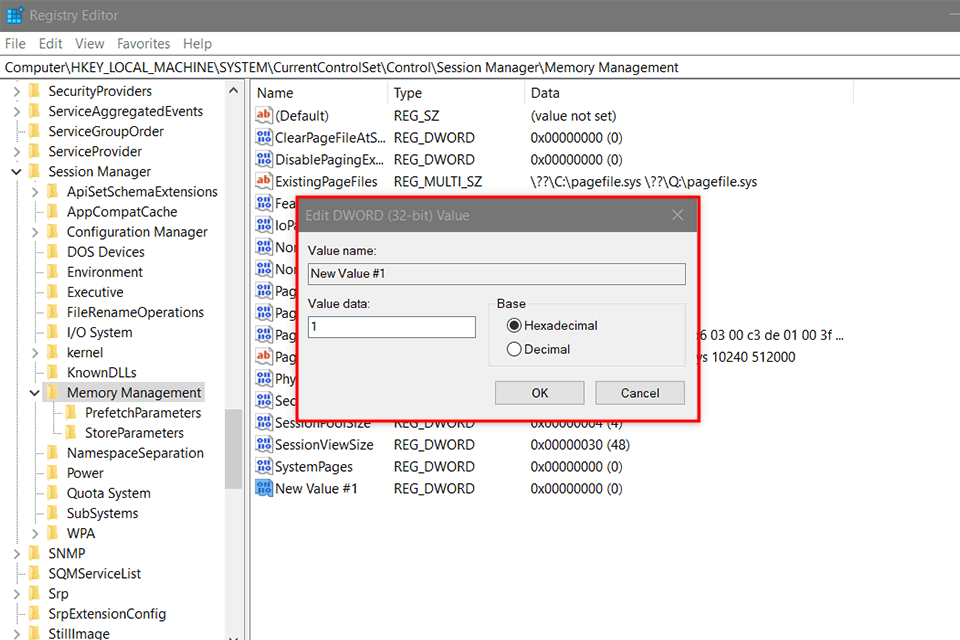
Your Page File can support the stable speed of your computer performance even when the RAM fills up. It is stored on a hard drive and you should clear it manually, as it does not clean up automatically after the PC reboot like RAM does.
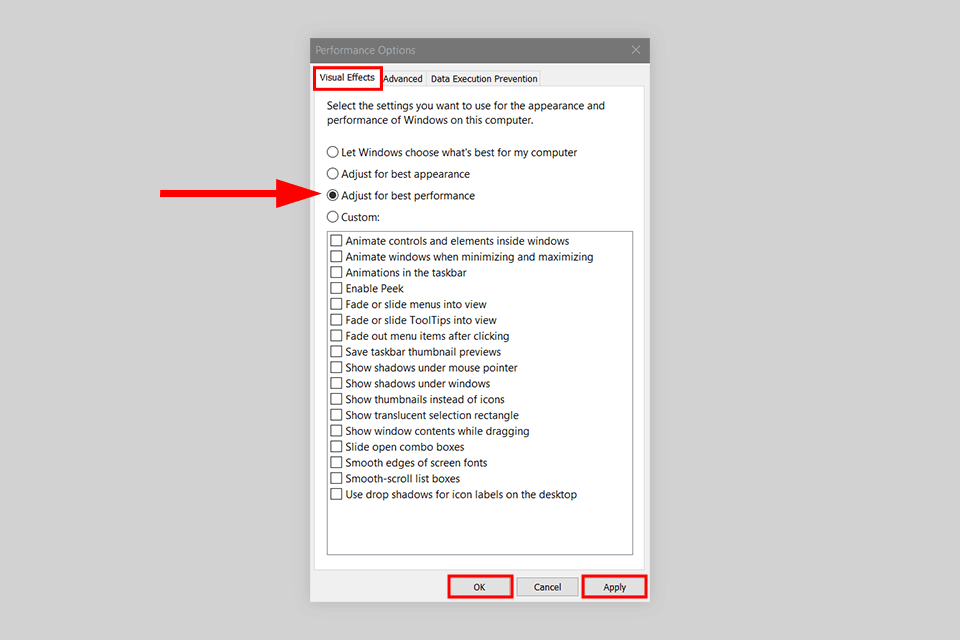
As technology is constantly developing, the visual effects of your computer become more sophisticated. However, these eye-grabbing animations consume much RAM. If you are struggling to clear RAM on iPhone or Android and do not focus on the aesthetic side of your computing experience, consider exchanging these effects for improved performance.
As turning off visual effects for better functioning will make your screen less appealing, you can disable some effects and leave others. Once you have enough RAM, you can return some visuals if you need them.
As the settings on Mac devices differ from Windows 10 computers, there is a specific algorithm of actions you need to do to clear RAM effectively.
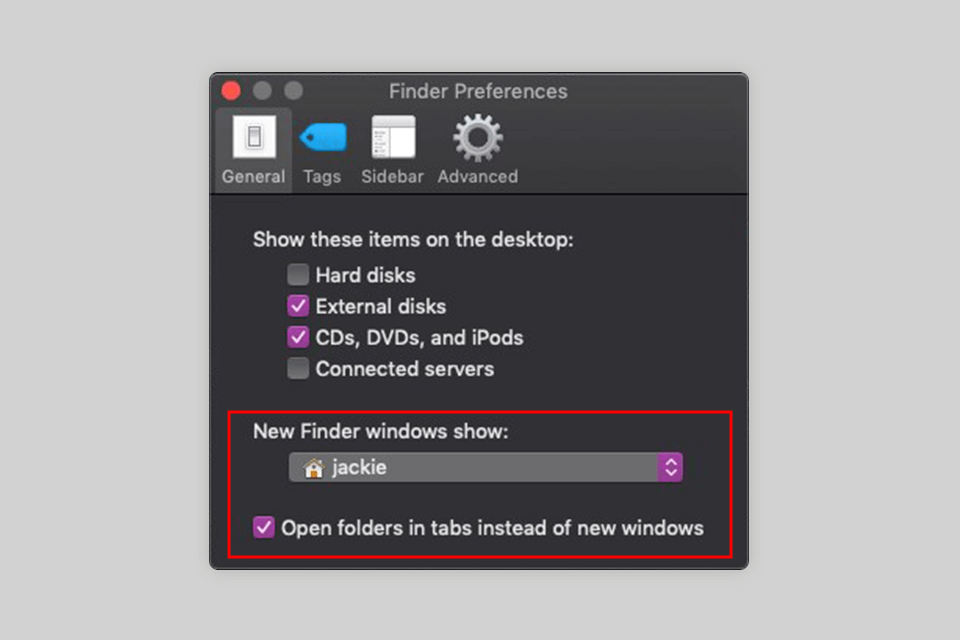
When you open a new window in the Finder, the data displayed there gets stored as RAM. You should change the setting of Finder to make new folders open as tabs and not like windows. There are two available ways of doing this and save your RAM.
Method 1. To tweak your Finder configurations:
Method 2. You can also merge your Finder windows:

The Activity Monitor does not only display the programs that use your RAM but also the amount of memory each of the tools takes up. If you see that some programs exhaust your RAM, the best way to fix it is to delete this memory-intensive software.
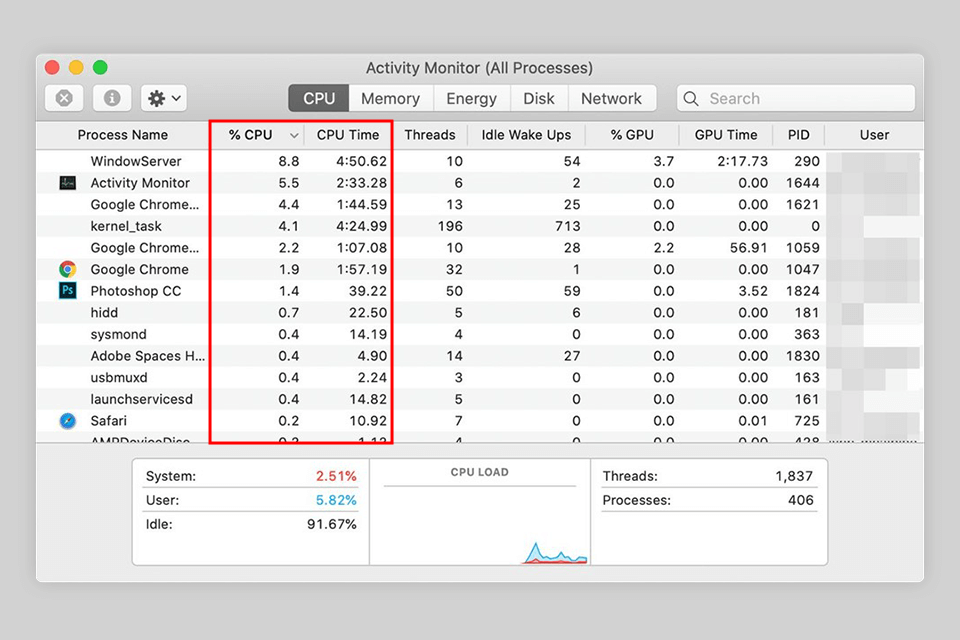
Your CPU (Central Processing Unit) is the main processor of the PC that performs the instructions stored in RAM. Some applications are more CPU-intensive and your task is to define them.
To better understand how loaded your CPU is, go to the Activity Monitor and open the “CPU” tab this time. There you can identify and solve any problems related to power consumption.
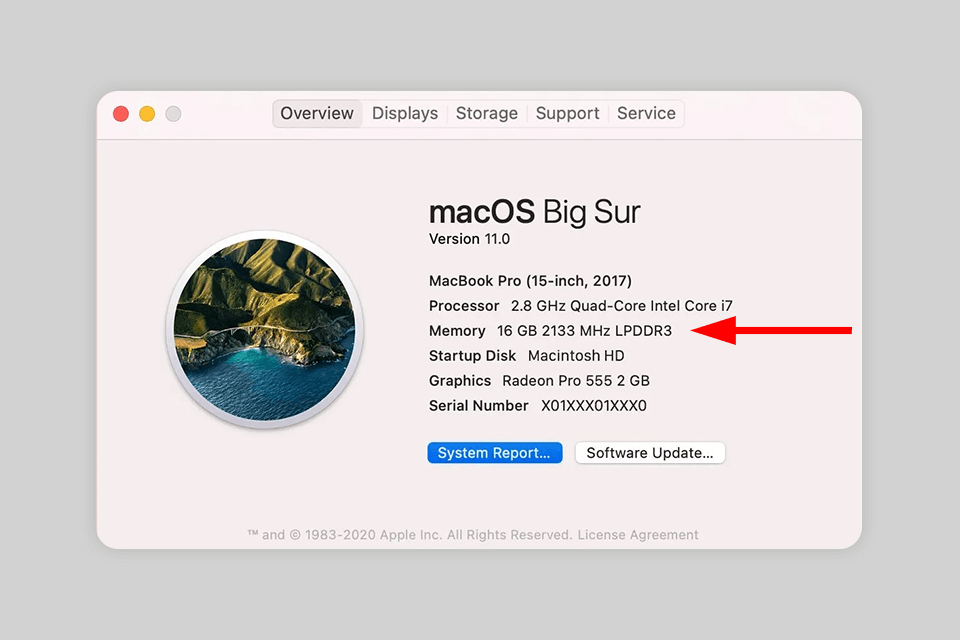
If there are multiple applications on your app, your RAM consumption increases. The reason for this is that MacOS considers each desktop item as an open window, draining your RAM. So, you had better organize everything in several folders.

Mac owners should know that they can use virtual memory, which is actually an imitation of RAM on Mac hard drives, to increase the amount of memory. Although your computer will use this virtual memory as an alternative to when the actual RAM is full, your task is to make certain that there is enough space available for use.
Always keep your hard drive neat and tidy by deleting old files, photos, videos, and programs, so that there is always free room for the cases mentioned above.
Here are some more helpful tips to help you to clean RAM more effectively and without much trouble.
Identifying the RAM shortage and solving this problem is a time-consuming and rather difficult task. Fortunately, there are programs specifically designed to do this work for you. They can erase old info and unused files to optimize your memory.
We’ve already discussed Wise Memory Optimizer, but there are other effective and safe cleaners for Windows 10 and Mac for short-term memory cleaning. The most popular examples are CleanMem, RAMRush, Mz RAM Booster, PC Decrapifier, etc.
Even if you take care of your computer safety by downloading only from reliable resources, malicious programs can still penetrate your system, jeopardizing your personal data and taking up much RAM. You should install solid antivirus software to detect and delete malware ensuring the flawless performance of your PC.
Physically increasing the RAM by acquiring an additional memory stick is one of the surest and most effective ways to solve some persistent memory issues and enhance your computer performance. Although this method involves some extra expenses that depend on your device and the required RAM capacity, the benefits it offers are hard to enumerate.
Unfortunately, it is not possible to download RAM. So, do not believe ads promising you to increase your PC's short-term memory, as things do not work this way. As I’ve already mentioned, the only way to expand your RAM is to purchase a special stick and install it on your computer.
DDR3 and DDR4 are two common RAM types. Although DDR4 boasts a higher operational speed. DDR3 is sufficient for almost all tasks and uses. It means that DDR4 is a preferable option for gamers who appreciate additional speed. It is possible to define the amount and type of your memory in the “About This Mac” section for Mac users and the Memory tab of the Task Manager for Windows users.
Checking the amount of RAM your computer has is a no-brainer. Mac users should find the Apple icon on the left side of the taskbar at the top of their screen. Then they need to select “About This Mac” in the drop-down menu. The amount of memory is indicated next to the “Memory” setting. Windows 10 users should follow a different algorithm. They should head to the Windows taskbar and launch the Task Manager. On the left side, there will be the Memory tab, where one can check the RAM consumption and the overall capacity.