Je fais partie de l'équipe FixThePhoto et j'ai parfois l'impression de vivre pratiquement en Photoshop. J'ai donc été ravi qu'Adobe ait publié ses mises à jour optimisées par l'IA.
Pendant des années, Photoshop a été mon outil de prédilection. Grâce à lui, je peux transformer mes idées en visuels uniques. Mais aujourd'hui, grâce aux plugins d'IA Photoshop, je peux créer des projets encore plus impressionnants. J'ai néanmoins décidé de réaliser un test pour déterminer si les fonctionnalités d'IA n'étaient que des gadgets tape-à-l'œil ou si elles pouvaient réellement faciliter mon flux de travail chez FixThePhoto.
Les technologies d'IA pénètrent tous les domaines, y compris celui de la retouche photo. Pourtant, je ne veux pas de fioritures dans mon travail. J'ai besoin d'outils fiables et efficaces, qui me permettent de fournir des résultats de haute qualité à mes clients FixThePhoto. C'est pourquoi j'ai décidé de les soumettre à un test approprié et choisir des instruments qui peuvent m’aider dans mes tâches régulières.
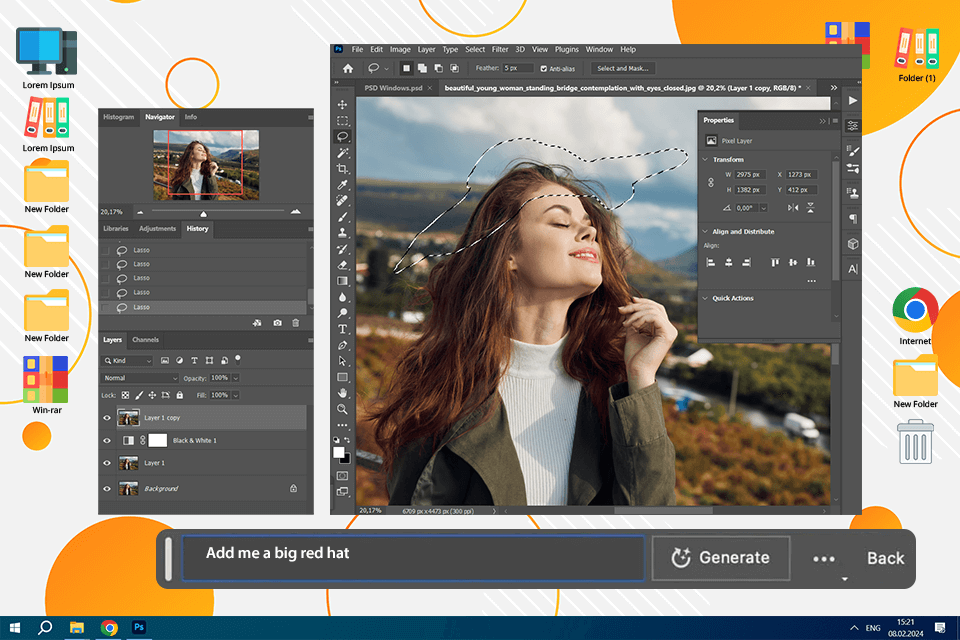
Oubliez le clonage incessant de pixels et les heures de retouche d'images. L'entreprise a lancé Adobe Firefly's Le remplissage génératif, qui gère ces processus répétitifs, vous permet de saisir une invite et de voir les éléments apparaître, disparaître ou se transformer presque instantanément. Je le trouve particulièrement utile pour :
✔️ Extension de l'arrière-plan Lorsque j'ai besoin d'un portrait plus large ou d'une ligne d'horizon plus spectaculaire, j'utilise le remplissage génératif. Il agrandit les arrière-plans avec précision en quelques secondes, fusionnant l'ensemble comme si tout était prévu.
✔️ Compléter les éléments manquants Il m'arrive parfois de faire un recadrage maladroit sur une photo de produit. Ou bien, il m'arrive d'oublier de capturer un élément important. Heureusement, le remplissage génératif comble les trous en quelques secondes.
✔️ Supprimer les distractions Vos photos paraissent-elles moins professionnelles à cause de photobombers ou d'arrière-plans négligés ? Le remplissage génératif peut les effacer instantanément.
L'une de mes retouches les plus mémorables avec AI photoshop a été réalisée pour une cliente qui souhaitait que sa photo de mariage soit digne d'un conte de fées. Le décor initial était un champ nu et sans inspiration. Mais avec le remplissage génératif, j'ai intégré un paysage onirique de fleurs sauvages douces et créé l'atmosphère souhaitée. La transformation était incroyable et tellement naturelle. Ma cliente n'en croyait pas ses yeux.
Comment utiliser le remplissage génératif :
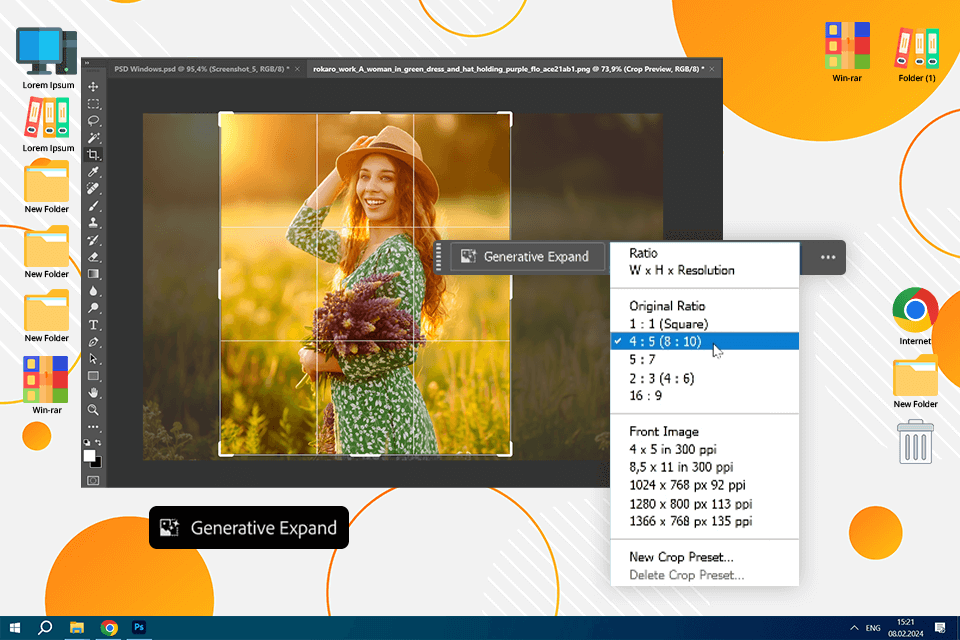
Ce Agrandisseur d'image IA Vous pouvez agrandir une image sans distorsions gênantes. L'agrandissement génératif ajuste le rapport hauteur/largeur tout en préservant le sujet. Faites glisser l'outil de recadrage au-delà du cadre et laissez Photoshop Éditeur de photos IA Complétez les espaces vides avec du contenu naturel. C'est mon outil préféré pour :
✔️ Adaptation des images à différents formats Pour transformer un portrait en paysage, il suffit d'agrandir les côtés et d'inviter l'IA à « agrandir l'arrière-plan du studio ». Ce plugin d'IA pour Photoshop créera une extension impeccable et naturelle qui s'intègre parfaitement dans une mise en page plus large.
✔️ Ajouter juste un peu plus d'espace Une composition trop chargée peut donner une impression de flou à une photo, mais l'extension du canevas par IA résout ce problème en quelques secondes. Une de mes astuces préférées consiste à ajouter plus de ciel à une photo immobilière ou prise dans une ville dense. Il suffit d'agrandir le cadre vers le haut et de saisir « agrandir ciel bleu clair ». Au final, j'obtiens une image équilibrée et aérée, avec juste ce qu'il faut d'espace.
Comment utiliser Genative Expand :
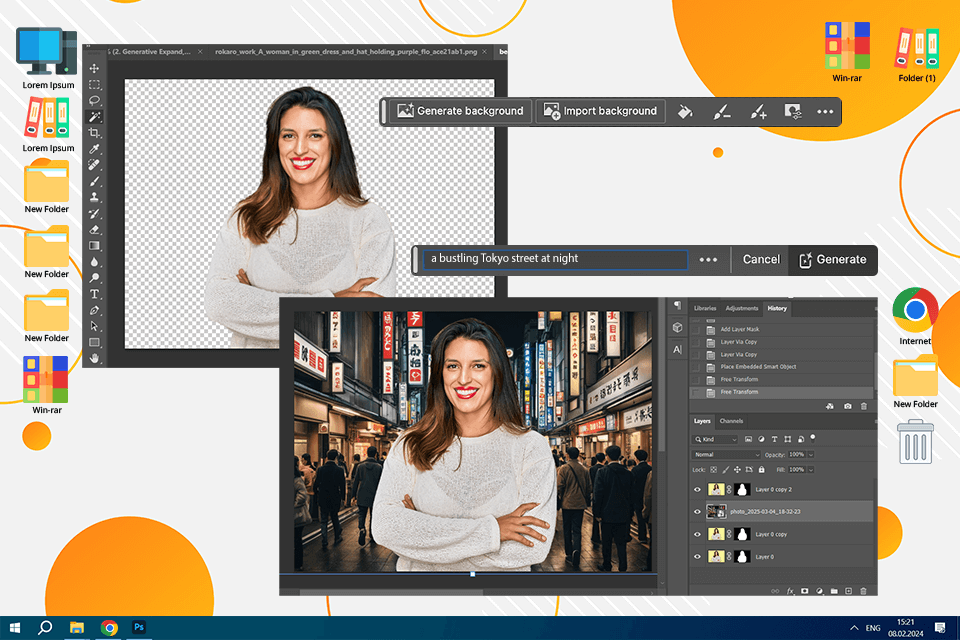
Auparavant, pour changer d'arrière-plan, je passais des heures à sélectionner, masquer et fusionner méticuleusement différents objets. Maintenant, il me suffit de saisir une description dans l'outil « Générer un arrière-plan », et Photoshop Générateur d'images IA produira un nouvel arrière-plan qui correspond à l'éclairage et à la profondeur initiaux. J'utilise cette fonctionnalité lorsque :
✔️ Besoin de changer un arrière-plan terne avec quelque chose de plus intéressant Grâce à cet outil, je peux déplacer numériquement mon sujet où je veux. Par exemple, j'ai transformé mon portrait en studio en une rue de Tokyo éclairée au néon la nuit. En modifiant ainsi l'emplacement, il est possible de modifier l'ambiance d'une photo.
✔️ Vous souhaitez créer l'ambiance d'un produit J'ai travaillé avec des images de produits de soin. Pour les mettre en valeur, j'ai dû modifier le réglage initial. J'ai essayé un dégradé pastel doux pour une sensation apaisante et un vert forêt luxuriant pour un look naturel et organique.
Comment utiliser la fonction Générer l'arrière-plan :
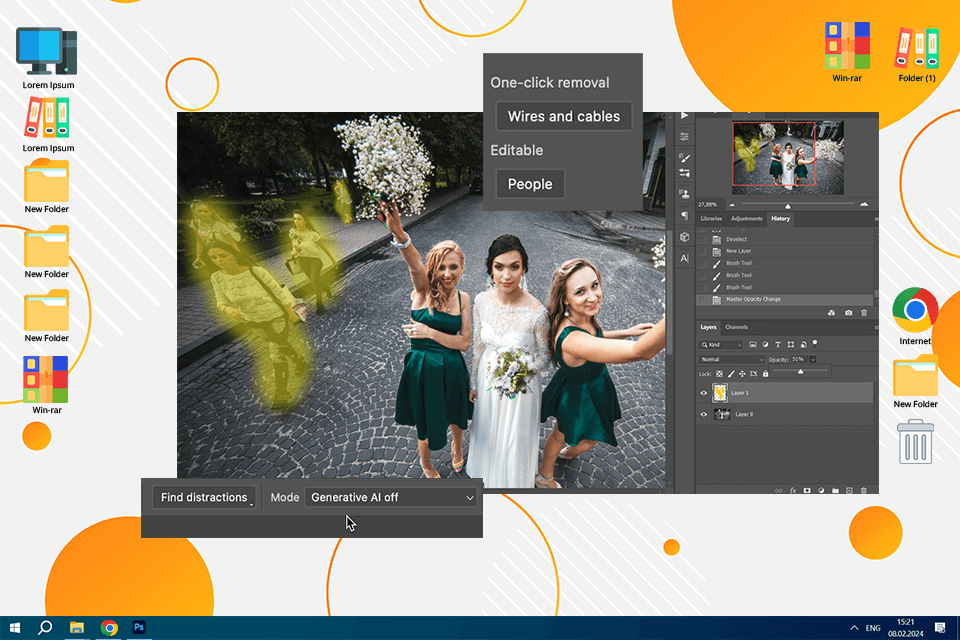
Cette fonctionnalité facilite grandement la suppression des éléments indésirables. L'outil de suppression détecte et supprime avec précision les éléments indésirables, quelle que soit leur complexité. Il élimine parfaitement les fils parasites, les imperfections et les petites distractions. Voici quelques exemples :
✔️ Supprimez les touristes des photos de voyage pour faire des lieux la pièce maîtresse.
✔️ Nettoyez les distractions, par exemple la poussière ou les objets errants, sur les photos de produits.
✔️ Pour éliminer les passants ou les véhicules des images de rue.
Un client m'a un jour demandé de transformer sa photo de fiançailles, prise dans un parc animé, en une scène plus intime et romantique. Cela m'a semblé un défi, car l'arrière-plan était rempli de coureurs et de cyclistes. J'ai utilisé l'outil « Suppression des distractions » et j'ai été ravi de constater qu'il les a effacés en quelques secondes tout en préservant le paysage naturel. Sinon, j'ai dû passer des heures à retoucher manuellement. retouche photo de portrait.
Comment utiliser la suppression de distraction :
Quoi de mieux ? L'outil « Suppression des distractions » est une excellente option pour éliminer les petites distractions. Cependant, pour les modifications plus importantes et plus complexes, j'opte pour les outils manuels ou le remplissage génératif. En général, la suppression automatique des distractions est un raccourci efficace, mais elle n'est pas parfaite à 100 %.
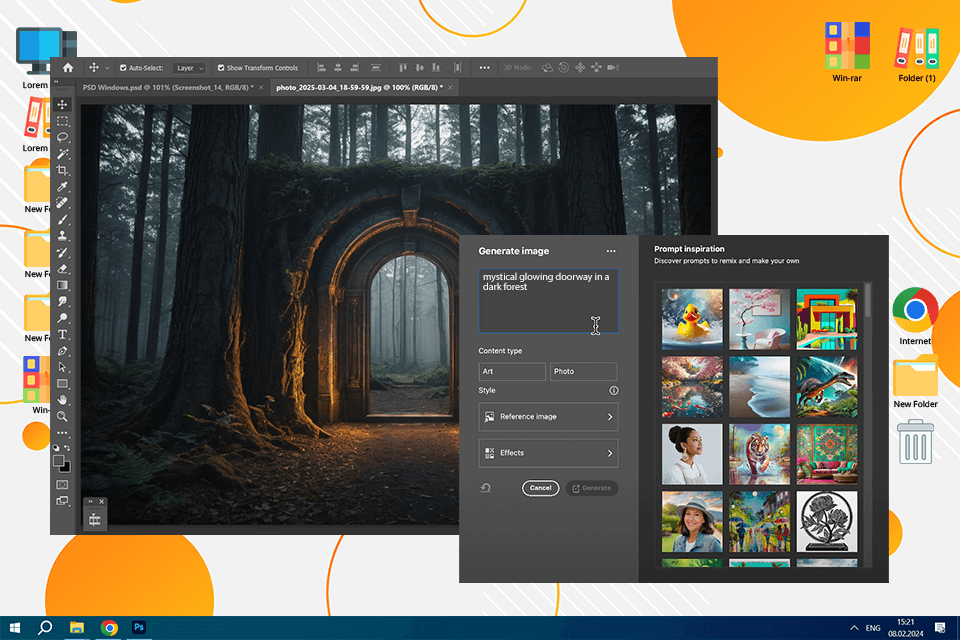
La fonction texte-image IA de Photoshop est l'outil idéal pour générer des visuels uniques. Il vous suffit de saisir une description et Photoshop crée une image originale de A à Z. Cette technologie comble le manque d'éléments intéressants sur les sites web de banques d'images. Voici comment je l'utilise :
✔️ Pour créer des textures/éléments sur mesure Je n'utilise pas cet outil d'IA pour la retouche photo quotidienne. Cependant, je le trouve excellent. Outil d'IA pour les concepteurs, qui ont besoin de textures ou d'arrière-plans personnalisés. Par exemple, si vous souhaitez une texture de feuille d'or envoûtante pour votre création, cette fonctionnalité sera utile.
✔️ Pour obtenir des visuels basés sur mes idées Cet outil transforme rapidement les descriptions textuelles en éléments de design innovants. Il est donc idéal pour le développement de concepts et les expériences créatives.
Un jour, j'ai voulu créer une porte lumineuse et enchantée, cachée au cœur d'une forêt sombre. Mais je n'avais pas le temps de la créer de toutes pièces. J'ai donc utilisé cet outil d'IA pour Photoshop. J'ai saisi une description et, en quelques instants, j'avais plusieurs portails mystiques à portée de main. J'ai ajusté quelques détails mineurs et obtenu une scène fantastique et agréable à l'œil.
Comment utiliser la fonction Texte en image :
Quoi de mieux : l'IA est très puissante, mais elle ne parvient pas à gérer parfaitement les détails complexes comme les mains et les visages. Il faut parfois ajuster les résultats générés. À mon avis, c'est un outil d'exploration créative plutôt qu'une solution infaillible. C'est une bonne solution, mais elle ne peut pas rivaliser pleinement avec le remplissage génératif en termes de qualité de manipulation d'images.
photoshop pour iPad et l'iPhone rendent la retouche d'images mobile pratique. Cependant, ces versions sont un peu brutes et nécessitent des ajustements. Actuellement, les utilisateurs peuvent utiliser le remplissage génératif, mais il devrait fonctionner aussi parfaitement sur mobile que sur ordinateur. Voici comment je l'utilise :
✔️ Pour l'édition de photos en déplacement C'est idéal pour des ajustements rapides et des expériences créatives sans être cloué à un bureau. J'utilise souvent le remplissage génératif sur mon iPad en voyage pour obtenir rapidement des photos soignées. De plus, j'apprécie de pouvoir commencer un projet sur mon téléphone et le terminer sur mon ordinateur, et inversement.
✔️ Pour une collaboration fluide Il est très facile de partager des fichiers avec d’autres et de recueillir leurs commentaires directement dans une version Web.
✔️ Pour effectuer des tâches de base Lorsque je souhaite appliquer des modifications rapides à une photo avant de la publier, j'utilise souvent cet outil adapté aux mobiles.
Quoi de mieux ? : Les appareils mobiles peuvent être lents, et toutes les fonctionnalités d'IA ne sont pas encore disponibles. De plus, les performances varient en fonction de votre matériel et de votre connexion internet. Bien que la version mobile Photoshop soit satisfaisante en termes d'accessibilité, elle ne remplace pas complètement la version bureau. Elle est recommandée pour les modifications légères, mais il est préférable d'utiliser une version bureau pour les manipulations plus poussées.

Les filtres neuronaux sont l'un des outils d'IA Photoshop les plus puissants. Ils utilisent des algorithmes d'apprentissage automatique et je les utilise souvent dans mes Photoshop tutoriels portrait Pour améliorer les images, appliquer des styles artistiques et même modifier instantanément les expressions faciales. Voici quelques exemples d'utilisation des filtres neuronaux :
✔️ Avec le filtre « Coloriser », je transforme mes images en noir et blanc en images en couleur. Photoshop L'IA analyse l'image et applique automatiquement des couleurs à différentes zones.
✔️ Le filtre « Peau lisse » permet d'uniformiser le grain de peau sur les portraits, en supprimant les pores et les rides visibles. L'IA analyse la texture de la peau et la lisse sans compromettre son aspect naturel. Plus besoin d'apprendre des techniques complexes. pour lisser la peau en Photoshop.
✔️ J'utilise « Transfert de style » pour appliquer des styles artistiques à mes images. J'expérimente avec cette méthode. Transfert de style d'image AI Pour les projets créatifs, notamment lorsque les clients recherchent un rendu plus artistique ou stylisé. Vous pouvez choisir parmi différents styles, comme la peinture à l'huile, l'aquarelle et le dessin au crayon, et l'IA appliquera le style à votre photo en un rien de temps.
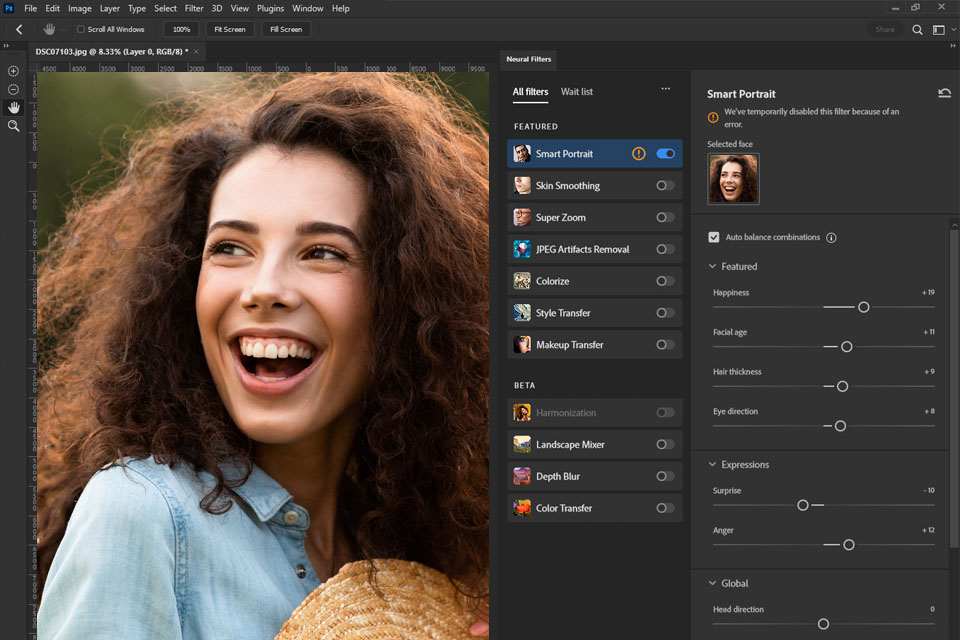
De plus, plusieurs filtres bêta sont encore en cours de finalisation. Par exemple, vous pouvez utiliser « Portrait intelligent » pour rajeunir ou vieillir une personne en modifiant et en améliorant les traits du visage.
Vous pouvez modifier l'épaisseur des cheveux, l'ampleur du sourire, supprimer les rides, rendre le regard plus expressif ou ajouter de l'émotion à un visage. De plus, des curseurs permettent de modifier la direction de la lumière et ainsi modifier les ombres d'une photo.
J'adore utiliser la fonction Transfert de maquillage. En quelques clics, je peux appliquer le même maquillage éclatant à différents visages, ou même modifier complètement le look d'un modèle après le shoot. Grâce à cet outil, il est facile d'obtenir un look particulier sur une série de photos.

Grâce à l'outil « Remplacement du ciel » AI Photoshop, vous pouvez sélectionner le ciel de votre photo en un clic et le remplacer par une option plus intéressante. Une bibliothèque interne de variantes est disponible, mais si la variété des images intégrées ne vous suffit pas, vous pouvez importer des images tierces. superpositions de ciel gratuites Photoshop.
Au lieu de remplacement du ciel dans Photoshop manuellement, il vous suffit de :
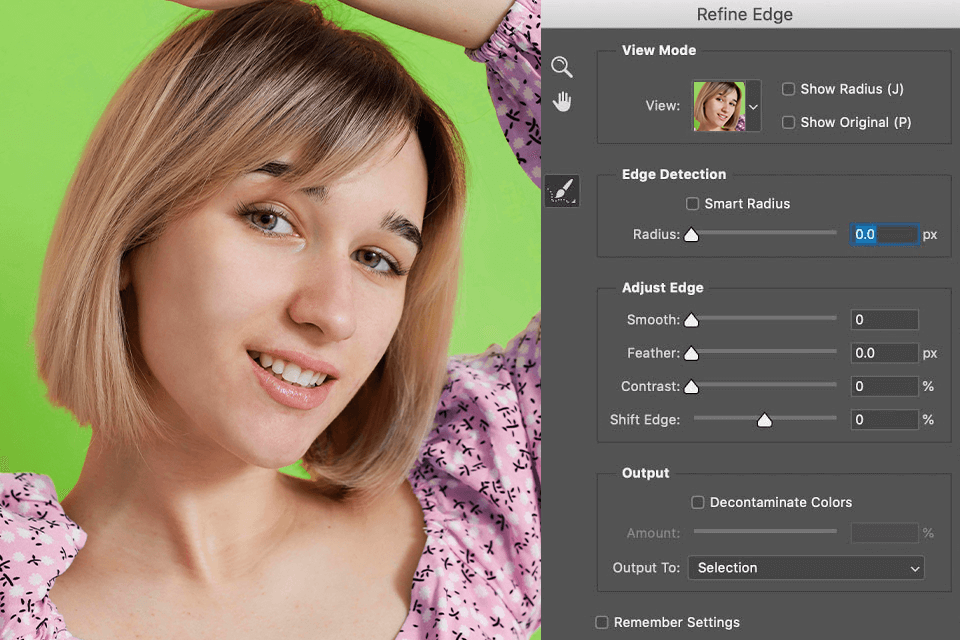
Le Raffinement Smart Edge Exploite les algorithmes d'IA Adobe Photoshop pour l'analyse d'images et l'affinement automatique des contours. Vous avez ainsi l'assurance que vos sélections seront précises et professionnelles.
Par exemple, j'utilise l'outil d'IA photoshop pour mettre en valeur avec précision les cheveux ou le feuillage de mes photos. Je commence par utiliser l'outil Lasso, la Baguette magique, etc., puis je clique sur Sélection > Affiner le contour. photoshop analyse les contours de ma sélection et les affine automatiquement.
Vous savez sans doute combien il est difficile de sélectionner des mèches de cheveux ou de minuscules feuilles. Pour éviter ce genre de problème, j'utilise cette fonctionnalité. Elle affine automatiquement les contours, me permettant ainsi d'obtenir des sélections nettes, sans bords irréguliers ni découpes gênantes.
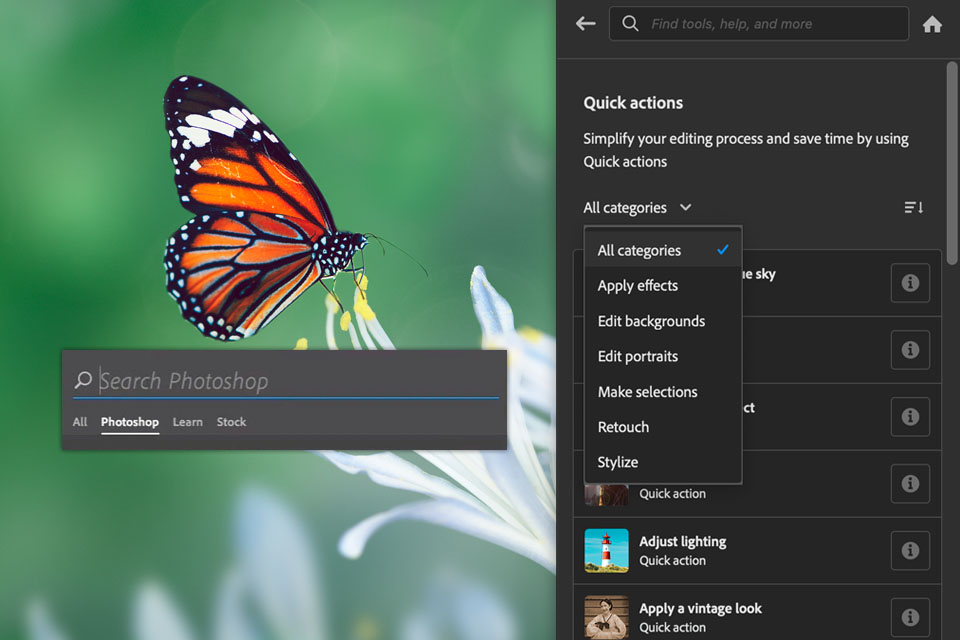
Le nouveau panneau de recherche est un outil basé sur l'IA qui facilite la recherche des fonctionnalités nécessaires. Cet outil utilise des algorithmes d'intelligence artificielle pour fournir des résultats pertinents en fonction de votre requête.
Maintenant, au lieu de rechercher des instruments spécifiques dans la barre supérieure, je saisis simplement des mots-clés dans la recherche AI, par exemple, peau lisse, supprimer l'objet indésirable de la photo, améliorer les couleurs, etc.
De plus, le nouveau panneau de recherche propose une aide contextuelle et répertorie les étapes à suivre pour obtenir un résultat spécifique. Le processus d'édition est ainsi simplifié pour les novices.
Vous pouvez même poser des questions comme comment corriger les yeux rouges, comment rendre une photo plus lumineuse, ou comment appliquer un filtre N&B.
N'oubliez pas que vous pouvez accéder au menu d'aide à tout moment en cliquant sur l'icône en forme de loupe dans le coin supérieur droit de la fenêtre, en appuyant sur Cmd + F ou via le menu d'aide de photoshop.
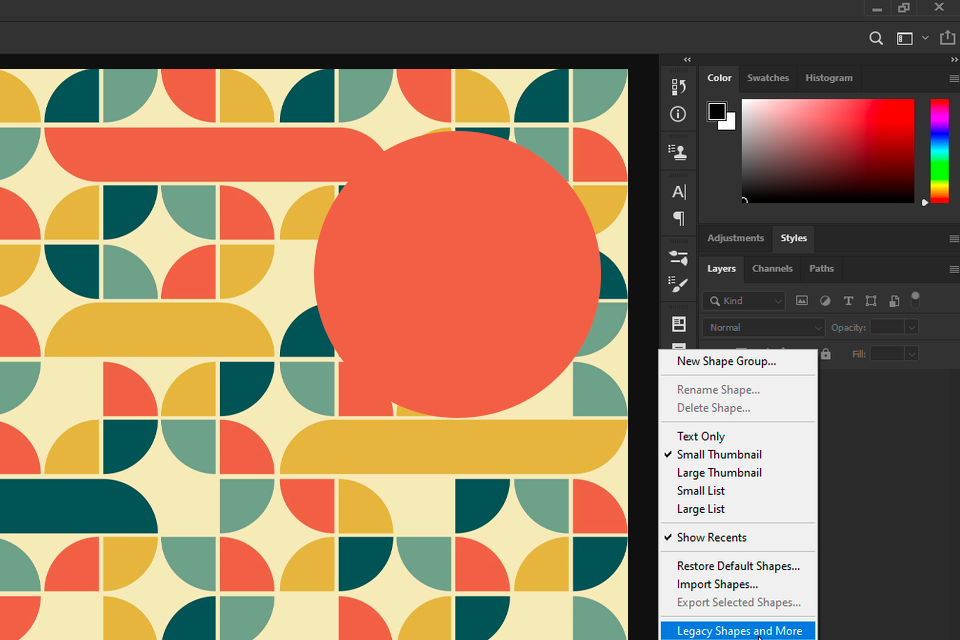
Avec les nouvelles formes en direct de l'IA, vous ne pouvez plus utiliser de logiciels tiers programmes vectoriels gratuits Pour concevoir des logos ou des interfaces web. Créer ses propres formes vectorielles est devenu très facile avec Photoshop.
Pour utiliser Live Shapes, suivez ces étapes :
Une fois votre forme créée, vous pouvez facilement la modifier en cliquant et en faisant glisser ses points d'ancrage. Vous pouvez également ajuster ses propriétés, telles que la couleur de remplissage, la couleur du contour et sa largeur, dans la barre d'options.
De plus, Live Shapes possède plusieurs autres fonctionnalités utiles, telles que la possibilité d'arrondir les coins d'une forme, d'ajouter des lignes pointillées et de créer des formes à largeur variable.

Si vous allez simplement faire votre premier maquette en photoshop Si vous souhaitez expérimenter avec vos objets intelligents, les faire pivoter, les transformer et leur ajouter divers effets et styles, vous apprécierez sans doute la fonction « Réinitialiser les objets intelligents AI photoshop ». En cliquant sur ce bouton, vous pouvez rapidement réinitialiser vos objets intelligents à leur état d'origine.
Pour utiliser cette fonctionnalité, sélectionnez simplement « Réinitialiser l’objet intelligent » dans le coin droit du menu contextuel.
Les objets intelligents sont mes outils préférés pour gérer les modèles et les ressources réutilisables. Mais je dois admettre que je me laisse parfois emporter par les modifications. C'est là que la fonction de réinitialisation me sauve la mise. Je peux tout annuler et revenir à l'original en quelques secondes. C'est très pratique.
Certaines sont intégrées et permettent d'effectuer des tâches simples. D'autres sont développées par des utilisateurs individuels et doivent être intégrées au logiciel.
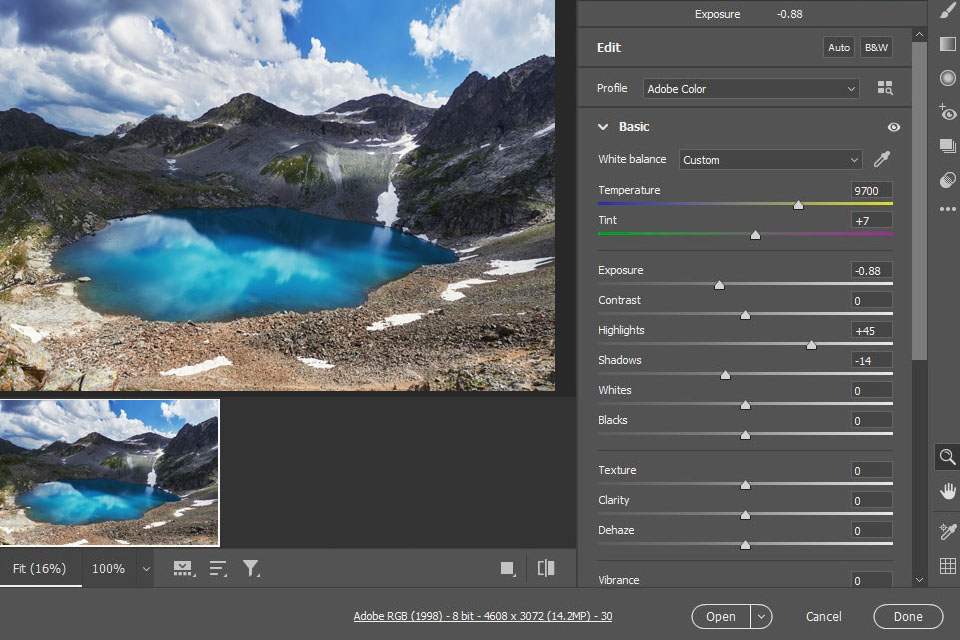
Adobe Camera Raw est l'un des plugins d'IA Photoshop intégrés les plus utiles. Il offre des fonctionnalités avancées de traitement d'image telles que la correction des couleurs, la réduction du bruit et la correction de l'objectif.
J'utilise souvent Camera Raw pour retoucher mes photos. C'est idéal pour peaufiner les couleurs, corriger les défauts d'exposition, réduire le bruit et même masquer et restaurer. Une fois Camera Raw terminé, je passe à Photoshop pour peaufiner les détails.
La plupart des tâches d'édition peuvent être réalisées grâce à l'intelligence artificielle, d'une simple pression sur un bouton. Par exemple, vous pouvez éliminer les défauts d'aberration et les yeux rouges, améliorer l'exposition, et bien plus encore. Cependant, ce plugin ne s'applique qu'aux images RAW.
Quant aux plug-ins tiers basés sur UXP, vous trouverez de nombreux outils de haute qualité. Ils permettent de gérer les ressources et l'inventaire, et de collaborer avec d'autres utilisateurs grâce à la pré-intégration de Photoshop avec les principaux services de cloud photo tels que Dropbox, Monday, Trello, Slack et Xero, et même la retouche automatique avec Pro Add-Ons, Picture Instruments, Tony Kuyper, Greg Benz et Davide Barranca.
De plus, certains plugins d'IA vous permettent de vous connecter à des consoles matérielles telles que Loupedeck ou de capturer des objets de réalité augmentée à l'aide de ClipDrop.

Photoshop La recherche de préréglages IA facilite la recherche des préréglages dont vous avez besoin. Cet outil utilise l'intelligence artificielle pour analyser votre image et suggérer des préréglages adaptés à la palette de couleurs et à l'éclairage.
Pour utiliser la recherche de préréglages pour les préréglages IA, j'ouvre la barre d'outils « Préréglages » et saisis des mots-clés dans la recherche, tels que « look vintage » ou « noir et blanc ». Photoshop générera une liste de préréglages correspondant à ma recherche.
La recherche est synchronisée à chaque fois que vous téléchargez des données tierces. actions gratuites Photoshop pour portrait ou d'autres filtres en Photoshop, afin qu'ils s'affichent lors de votre prochaine requête correspondante.
Photoshop outils d'IA générative Rendez le montage plus rapide et plus agréable que jamais. Cependant, ne vous y fiez pas trop. C'est votre œil artistique, votre instinct créatif et votre touche personnelle qui font la différence. L'IA peut être un formidable gain de temps, mais ne la laissez pas tout penser à votre place. Utilisez-la plutôt pour perfectionner vos compétences, expérimenter de nouvelles idées et explorer de nouvelles possibilités créatives.
Pourtant, l'IA fait des erreurs. Vous avez probablement déjà vu des images étranges et bancales générées par l'IA en ligne. Photoshop's Générateur de photos de profil IA S'améliore à chaque mise à jour, mais n'est pas exempt d'erreurs. J'ai déjà eu la surprise de voir Generative Fill apparaître un chiot à trois pattes ou un arrière-plan tout droit sorti d'un film de science-fiction. En fait, on ne peut jamais être sûr à 100 % d'obtenir une image parfaite.
J'ai un jour utilisé Generative Expand pour agrandir une scène de café, en lui demandant d'ajouter des tables et des chaises. Photoshop a fait preuve d'un peu trop de créativité. Au lieu d'une configuration charmante, j'ai obtenu des tables et des chaises en lévitation, tout droit sorties d'une exposition d'art abstrait. C'est à ce moment-là que j'ai compris que les outils d'IA ne peuvent pas remplacer complètement les humains. Vous pouvez utiliser Générateurs d'invites artistiques IA pour personnaliser vos invites, puis réessayer.
Certains retoucheurs craignent que les outils d'IA gratuits et payants ne leur volent leur travail. Je ne suis pas d'accord. L'IA transforme notre façon de travailler, mais il est important de la maîtriser et de l'utiliser pour accomplir les tâches plus rapidement. Les vrais gagnants sont ceux qui intègrent l'IA à leur flux de travail, en combinant ses capacités avec leur propre expertise artistique.
Pour évaluer les véritables capacités des outils d'IA Photoshop, j'ai utilisé des images issues des vastes archives de FixThePhoto plutôt que des photos génériques. Chaque photo présentait des défauts différents, nécessitant des prouesses. J'ai sélectionné différentes images, notamment :
Photos de portrait J'ai sélectionné des gros plans et des prises de vue en pied, des configurations studio et des ambiances extérieures, ainsi qu'un mélange d'âges, de carnations et de conditions d'éclairage. J'ai ainsi utilisé les filtres neuronaux de Photoshop pour lisser la peau et retoucher les visages. J'ai également utilisé le remplissage génératif pour étendre l'arrière-plan et supprimer les éléments perturbateurs.
Photos de paysages et d'urbanisme J'ai utilisé des outils basés sur l'IA pour remplacer les ciels ternes, agrandir les compositions et supprimer les distractions. Je souhaitais découvrir les fonctionnalités de remplacement du ciel, d'extension générative pour étendre les scènes et de suppression des distractions.
Images du produit Les photos de produits se présentent sous toutes les formes, mais nécessitent parfois des ajustements manuels. J'ai testé l'arrière-plan et le remplissage génératifs en modifiant les arrière-plans et en peaufinant les détails des produits.
Photos avec des défauts mineurs Il arrive qu'une image présente un arrière-plan encombré, un cadrage maladroit ou un ciel terne. Ces photos ont constitué un terrain d'essai idéal pour évaluer la capacité des outils d'IA Photoshop à résoudre efficacement ces problèmes courants.
Pour évaluer chaque outil d’IA, j’ai créé des tests personnalisés.
Pour Remplissage génératif, J'ai testé :
Pour Génératif Élargir, Je me suis concentré sur :
Pour Remplacement du ciel, il s'agissait de :
Pour Suppression des distractions, J'ai testé sa rapidité et son efficacité sur :
Le processus de test était vraiment engageant. Lors de l'évaluation des plugins et outils AI Photoshop, j'ai également pris en compte les facteurs suivants.
Réalisme et qualité. En matière de contenu généré par l'IA, une règle d'or s'applique : s'il semble faux, il doit être amélioré. Équipe FixThePhoto Il possède 3 yeux pour les contours flous, les textures étranges et les détails robotiques. Pour nous, le réalisme n'est pas seulement un objectif, c'est une nécessité.
Précision rapide Lors des tests de remplissage et d'arrière-plan génératifs, je me suis demandé si l'IA comprenait et exécutait correctement mes invites textuelles. A-t-elle produit les résultats escomptés, ou le résultat était-il loin de mes attentes ?
Augmentation de la productivité J'ai vérifié si ces outils d'IA me faisaient réellement gagner du temps. En matière de retouche professionnelle, la rapidité et la précision peuvent être déterminantes pour la réussite ou l'échec de votre processus de travail.
Contrôle et personnalisation Puis-je affiner le rendu de l'IA pour qu'il corresponde à ma vision ? Suis-je limité par ses résultats automatiques ? La retouche professionnelle exige précision et personnalisation.
Application concrète à la retouche photo Ces outils d'IA nous aident-ils réellement dans notre travail de retouche chez FixThePhoto ? Peuvent-ils m'aider à résoudre des problèmes d'édition courants ? Puis-je les utiliser pour améliorer nos résultats finaux ?