Jeg er medlem af FixThePhoto-teamet, og nogle gange føles det, at jeg praktisk talt bor i Photoshop. Så jeg var meget glad, da Adobe frigav sine AI-drevne opgraderinger.
I årevis har Photoshop været mit højrehåndsværktøj. Med den kan jeg forvandle mine ideer til unikke visuals. Men nu, takket være Photoshop AI-plugins, kan jeg skabe endnu mere imponerende projekter. Alligevel besluttede jeg mig for at køre en test for at finde ud af, om AI-funktioner bare var prangende gimmicks, eller om de virkelig kunne lette min arbejdsgang på FixThePhoto.
AI-teknologier trænger igennem alle sfærer, inklusive fotoredigering. Alligevel vil jeg ikke have smarte dikkedarer i mit arbejde. Jeg har brug for pålidelige og effektive værktøjer, som jeg kan bruge til at levere resultater af høj kvalitet til mine FixThePhoto kunder. Derfor besluttede jeg mig for det sætte dem igennem en ordentlig test og vælge instrumenter, der kan hjælpe mig med almindelige opgaver.
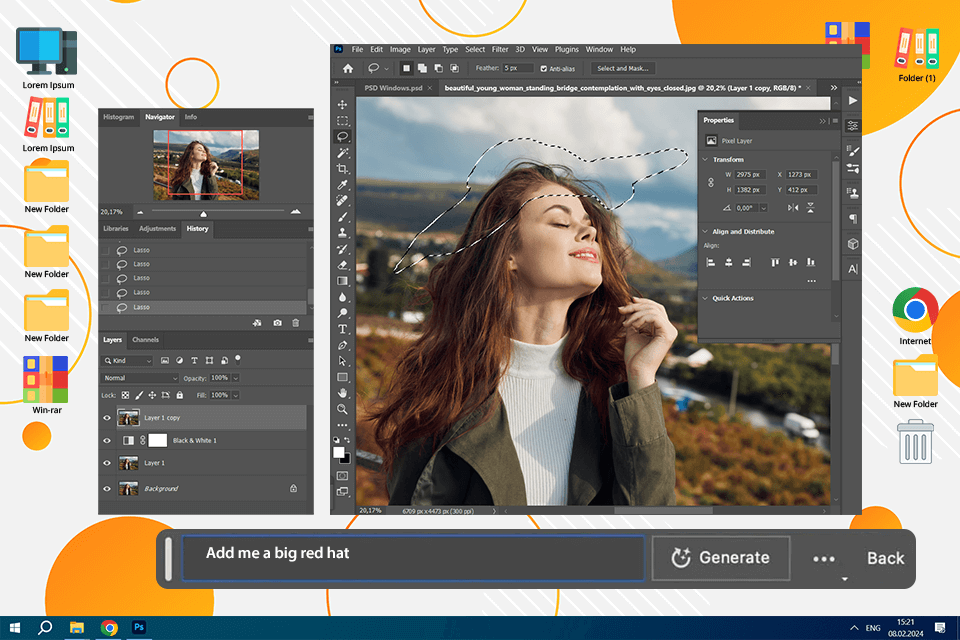
Du kan glemme alt om uendeligt at klone pixels og bruge timer på billedretouchering. Virksomheden har frigivet Adobe Firefly'er Generative Fill, som tager sig af sådanne gentagne processer. Du skal bare skrive en prompt og se, hvordan elementer vises, forsvinder eller transformeres næsten med det samme. Jeg finder det især nyttigt til:
✔️ Udvider baggrund. Når jeg har brug for et bredere portræt eller en mere dramatisk skyline, tyer jeg til Generative Fill. Det udvider baggrunde nøjagtigt på få sekunder og blander alt sammen, som det altid var meningen, at det skulle være der.
✔️ Udfyldning af manglende elementer. Nogle gange står jeg over for en akavet beskæring på et produktfoto. Eller det sker, at jeg ikke formåede at fange et vigtigt element. Heldigvis kan Generative Fill udfylde hullerne på få sekunder.
✔️ Fjernelse af distraktioner. Ser dine billeder mindre professionelle ud på grund af fotobombere eller rodet baggrunde? Generative Fill kan feje dem væk på et øjeblik.
En af mine mest mindeværdige redigeringer med AI photoshop var for en klient, der ønskede, at deres bryllupsbillede skulle være som en scene lige ud af et eventyr. De oprindelige rammer var et nøgent, uinspirerende felt. Men med Generative Fill vævede jeg et drømmende landskab af bløde vilde blomster ind og tilføjede den ønskede atmosfære. Forvandlingen var fantastisk og så naturlig. Min klient troede ikke hendes øjne.
Sådan bruger du Generative Fill:
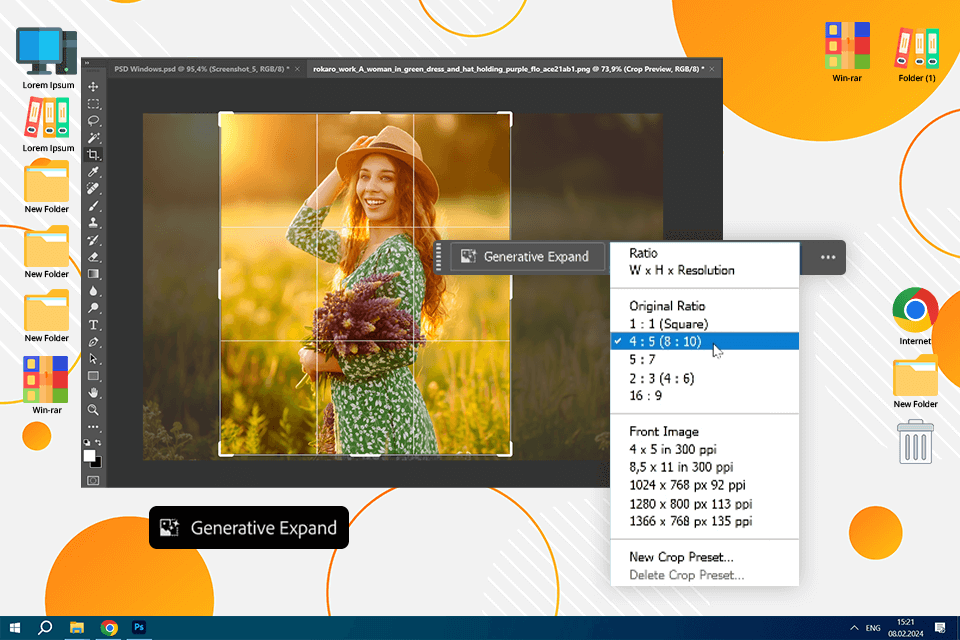
Denne AI billedudvidelse kan udvide et billede uden akavede forvrængninger. Generative Expand justerer dit billedformat, mens dit motiv holdes intakt. Du skal trække beskæringsværktøjet ud over rammen og lade Photoshop AI foto editor udfylde hullerne med naturligt udseende indhold. Det er mit yndlingsværktøj til:
✔️ Tilpasning af billeder til forskellige formater. Når jeg har brug for at lave et portræt til en landskabsvenlig version, udvider jeg simpelthen siderne og beder AI med "udvid studiebaggrund". Dette AI-plugin til Photoshop vil skabe en fejlfri, naturligt udseende udvidelse, der passer perfekt ind i et bredere layout.
✔️ Tilføjer bare lidt mere plads. En overfyldt komposition kan få et billede til at føles off, men AI-lærredsudvidelse løser det på få sekunder. Et af mine yndlingstricks er at tilføje mere himmel til et ejendomsfoto eller et, der er taget i en tæt by. Jeg forlænger simpelthen rammen opad og skriver "udvid klar blå himmel." Til sidst får jeg et velafbalanceret, luftigt billede med den helt rigtige mængde pusterum.
Sådan bruger du Generative Expand:
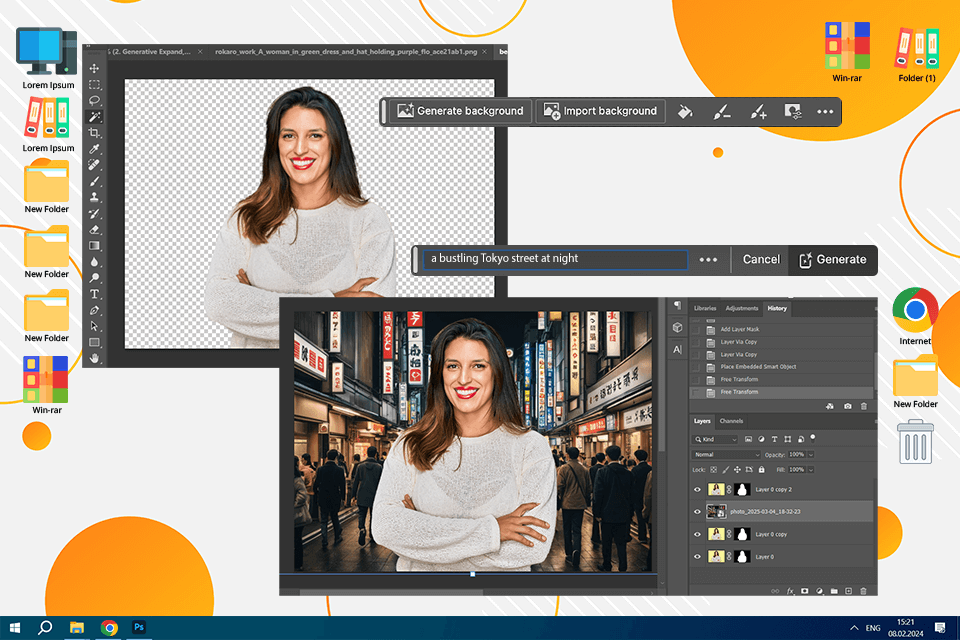
Tidligere, når jeg havde brug for at bytte en baggrund, skulle jeg bruge timer på omhyggeligt at udvælge, maskere og blande forskellige objekter. Nu kan jeg bare skrive en beskrivelse i værktøjet "Generer baggrund" og Photoshop AI billedgenerator vil producere en ny baggrund, der matcher den indledende belysning og dybde. Jeg vender mig til denne funktion, når:
✔️ Skal ændre en kedelig baggrund med noget mere interessant. Ved hjælp af dette værktøj kan jeg digitalt flytte mit emne hvor som helst. For eksempel, når jeg forvandlede mit studieportræt til en "neonoplyst Tokyo-gade om natten. Ved at lave sådanne placeringsjusteringer er det muligt at ændre hele stemningen i et billede.
✔️ Vil du sætte stemningen for et produkt. Engang arbejdede jeg med billeder af hudplejeprodukter. For at vise dem i det bedste lys, var jeg nødt til at ændre den oprindelige indstilling. Jeg prøvede en blød pastelgradient for en beroligende følelse og en frodig grøn skov for et naturligt, organisk look.
Sådan bruger du funktionen Generer baggrund:
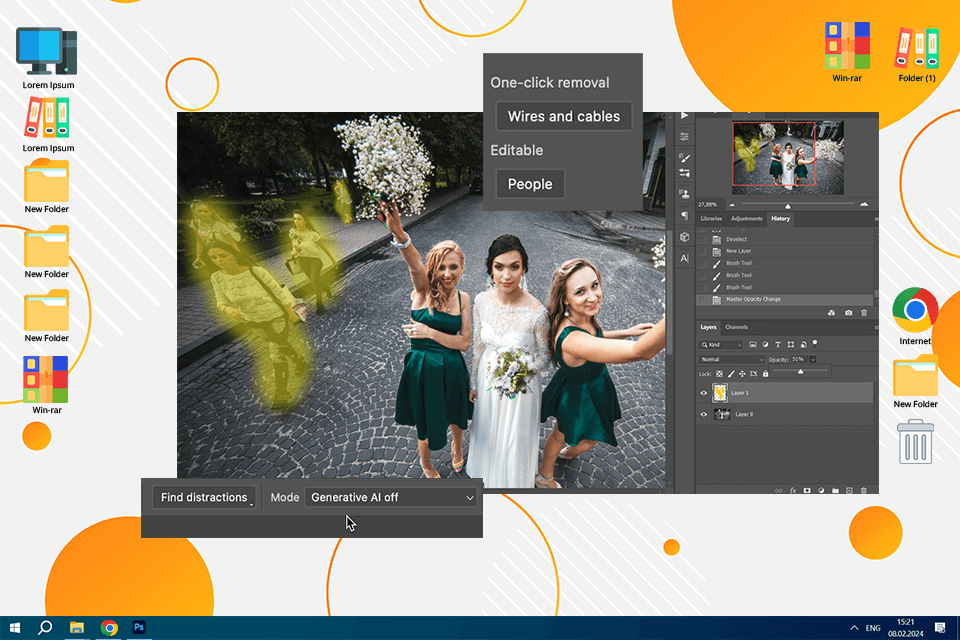
Denne funktion gør det meget nemmere at slippe af med distraktioner. Fjernværktøjet registrerer og fjerner nøjagtigt uønskede elementer, uanset hvor indviklede de er. Det klarer perfekt omstrejfende ledninger, pletter eller små distraktioner. Her er, hvornår jeg bruger det til:
✔️ Fjern turister på rejsebilleder for at gøre steder til centrum.
✔️ Ryd op i distraktioner, f.eks. støv eller vildfarne genstande, på produktbilleder.
✔️ For at fjerne forbipasserende eller køretøjer fra gadebilleder.
En klient bad mig engang om at gøre deres forlovelsesbillede taget i en travl park til en mere privat og romantisk scene. Det føltes som en udfordring, da baggrunden var fuld af løbere og cyklister. Jeg brugte værktøjet "Distraktionsfjernelse" og var tilfreds med, hvordan det slettede dem på få sekunder, mens det naturlige landskab bevaredes intakt. Ellers skulle jeg bruge timer på manuel retouchering af portrætfotos.
Sådan bruger du Distraktionsfjernelse:
Hvad kunne være bedre: Værktøjet "Distraction Removal" er en vidunderlig mulighed for at slippe af med små distraktioner. Men når jeg har at gøre med større, vanskeligere redigeringer, vælger jeg manuelle værktøjer eller Generative Fill. Generelt er en automatisk fjernelse af distraktion en pålidelig genvej, men den er ikke 100 % perfekt.
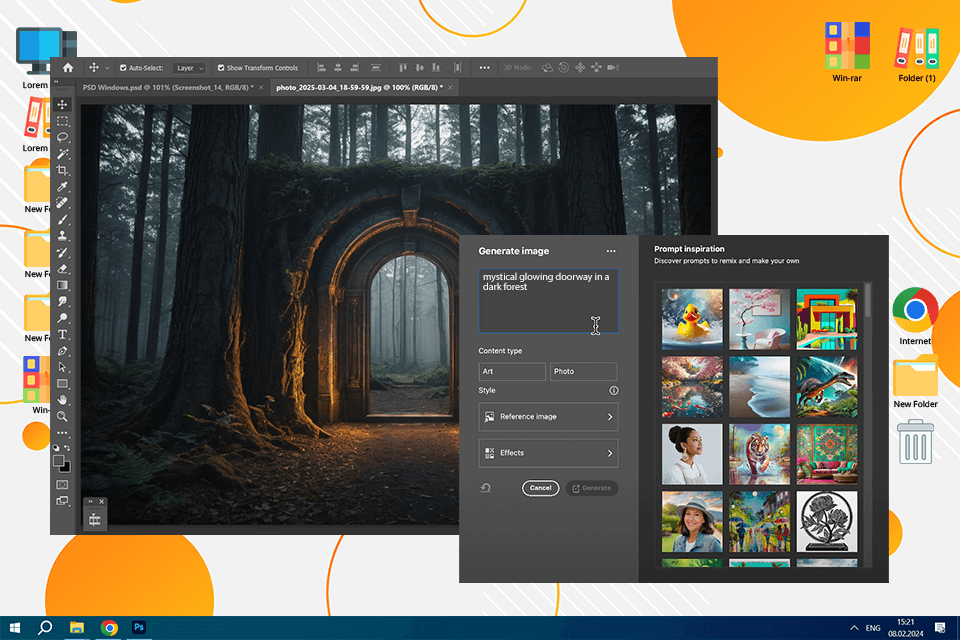
Photoshops AI tekst-til-billede-funktion er et perfekt værktøj til at generere unikke billeder. Du skal blot indtaste en beskrivelse, og Photoshop vil oprette et originalt billede fra bunden. Når aktiewebsteder mangler interessante aktiver, udfylder denne teknologi hullet. Sådan bruger jeg det:
✔️ At skabe skræddersyede teksturer/elementer. Jeg er ikke afhængig af dette AI-værktøj til daglig fotoretouchering. Jeg synes dog, det er en fantastisk AI-værktøj til designere, der har brug for brugerdefinerede teksturer eller baggrunde. For eksempel, hvis du ønsker en fascinerende bladguld tekstur til dit design, vil denne funktion være praktisk.
✔️ At få billeder baseret på mine ideer. Dette værktøj forvandler hurtigt tekstbeskrivelser til friske designelementer. Så den er ideel til konceptudvikling og kreative eksperimenter.
Engang ønskede jeg at skabe en glødende, fortryllet døråbning gemt dybt inde i en mørk skov. Alligevel manglede jeg tid til at skabe det fra bunden. Så jeg brugte dette AI-værktøj til Photoshop. Jeg indtastede en beskrivelse, og inden for få øjeblikke havde jeg flere mystiske portaler lige ved hånden. Jeg justerede nogle mindre detaljer og endte med en iøjnefaldende fantasy-scene.
Sådan bruger du funktionen Tekst til billede:
Hvad kunne være bedre: AI er meget kraftfuld, men den kan stadig ikke klare vanskelige detaljer som hænder og ansigter perfekt. Nogle gange skal du justere de genererede resultater. Efter min mening er det som et kreativt udforskningsværktøj snarere end en fejlsikker løsning. Det er godt, men det kan ikke fuldt ud konkurrere med Generative Fill med hensyn til kvaliteten af billedmanipulation.
photoshop til iPad og iPhone gør billedredigering på farten til en praktisk realitet. Alligevel er disse versioner lidt rå og kræver finjustering. I øjeblikket kan brugere drage fordel af Generative Fill, men de skal forvente, at det fungerer på mobiler lige så fejlfrit som på desktops. Sådan bruger jeg det:
✔️ Til billedredigering på farten. Det er fantastisk til hurtige justeringer og kreative eksperimenter uden at være bundet til et skrivebord. Jeg bruger ofte Generative Fill på min iPad, mens jeg rejser for hurtigt at få polerede billeder. Desuden kan jeg godt lide, at jeg kan starte et projekt på min telefon og afslutte det på min computer og omvendt.
✔️ For glat samarbejde. Det er en leg at dele filer med andre og samle deres feedback direkte i en webversion.
✔️ Til udførelse af grundlæggende opgaver. Når jeg vil anvende hurtige ændringer på et billede, før jeg poster det, bruger jeg ofte dette mobilvenlige værktøj.
Hvad kunne være bedre: Mobile enheder kan halte, og ikke alle AI-funktioner har taget springet endnu. Ydeevnen varierer desuden afhængigt af din hardware og internetforbindelse. Selvom mobil Photoshop er tilfredsstillende med hensyn til tilgængelighed, er det ikke en fuldgyldig erstatning for desktopprogrammet. Det anbefales bedst til lette redigeringer, men du må hellere bruge en desktopversion til mere seriøse manipulationer.

Et af de mest kraftfulde Photoshop AI-værktøjer er neurale filtre. De anvender maskinlæringsalgoritmer, og jeg bruger dem ofte i min Photoshop portræt tutorials til at forbedre billeder, anvende kunstneriske stilarter og endda ændre ansigtsudtryk på et øjeblik. Her er nogle eksempler på, hvordan jeg bruger neurale filtre:
✔️ Med "Colorize"-filteret forvandler jeg mine sort/hvide billeder til farvebilleder. Photoshop AI analyserer billedet og anvender automatisk farver til forskellige områder.
✔️ Filteret "Smooth skin" giver mulighed for at udjævne hudens tekstur i portrætter og fjerne synlige porer og rynker. AI analyserer hudens tekstur og udglatter den uden at ofre det naturlige udseende. Så du behøver ikke længere at lære komplicerede teknikker at glatte huden i Photoshop.
✔️ Jeg bruger "Style Transfer" til at anvende kunstneriske stilarter på mine billeder. Jeg eksperimenterer med dette AI billedstil overførsel til kreative projekter, især når kunder ønsker et mere kunstnerisk eller stiliseret look. Du kan vælge mellem forskellige stilarter, såsom oliemaleri, akvarel og blyantskitser, og AI vil anvende stilen på dit billede på stort set ingen tid.
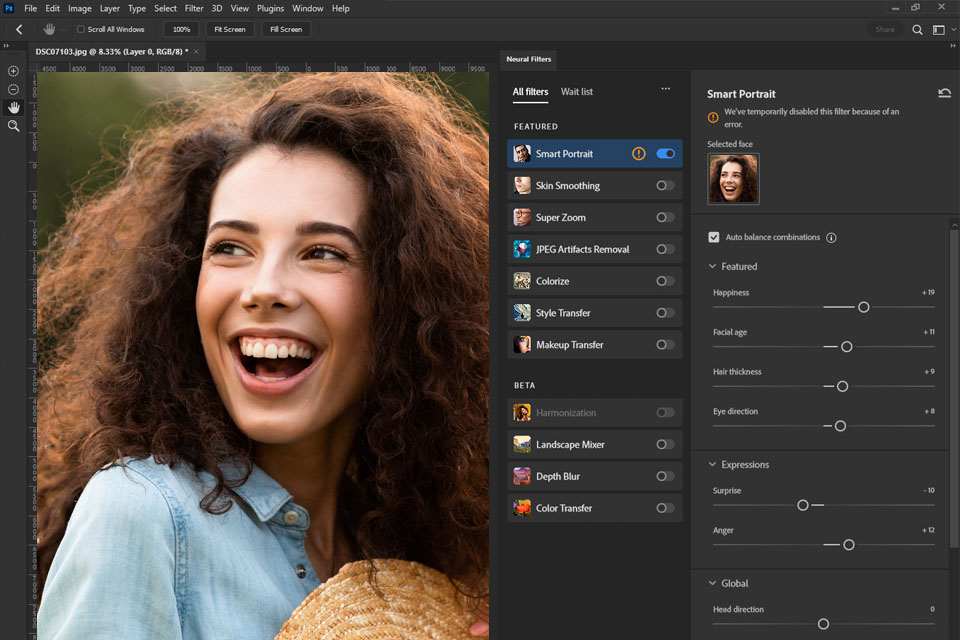
Desuden er der en række betafiltre, som stadig er ved at blive færdiggjort. For eksempel kan du bruge "Smart Portrait" til at få en person til at se ældre eller yngre ud ved at ændre og forbedre ansigtstræk.
Du kan ændre hårets tykkelse, smile bredt, fjerne rynker, gøre øjne mere udtryksfulde eller tilføje følelser til et ansigt. Derudover er der skydere til at ændre lysets retning, så du kan ændre skyggerne på et billede.
Jeg elsker at bruge Makeup Transfer-funktionen. Med blot et par klik kan jeg lægge den samme fantastiske makeup på forskellige ansigter eller endda ændre hele en models look efter shoot. Med dette værktøj er det nemt at opnå et bestemt udseende på tværs af et sæt billeder.

Ved at bruge værktøjet "Sky Replacement" AI Photoshop kan du vælge himlen på dit foto med et enkelt klik og erstatte det med en mere interessant mulighed. Der er et internt bibliotek af varianter, men hvis mangfoldigheden af indlejrede billeder ikke er tilstrækkelig for dig, kan du uploade tredjepart gratis himmel Photoshop overlejringer.
I stedet for erstatter himmel i Photoshop manuelt skal du blot:
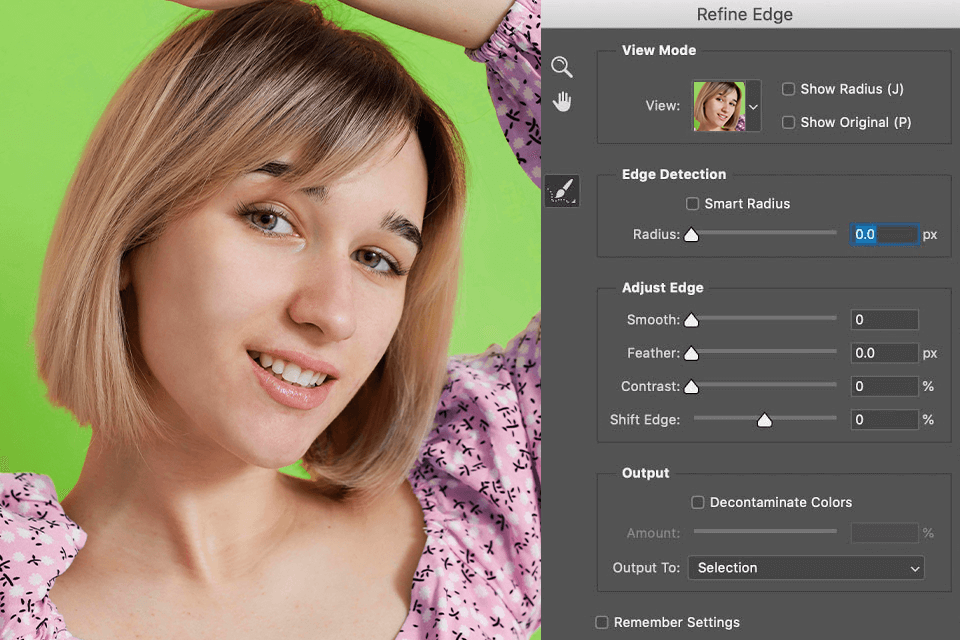
De Smart Edge Forfining udnytter Adobe Photoshop AI-algoritmer til billedanalyse og automatisk kantforfining. Således kan du være sikker på, at dine valg vil se præcise og professionelle ud.
For eksempel bruger jeg dette photoshop AI-værktøj til præcist at fremhæve hår eller træløv på mine billeder. Jeg starter med at bruge lassoværktøjet, tryllestaven osv., og klikker derefter på Udvælgelse> Forfin kant. photoshop analyserer kanterne af mit valg og forfiner dem automatisk.
Du ved sikkert, hvor udfordrende det er at vælge hårstrå eller små blade. For at undgå sådanne problemer er jeg afhængig af denne funktion. Det forfiner kanterne automatisk, hvilket giver mig skarpe markeringer uden takkede kanter eller akavede udskæringer hver gang.
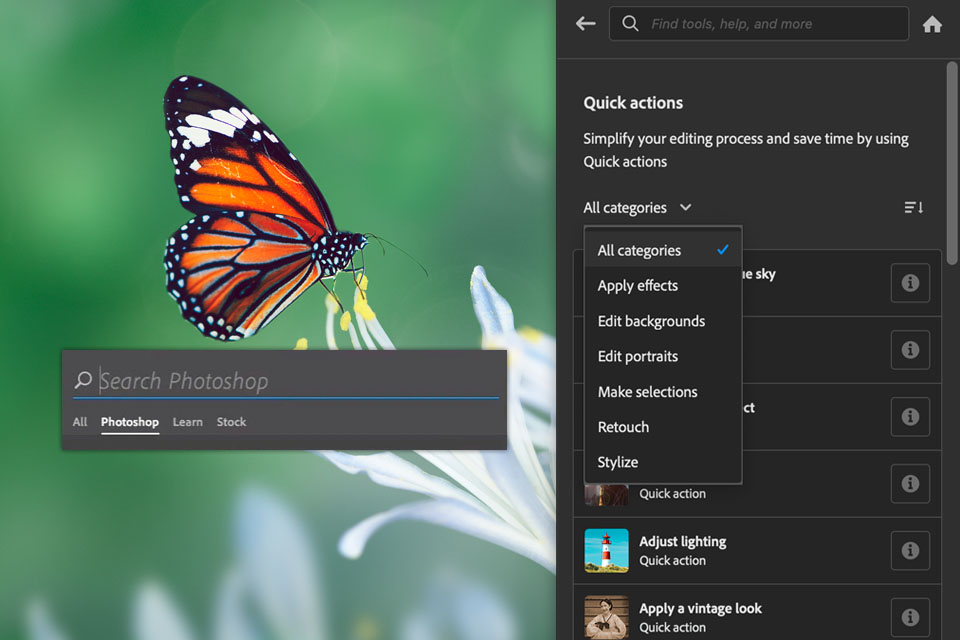
Det nye søgepanel er et AI-drevet værktøj, der gør det nemmere at finde de nødvendige funktioner. Dette værktøj opererer på kunstig intelligens algoritmer for at give relevante resultater baseret på din søgeforespørgsel.
Nu, i stedet for at søge efter specifikke instrumenter i den øverste bjælke, indtaster jeg bare nøgleord i AI-søgning, for eksempel glat hud, fjern uønskede objekter fra billedet, forbedre farver osv.
Derudover har det nye søgepanel også kontekstafhængig hjælp og viser de trin, jeg skal tage for at opnå et bestemt resultat. Derfor bliver redigeringsprocessen lettere for nybegyndere.
Du kan endda stille spørgsmål som f.eks hvordan man fikser røde øjne, hvordan man gør et foto lysere, eller hvordan man anvender et sort/hvid-filter.
Husk at du til enhver tid kan få adgang til hjælpemenuen ved at klikke på forstørrelsesglasikonet i øverste højre hjørne af vinduet, trykke på Cmd + F eller via photoshops hjælpemenu.
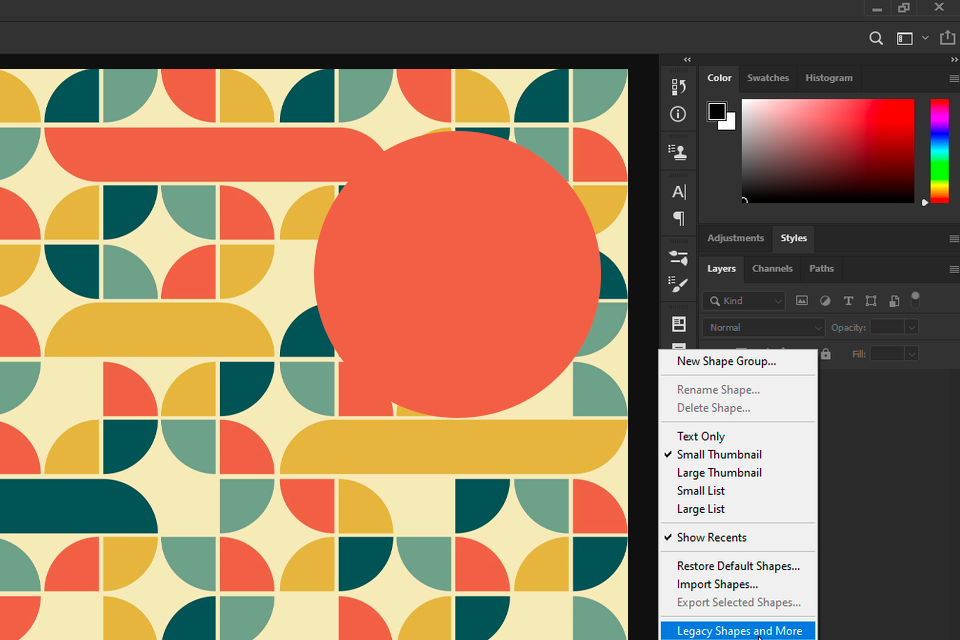
Med de nye AI Live Shapes kan du ikke længere bruge tredjepart Gratis vektor programmer at designe logoer eller webgrænseflader. Det er blevet meget nemt at skabe dine egne vektorformer i Photoshop.
Følg disse trin for at bruge Live Shapes:
Når du har oprettet en Live Shape, kan du nemt redigere den ved at klikke og trække dens ankerpunkter. Du kan også justere dens egenskaber, såsom fyldfarve, stregfarve og stregbredde i indstillingslinjen.
Derudover har Live Shapes flere andre nyttige funktioner, såsom muligheden for at runde hjørnerne af en figur, tilføje stiplede linjer og skabe figurer med variabel bredde.

Hvis du bare skal lave din første mockup i photoshop og vil eksperimentere med dine smarte objekter, rotere og transformere dem og tilføje forskellige effekter og stilarter, vil du sandsynligvis sætte pris på tilgængeligheden af funktionen Nulstil Smart Objects AI photoshop. Ved at klikke på denne knap kan du hurtigt nulstille dine smarte objekter til deres oprindelige tilstand.
For at bruge denne funktion skal du blot vælge "Nulstil Smart Object" i højre hjørne af kontekstmenuen.
Smarte objekter er foretrukne værktøjer, når de håndterer skabeloner og genbrugelige aktiver. Men jeg må indrømme, at jeg nogle gange lader mig rive med af redigeringer. Det er her, nulstillingsfunktionen redder dagen. Jeg kan fortryde alt og vende tilbage til originalen på få sekunder. Det er meget nyttigt.
Nogle af dem er indbygget og bruges til at løse grundlæggende opgaver. Andre er udviklet af individuelle brugere og bør uploades til softwaren.
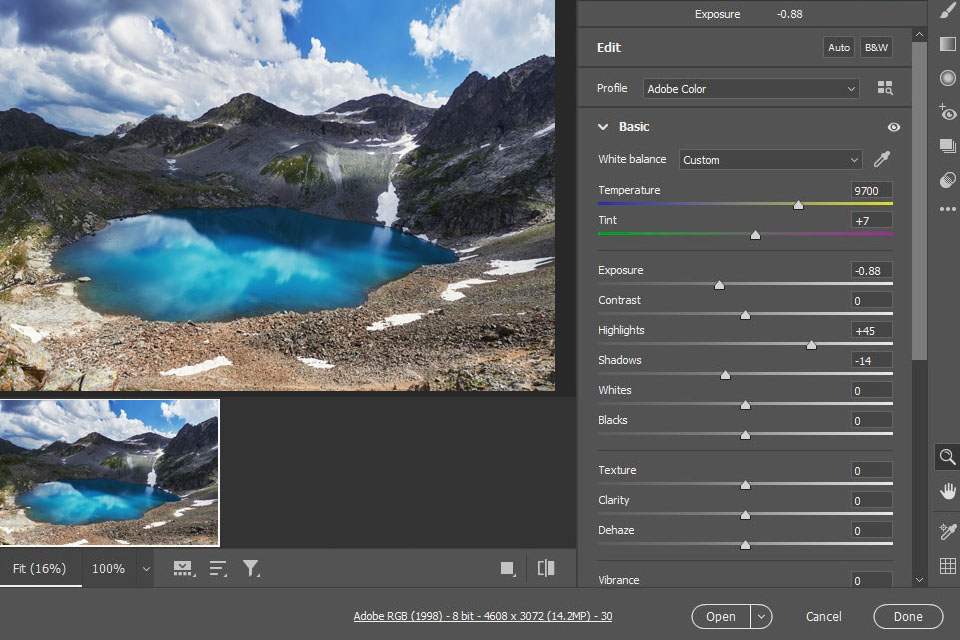
Adobe Camera Raw er et af de mest nyttige indbyggede Photoshop AI-plugins. Den tilbyder avancerede billedbehandlingsfunktioner såsom farvekorrektion, støjreduktion og linsekorrektion.
Jeg bruger ofte Camera Raw i min fotoretouchering. Det er fantastisk til at justere farver, rette eksponeringsfejl, reducere støj og endda maskering og restaurering. Når jeg er færdig med Camera Raw, hopper jeg ind i Photoshop for at forfine detaljerne.
De fleste redigeringsopgaver kan udføres ved hjælp af kunstig intelligens ved et tryk på en knap. For eksempel kan du fjerne aberrationsfejl og røde øjne, forbedre eksponeringen og meget mere. Dette plugin kan dog kun anvendes på RAW-billeder.
Hvad angår tredjeparts UXP-baserede plug-ins, kan du finde masser af værktøjer af høj kvalitet. Der er instrumenter til at administrere aktiver og inventar, samarbejde med andre brugere ved at præ-integrere Photoshop med de vigtigste fotoskytjenester såsom Dropbox, Monday, Trello, Slack og Xero, og endda automatisk retouchering med Pro Add-Ons, Picture Instruments, Tony Kuyper, Greg Benz og Davide Barranca.
Derudover giver nogle AI-plugins dig mulighed for at oprette forbindelse til hardwarekonsoller såsom Loupedeck eller fange augmented reality-objekter ved hjælp af ClipDrop.

Photoshop AI Preset Search gør det nemt at finde de forudindstillinger, du har brug for. Dette værktøj bruger kunstig intelligens til at analysere dit billede og foreslår passende forudindstillinger baseret på farveskemaet og belysningen.
For at bruge den forudindstillede søgning efter AI-forudindstillinger åbner jeg værktøjslinjen "Forudindstillinger" og indtaster nøgleord i søgningen, såsom "vintage look" eller "sort og hvid". Photoshop vil generere en liste over forudindstillinger, der matcher min søgning.
Søgningen synkroniseres hver gang du uploader tredjepart gratis Photoshop handlinger til portræt eller andre filtre ind i Photoshop, så det vil vise dem ved din næste matchende forespørgsel.
Photoshop generative AI-værktøjer gør redigering hurtigere og sjovere end nogensinde. Stol dog ikke for meget på dem. Det er dit kunstneriske øje, dine kreative instinkter og dit personlige præg, der adskiller dit arbejde. AI kan være en utrolig tidsbesparende løsning, men lad den ikke gøre alt for dig. Brug det i stedet til at skærpe dine færdigheder, eksperimentere med friske ideer og udforske nye kreative muligheder.
Alligevel laver AI fejl. Du har sikkert set mærkelige, skæve AI-genererede billeder online. Photoshop's AI profilbillede generator bliver bedre med hver efterfølgende opgradering, men den er ikke fejlfri. Jeg har fået Generative Fill til at overraske mig med en trebenet hvalp eller en baggrund direkte fra en sci-fi-film. Faktisk kan du aldrig være 100 % sikker på, at du får et perfekt billede.
Jeg brugte engang Generative Expand til at udvide en caféscene og bad den om at "tilføje flere borde og stole." Photoshop blev lidt for kreativ. I stedet for et charmerende setup fik jeg svævende borde og stole direkte ud af en abstrakt kunstudstilling. I det øjeblik opdagede jeg, at AI-værktøjer ikke fuldt ud kan erstatte mennesker. Du kan bruge AI art prompt generatorer for at tilpasse dine prompter, og prøv derefter igen.
Nogle retouchere frygter, at Photoshop AI gratis og betalte værktøjer vil tage over deres job. Jeg er uenig i denne idé. AI ændrer måden, vi arbejder på, men det er vigtigt at mestre det og bruge det til at udføre opgaver hurtigere. De rigtige vindere er dem, der integrerer kunstig intelligens i deres arbejdsgang og kombinerer dens evner med deres egen kunstneriske ekspertise.
For at evaluere de sande muligheder for Photoshop AI-værktøjer brugte jeg billeder fra FixThePhotos omfattende arkiv i stedet for generiske billeder. Hvert billede havde forskellige defekter, som krævede dygtighed at tackle. Jeg har udvalgt forskellige billeder, herunder:
Portrætbilleder. Jeg valgte nærbilleder og helkropsoptagelser, studieopsætninger og udendørs vibes, samt en blanding af aldre, hudfarver og lysforhold. Således lykkedes det mig at bruge Photoshops neurale filtre til at udglatte hud og retouchere ansigter. Desuden brugte jeg Generative Fill til at udvide baggrunden og fjerne distraktioner.
Landskabs- og bybilleder. Jeg brugte AI-baserede værktøjer til at erstatte kedelige himmelstrøg, udvide kompositioner og fjerne forstyrrelser. Jeg ville se mulighederne i Sky Replacement, Generative Expand til at udvide scener og Distraktionsfjernelse.
Produktbilleder. Produktbilleder kommer i alle former, men nogle gange kræver de manuel justering. Jeg testede Generative Background og Generative Fill ved at ændre baggrunde og finjustere produktdetaljer.
Billeder med mindre fejl. Det sker, at et billede har en rodet baggrund, en akavet beskæring eller en kedelig himmel. Disse billeder tjente som en ideel testplads til at evaluere, hvordan AI Photoshop-værktøjer effektivt kan løse disse almindelige problemer.
For at vurdere hvert AI-værktøj oprettede jeg brugerdefinerede tests.
For Generativ udfyldning, jeg testede:
For Generativ Udvid, jeg fokuserede på:
For Sky Erstatning, det handlede om:
For Fjernelse af distraktion, jeg testede dens hastighed og effektivitet på:
De testproces var virkelig engagerende. Da jeg evaluerede AI Photoshop plugins og værktøjer, overvejede jeg også følgende faktorer.
Realisme og kvalitet. Når det kommer til AI-genereret indhold, er der én gylden regel: Hvis det ser falsk ud, bør det forbedres. De FixThePhoto hold har eagleøjne til slørede kanter, mærkelige teksturer og robotdetaljer. For os er realisme ikke bare et mål, det er et must.
Hurtig nøjagtighed. Da jeg testede Generative Fill og Background, overvejede jeg, om AI forstod og udførte mine tekstprompter korrekt. Leverede det de forventede resultater, eller var resultatet langt fra, hvad jeg havde tænkt mig?
Produktivitetsløft. Jeg tjekkede, om disse AI-værktøjer faktisk sparede mig tid. Når det kommer til professionel retouchering, kan hastighed og nøjagtighed enten gøre eller ødelægge hele din arbejdsgang.
Kontrol og tilpasning. Kan jeg finjustere AI's output, så det matcher mit syn? Sidder jeg fast med dets automatiske resultater? Professionel retouchering kræver præcision og tilpasning.
Virkelig applikation til fotoretouchering. Hjælper disse AI-værktøjer virkelig i det retoucheringsarbejde, vi udfører på FixThePhoto? Kan de hjælpe mig med at løse almindelige redigeringsproblemer? Kan jeg bruge dem til at forbedre vores endelige resultater?