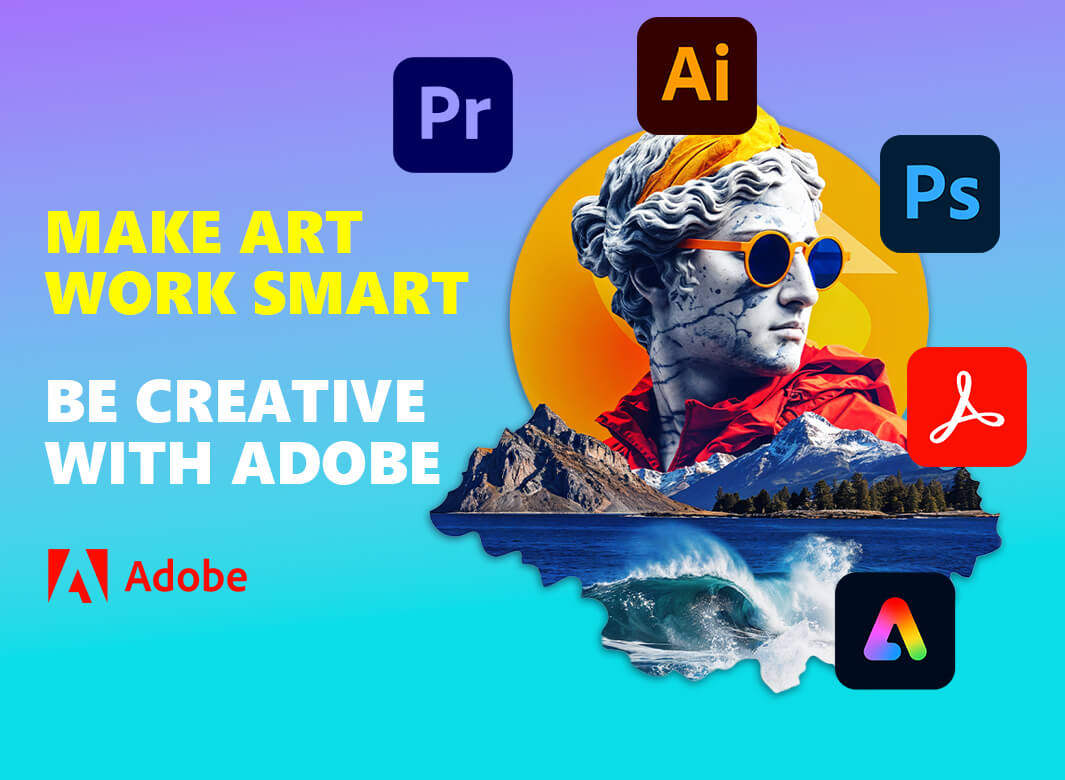Capture One Review

Verdict: Capture One Pro is one of the best photo editing softwares for deep color correction and professional photo retouching.
This Phase One program has useful image import tools, and allows you to edit raw camera files, make photo color correction, do local and layer editing, and use several photo organizational features.
As a photographer, you will appreciate its live monitor view and focus tools for taking photos directly from the app.

Capture One combines all the main advantages of such programs as Lightroom and Photoshop, namely control over each photo editing function and tool. Of course, it offers more than professional color correction and photo retouching and can boast of a fully customizable working process and effective performance.
However, Capture One Pro is much harder to learn because of the big number of commands, and it’s difficult for beginners.
Complete Capture One Pro Review

Read my Capture One review if you still can’t choose a good photo editing software for color correction and photo editing. It’s quite difficult to move away from the simple and user-friendly Lightroom.
After the release of Capture One 20 I may recommend you this software by Phase One to make photo editing deeper and more professional. Go on reading my Capture One review to find out why this program is good but still isn’t the best.
Dealing with Color

Is definitely one of the most important advantages of Capture One Pro. Moreover, it is a crucial reason why many shooters prefer Capture One Pro 20 to Lightroom. There is no other program which helps to achieve a pure color like this one.
Are you seeking creative color gradation tools? Maybe you are eager to get natural colors? It doesn’t really matter as Phase One Capture One has impressive tools that may be freely used for any vision realization.
Large Selection of Tools for Color Correction

Picture editing and color correction in Capture One isn’t easy but very effective. The software provides customizable histogram, HDR, exposure, white balance, clarity setup and much more.
Moreover, clarity settings offer several models, where Natural, Punch, and Neutral are more efficient than standard mode, which, I suppose, only increases the sharpness of the picture.
However, I wish to have several classic Lightroom Classic tools in Capture One Pro 20 such as Vibrance and Dehaze. The “Color Mask” feature allows users to make adjustment layers based on selected color zones for local modifications.
Automatic Configuration Option
Commonly I can get a more attractive final result using Lightroom Classic tools. However, Capture One receives more details during initial image converting. The large A button above the sidebar buttons provides the suitable automatic adjustments for the current window.
You can cancel the auto adjustment of any given parameter (exposure, white balance, etc.) by clicking the button one more time.
Work with HDR

The High Dynamic Range section provides only two-color sliders for highlights and shadows. Their aim is not to create special effects. They are useful to improve the picture.
When it comes to the current HDR with the usage of several images of the same scene, taken with a different exposure, Capture One doesn’t have such a tool.
We can say the same about multi-frame panoramas. Both of these are strong points of Lightroom Classic (but also aren’t available in the Lightroom CC version).
Editing of Each Color Separately

This is the special feature for you to set a color range or specific shades as well as skin tone with the help of a color box. Other useful tools are Clone and Heal, which perfectly handle spot removal.
The color editor has customary adjustments and familiar sliders to set various options including hue, smoothness, saturation, and lightness. Each slider has advanced settings, which one can find in the “Skin Tone” tab.
3 Ways to Adjust Shadows, Mid-Tones and Highlights

Instead of a great variety of photo sliders, there are three available ways, with the help of which shadows, midtones and highlights are adjusted. The setting procedure is quite simple; it’s enough to turn the circle to the appropriate side and the result won’t make you wait.
Creating Multilevel Adjustments

In our Capture One Pro review you will learn about another no less effective function which resembles Photoshop: the opportunity to create multilevel adjustments. This is accomplished by making masks that define the affected areas, with each mask on its own layer.
The number of picture elements that can be controlled in such a localized way is quite impressive, but the masking process could certainly be improved.
Mask coloring was a long process because of a cursor moving to the area and mask updating when it was moving too fast. Maybe I am just used to perfect Photoshop masking tools, but I think this tool shouldn’t cause any troubles.
Advanced Picture Retouching Tools

The program offers perfect masking thanks to the photo retouching tool and clarity for complicated variants such as hair or trees. Luminosity masking and the usage of linear and radial gradients are new in the Capture One Pro 20 version.
The option of brightness mask (it is called Luma Range, and is available in the dialog layers button) is effective to highlight bright or dark areas and is specifically useful for selective noise reduction.
There is no blurring tool for selective focusing effects, but you can reduce clarity and resolution using a mask. Such tools as “Levels” and “Color Balance” work in layers and adjust the opacity of a particular layer.
Convenient Collaborative Image Editing
The “Annotation” function is convenient for cooperative picture editing so that the photographer can make notes about areas in the photo for a professional retoucher or a client.
Mainly it is a drawing tool that makes a layer, which you can either hide or display and make a separate layer if you export in PSD.
Unfortunately, the tool does not work with touch monitors; however, many photographers would appreciate it. Nevertheless, you can select the pen size and appropriate color, and the eraser tool will make it easier to correct errors.
Work with Presets

A preset is a saved adjustment of only one tool while a style is a whole photo process. In other words, presets are convenient to use when you need to save features of only one tool (for example, White Balance).
Presets settings are located in the top right corner of each tool. In Capture One Pro, it is possible to save your own preset or choose from the available ones.
Moreover, the developers made sets of presets for many tools. For instance, there are several standard adjustments for the Curve tool.
One more typical example of using a preset is saving the settings to correct distortion. For many lenses, such presets are set at 100%, while this does not always have a good effect on the image.
Styles for Editing Colors

When it comes to practice, styles are used more often, because it is easier to save all image post-processing features at once. But for some particular cases it is more convenient to use several presets and styles.
You can find styles in the Adjustments Clipboard tab. To create a new style, just click “Save User Style” and choose the necessary photo editing adjustments. It is convenient to save your favorite picture editing as well as to create the adjustments patterns for future work.
The Interface Is Difficult for Beginners

The Capture 20 interface is a black and grey window with two big buttons for tethered capture and import. Capture One Pro is not modular like the Lightroom Classic interface.
In other words, it does not represent various working canvases to perform different tasks like photo editing, organizing etc. Here everything is available on just one interface that slightly resembles Photoshop.
Finally, I saw the main interface of Phase One Capture One. Everything seemed very confusing at first glance.
Control panels are everywhere with no particular distinction. However, a quick point with the mouse distinguishes every tool. They become more meaningful after you realize how powerful Capture One 20 is.
Workspace Setting

It offers a fully customizable working process in contrast to Lightroom and Photoshop. In other words, if you are not satisfied with such a cluttered interface, or you do not want to use all the available tools, you can feel free to move, delete and even combine them as you like. You may move all tools and functions as is convenient for you.
You can also remove any unnecessary windows and activate essential ones. In general, everyone can arrange the workspace according to their own preferences. Configure the Capture One Pro 20 interface in accordance with your preferences.
All you need is just to spend some time. It will allow you to leave only the necessary tools as well as useful functions. In this particular case, setting up the interface took about 20 minutes. I deleted a few functions and placed those elements I needed in the right tabs, after which the interface became more understandable and familiar to me.
The Ability to Customize the Tnterface as in Lightroom
While comparing Capture One Pro and Lightroom, you’ll surely notice some differences in toolbar arrangement. There are certainly people who have become accustomed to its left position in Lightroom. This feature may bring some discomfort when working in Capture One Pro as here it is on the right.
However, you shouldn’t get upset as this situation can be changed easily. Just choose “View” on the menu and go to “Tools.” Here you should press “show the tool on the right.” Thus, a toolbar is now on the right side of the program interface. The photo browser can be placed as you wish.
Set of 11 Toolbars
There are 11 toolbars on the top section: cursors, pan, magnifying glass, cropping, straightening, keystone distortion, removing stains, drawing masks, white balance, and other possible adjustments. Like in Photoshop, pressing and holding (or right-clicking) the buttons opens a drop-down list of various settings.
Most of all I like that each tool always has an “Undo” as well as “Reset” function. You will also notice a question mark which, when clicked, will lead to a corresponding reference record that helps you to figure out how the tool works.
Background Image Import
Familiarize yourself with Capture One Pro review and find out about importing and organization of the pictures. I decided to import a lot of my personal pictures into the program to see how good it is when it comes to a rather big library importing.
The photo editing was not as fast as it was supposed to be, but it was a pretty large import, and Capture One Pro 20 managed to handle it in background mode while I was working on my PC and performing other tasks. It didn’t cause any significant problems with computer performance.
Convenient Organization of Photos

Those who have tested Capture One Pro 20 vs Lightroom CC are familiar with the library management function. It provides various options for categorization and photography marking. Either star ratings or different colorful marks can be used to group images in accordance with any system you want to develop.
It is also possible to filter the libraries according to keyword tags as well as GPS location data if it is available. You can make your own albums (including smart ones based on the rating, color codes or search criteria), interesting projects or exclusive groups that can comprise any combination mentioned above.
Wide Print Settings

This program has a printing function. It allows you to select the color profile and offers typical layouts such as contact lists and A3/A4 formats. It is possible to adjust the layouts, choosing the number of columns and lines as well as intervals. You can add watermarks for text or an image.
The detailed adjustment is very similar to Lightroom. The “View” menu provides a lot of test profiles in order to show how your picture will look on the chosen screens and print outputs. But it doesn’t highlight unprintable colors, unlike Lightroom Classic.
Work Speed
Capture One Pro works quickly, without interruption. Photo rendering time while scaling resembles Lightroom. It has similar picture import or generation preview as well.
The Lack of Cloud Storage
As for me, a significant drawback of Capture One Pro is the absence of cloud storage. If you need to store numerous photos that were taken 10 years ago, you will have to spend money on a regular hard drive or pay separately for it.
Capture One Prices
Capture One Pro has been on the market for a long time, but developers still have not created a mobile or web application. Capture One Pro is available only for PC, on Windows and MacOS.
Capture One Pro cooperates with Fujifilm and Sony camera brands. You may purchase a version designed specifically for these cameras, or you can choose from four main pricing packages:
- Capture One Pro for All Cameras - $20/month
- Capture One Pro for Fujifilm Cameras - $9.99/month
- Capture One Pro for Sony Cameras - $9.99/month
Capture One Pro Discount
If you are thinking about buying this exclusive software, Phase One offers a 10 percent Capture One discount on any license, upgrade and style. You can find a promo code on the internet or use mine, which is below.
The full license for Capture One Pro costs $299, but after entering the promo code, the price will be discounted by $29.90.
STEP 1. Go to the Phase One shop and select «Buy now».
STEP 2. Enter the promo code.
STEP 3. Enter VALID and choose “Apply” to get a 10 percent discount. Then fill in your personal information to finish the transaction.
STEP 4. Moreover, use the VALID promo code while placing an order and receive a 5 percent discount on a yearly pricing plan (only for one year).
STEP 5. Provide other data to place an order and proceed to payment.
Similar Products
Many photographers hesitate over changing their software, and wonder whether it is necessary to learn a new interface and tools control. I compared three photo editing softwares which can compete with Capture One Pro.
1. Adobe Lightroom

Many users are satisfied with the Lightroom functions which are necessary for everyday color correction and library management.
The newest version of Lightroom CC supports image capturing, which makes it a more appealing option in Capture One vs Lightroom competition. Also, it has a similar set of tools for large libraries management.
The main and important disadvantage of Capture One Pro is that it is quite a difficult program to understand. It is rather complicated to master, and I still have troubles with it regardless of the fact that I spent hours working in this software.
Nevertheless, it can be fully adjusted in accordance with your style, and this may simplify the usage.
2. Adobe Photoshop

Photoshop CC is the first specialized software for picture editing. The main advantage is the multilevel and local photo editing.
Besides, it offers image capturing and organization. It works well with Lightroom, providing similar features and tools. If you used to work with Photoshop but want to change things up and try Capture One Pro, it will be more difficult to work with a new program.
Capture One Pro is a unique program that aims at a high level of professional image editing. For most users, it is too complicated to use it every day, but if you work with professional cameras, this first-class program is what you need.
Its interface tires a little bit, but despite this, I am impressed with its features and suppose that it is much more powerful than I need for my work.
3. DxO OpticsPro

OpticsPro provides analog features to Capture One and offers fast adjustment. However, it doesn’t have any functions to capture an attached image or tools for library management and organization. Nevertheless, it is more comfortable for everyday use and much cheaper, about $199 for ELITE Edition.
Capture One offers all capturing tools, photo editing, and organization that users expect from rather expensive professional software. The first-rate image quality and range of tools impress. This is an efficient program that meets all your requirements.
Freebies
If you have already downloaded Capture One Pro, you can check out these free Capture One Styles that will be very useful while making color correction.
Contrast
Make photos clear and sharp in several clicks. This Capture One style will make your photos realistically edited and make colors bright and pop.
Lighten
This preset is the easiest way of correcting white balance and making your photo light and airy. It is a perfect Capture One style for studio photography.
Colorfull
If you want to make your portrait photos bright and fresh, use this Capture One style. It will help you remove yellowish tints and make white truly white in several clicks.
Monochrome
Like classic black and white photos? Want to give a vintage film look to your photos? Download this free Capture One style and make your photos monochrome in several clicks. It’s the best way to adjust too-harsh light if you took your photos outdoors.
Vintage
Give your photos a retro look. It’s a perfect Capture One style for making vintage and retro style images. This preset is easy to use; just add it to Capture One and use one click to transform your photographs to days gone by.
Capture One Pro Tutorials
Before using Capture One, I recommend you watch several videos to learn more about it so you can start editing images quicker from the first setup.
Ten Top Tips for Capture One 20
Capture One Pro 11 - Import Images into a session
Installation and Setup
Capture One Pro 20 installation and usage won’t take a lot of time. Just visit the official website and create a personal account. It will take a few minutes and you’ll get a Capture One Pro trial for 30 days.
When the registration is finished, go to the “Download” tab to choose one of the available versions of Capture One. Please note that this Danish company cooperates with the Fujifilm and Sony brands, and has several separate versions developed specially for these brands. I decided to test Capture One Pro in this review.
The program installation was relatively simple, though it also installed several drivers for a medium-format camera system.
There are a few options to choose from after running the program, namely the type of licensed version. You're lucky if you have a Sony camera. It means you have a great chance to use the Express version without any payments. There is also free access to the software for those who bought the Phase One medium-format camera for $50,000.
While testing the Pro version, I chose the “try” option. Here I began to think about the time when I would be able to use the software to the fullest. However, instead of this, I was offered an equally important function, namely “What kind of help would I like to receive?”
All the available educational information was really refreshing, taking into consideration the fact that it was professional software. The editor offers many tutorial videos demonstrating possible ways of usage along with sample images for testing different photo editing functions.