Lrtemplate File: How To Install And Use
 Lrtemplate file contains information about the settings applied by Adobe Lightroom. Thanks to the diversity of features, this program gained popularity among users and became one of the best photo editing software for today. These are the tools to view and edit images and apply various corrections. For instance, you may correct color, white balance, tone or add effects, etc. You save these settings and easily reuse them an unlimited number of times.
Lrtemplate file contains information about the settings applied by Adobe Lightroom. Thanks to the diversity of features, this program gained popularity among users and became one of the best photo editing software for today. These are the tools to view and edit images and apply various corrections. For instance, you may correct color, white balance, tone or add effects, etc. You save these settings and easily reuse them an unlimited number of times.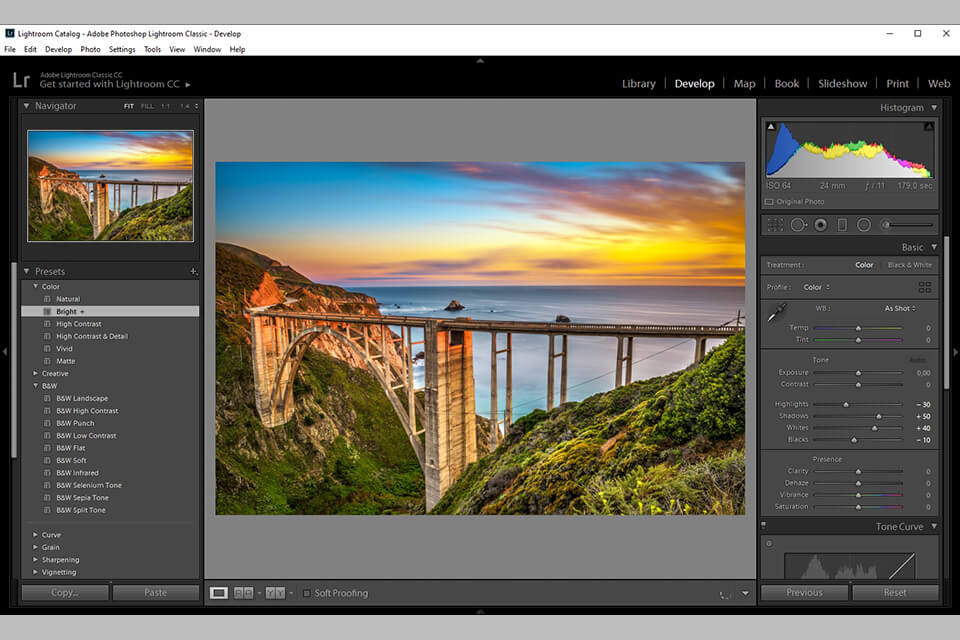
What is Lrtemplate File?
Lrtemplate file is the settings used by Adobe Photoshop Lightroom to edit digital images. It is saved in the form of a customary text and includes presets used to preview and improve digital images. It adjusts colors, regulates the white balance, improves the background, adds effects and performs other picture editing functions.
Lrtemplate files are used to save and reuse picture editing settings. They are supported by program apps available for gadgets with Mac OS and Windows.
- Learn what the highest quality image format is.
How to Open a Lrtemplate File?
The most common problem that arises exactly when you can’t open a Lrtemplate file is a paradox one ‒ the relevant program is not installed on your gadget. The solution is quite simple ‒ you have to install Adobe Lightroom on your computer and it will read this file type. When Lr is already installed, a computer should link the installed software with a Lrtemplate file you can’t open.
Lightroom is one of those programs that may boast a unique possibility to save applied settings and then you may reuse them to enhance other pics. These settings are known as Lightroom presets. They will greatly improve your productivity, saving much time. Moreover, you may enhance not only one image but also a set of pics. In order to quickly install a preset, you should press a right mouse button on it inside the Finder (Mac) or explorer window (PC), choose Open or Open with and select Lightroom.
- Check out how to get Lightroom free.
Installing Presets in Adobe Lightroom (Mac)
Step 1. Download and unzip Lightroom user presets and open the resulting folder.
Step 2. Find the files with the .lrtemplate extension in this folder. These are the necessary presets.
Step 3. Open Lightroom.
Step 4. Find Lightroom>Preferences in the top menu bar.
Step 5. A new window will appear on the screen. Choose the Presets tab.
Step 6. Click on the button named “Show Lightroom Presets Folder”.
Step 7. Find the ‘Lightroom’ folder in this new window and then open the folder called “Develop Presets”. Copy and paste the presets folder into this location.
Step 8. Restart Lightroom. Go to the left in the Develop module and you will see the presets.
- Find out more on how to install presets in Lightroom.
Installing Presets in Adobe Lightroom (Windows)
Step 1. Download and unzip Lightroom files and open the resulting folder.
Step 2. Find the files with the .lrtemplate extension in this folder. These are the necessary presets.
Step 3. Open Lightroom.
Step 4. Go to Edit>Preferences in the top menu bar.
Step 5. A new window will appear on the screen. Click on the Presets tab.
Step 6. Find the button named “Show Lightroom Presets Folder” and click on it.
Step 7. Find the “Lightroom” folder in the new Explorer window and open the ‘Develop Presets’ folder. Copy and paste the presets folder into this location.
Step 8. Restart Lightroom. Go to the left in the Develop module and you will find the presets.
- Read my complete Lightroom review.
Lrtemplate File Alternatives
Now I will tell you about Lrtemplate alternatives. These files also are a settings used to preview and change digital photographs.
XMP file. This file type is used by Adobe programs like Photoshop and Bridge. It saves the edits made to a camera raw file, such as a CR2 or .NEF file. Files with XMP extension are automatically generated and saved in the same location as the corresponding camera raw file. It contains the info on various image properties. For example, it features a description, title, keywords, author, copyright, brightness, exposure, contrast, crop angle, shadow, saturation, sharpness, tint and temperature.
- Learn more about different formats like PSD file: how to open and convert.
DNG file. DNG stands for an Adobe Digital Negative Raw Image file. It is a reaction to the lack of an open standard for digital camera raw formats. Many programs may use such images since other raw files can be converted to DNG. Its file structure allows not only storing the image but also preserving extra info about this image. For example, metadata and color settings.
- Study the difference between JPEG and PNG, GIF, BMP, TIFF, RAW.
LRTEMPLATE FILE: FAQ
- What is a Lrtemplate file?
These are settings used by Adobe Lightroom to edit digital images and organize them. They are also called Lightroom user presets. These tools are developed to view and alter photos, adjust color and white balance, improve the tone, add effects, etc.
- How do I save my Lightroom presets?
Find the Develop Preset panel that is on the left side and choose a “Create New Preset” icon. It is a plus sign at the top, to the right of the word “Presets”. A New Develop Preset window will appear on the screen. Name the Preset and choose a destination to save it.
- How do I copy and paste Lightroom presets?
If you want to paste settings to many photos, go to the Library module. If you want to copy the settings, take the following steps. Click the Copy button to the left of the toolbar, choose Edit > Copy or select Settings > Copy Settings. Pick the settings you need and click Copy.
- Can you download Lightroom presets on your phone?
If you want to access Lightroom presets on your smartphone, you should save the preset files on the cloud storage. Do it after you have unzipped the presets. Don’t forget to allow access to these files on your mobile cloud storage app.
- What is a preset?
A preset is a combination of settings developed to beautifully enhance photos, making them stylish and eye-catching. Presets let you apply a film, vintage or any other effect to your photos in several mouse clicks



