Easy 3D model rendering with these GPUs for Blender
Blender is a popular program that allows users to create 3D animations and offers a variety of solutions for other advanced tasks, such as modeling, rendering, video editing, rigging, motion tracking, compositing and simulating.
To run this software suite, you will need to purchase the best GPU for Blender and other 3D modeling programs. Whether you are an animator, architect or designer, you will need to use a powerful computer with advanced specs to install animation software.
If you want to find the best option for your budget, read on to learn more about high-end graphics cards available on the market.
If you have a powerful GPU, your PC will be able to cope with demanding tasks more quickly. This is why you need to find a good Blender GPU that will allow you to work on 3D modeling projects more efficiently.

GPU Cores: 1920 | Clock Speed (Boost): 1710 MHz | Memory: 6GB GDDR6 | Memory Clock: 14000 MHz | Memory Bandwidth: 336 GB/s
What makes the EVGA GeForce RTX 2060 the best GPU for Blender is that it comes with 1920 CUDA cores. It can be overclocked up to 1710 MHz.
Another advantage of the RTX 2060 is that it comes with 6 GB memory and a 256-bit GDDR6 memory bus. Besides, it supports real-time ray tracing, which allows it to produce images with a high level of detail.
This graphics card has an almost silent cooling system consisting of dual HDB fans that deliver remarkable performance.

GPU Cores: 896 | Clock Speed (Boost): 1710 MHz | Memory: 4GB GDDR5 | Memory Clock: 8002 MHz | Memory Bandwidth: 128 GB/s
If you are looking for the best graphics card for Blender that doesn’t cost an arm and a leg, the GIGABYTE GeForce GTX 1650 is a great affordable GPU to consider. It’s based on Turing architecture and allows you to run software at 1080p resolution.
You will appreciate that this 1710 MHz GPU is factory overclocked, which allows for a 5-8% performance boost.
There is no need to use an extra power connector. Besides, this GPU has a virtually noiseless cooling system that will always keep its temperature low.
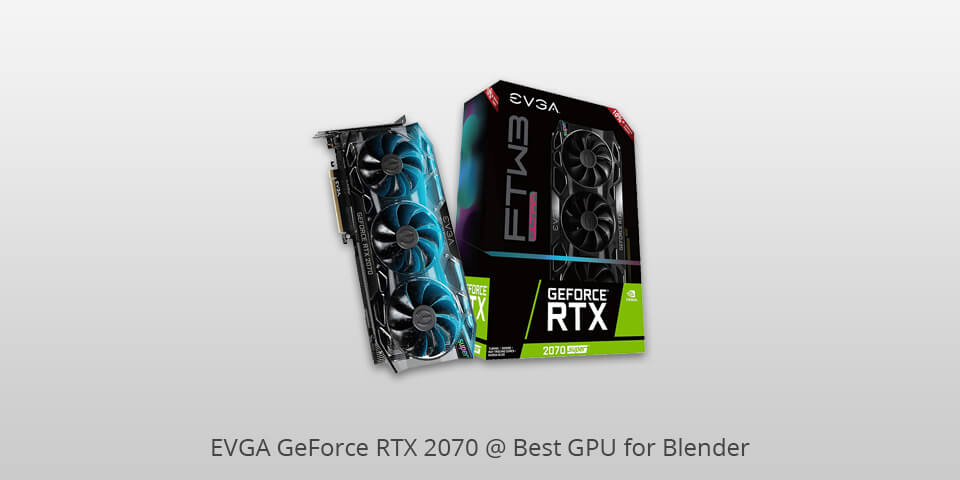
GPU Cores: 2304 | Clock Speed (Boost): 1620 MHz | Memory: 8GB GDDR6 | Memory Clock: 14000 MHz | Memory Bandwidth: 448 GB/s
If you are looking for a graphics card with a dual-fan design, this GPU is a great option to consider. It features the XC Ultra cooling system and is fitted with many iCX temperature sensors. You can customize RGB lighting to your liking by using special software.
The GPU has a basic clock speed of 1620 MHz. It has 8 GB of memory, while its memory clocks can reach 14 Gbps. Besides, it features a 256-bit wide GDDR6 memory interface and has 448 GB/s of bandwidth.

GPU Cores: 1536 | Clock Speed (Boost): 1860 MHz | Memory: 6GB GDDR6 | Memory Clock: 12000 MHz | Memory Bandwidth: 288.1 GB/s
The GeForce GTX 1660 Ti is another impressive option to consider if you are looking for a good graphic card compatible with Blender and other demanding software. It’s based on Nvidia’s Turing architecture and delivers remarkable performance.
The cooling system features a dual-slot AMP design. Thanks to dual 90mm fans that create great airflow, this graphics card never overheats.
A reliable backplate protects the GPU from possible damage. The GPU features a single HDMI port and 3 DisplayPorts. Besides, it has one PCI Express Graphics power connector.

GPU Cores: 1280 | Clock Speed (Boost): 1800 MHz | Memory: 4GB GDDR6 | Memory Clock: 12002 MHz | Memory Bandwidth: 192 GB/s
The ASUS TUF GeForce GTX 1650 is a reliable Blender GPU based on Turing architecture, which accounts for top-notch performance, great memory bandwidth and energy-efficient operation.
If you use a lot of resource-demanding programs, you can run them simultaneously thanks to 1280 cores. The overall speed is quite high due to CUDA and other APIs.
Its cooling system consists of dual fans, which accounts for decent airflow. The IP5X fans are fully dust-resistant thanks to special protective seals. A reliable backplate ensures that this GPU won’t get damaged during transportation.
| IMAGE | NAME | FEATURES | |
|---|---|---|---|

|
EVGA GeForce RTX 2060
Our Choice
|
CHECK PRICE → | |

|
Gigabyte GeForce GTX 1650
Inexpensive
|
CHECK PRICE → | |

|
EVGA GeForce RTX 2070
Powerful
|
CHECK PRICE → |

When selecting a graphics card, take a closer look at the spec sheet that comes with it since it’s where its clock speed is usually indicated. Powerful GPUs have a higher clock speed. Besides the clock speed, you should consider other important parameters as well.
It’s believed that the RTX 2060 delivers a more impressive performance than the GTX 1650. However, they have a pretty similar clock speed as measured in MHz. This is why you can easily buy a more affordable option if you are on a budget.
Most users pay attention to RAM since it’s crucial for the overall performance and allows solving several tasks at once. VRAM refers to video memory used by a graphics card.
If your GPU has a lot of VRAM, it will be able to cope with resource-consuming tasks more quickly. Such graphics cards are considered to be more powerful. For instance, the RTX 2060 comes with 6 GB of VRAM, whereas the GTX 1650 has only 4 GB of VRAM. If you want to purchase a more expensive GPU, take a look at the RTX 2080 Ti that has 11 GB of RAM.
Every processor has cores. Similarly to this, graphics cards also have cores. The number of GPU cores is much higher. If a graphics card has a lot of cores, it means that it will deliver a more powerful performance.
If you are looking for the best video card for Linux, Windows or other operating systems, make sure to confirm that it has enough cores. You might enjoy using the RTX 2060 that comes with 1920 Nvidia CUDA cores. The RTX 2070 Super has 2304 Nvidia CUDA cores.
If you work on complex projects, it’s crucial to purchase a graphics card with a lot of cores.
To run Blender, you will need to buy a GPU with the Graphics Core Next 2 or above. To check if your GPU can handle it, you can read the list of GCN generations, which will allow you to see if your graphics card meets the requirements.
To turn on GPU rendering, you need to find the User Preferences and select the Compute Device(s) under the System tab. Then, you can choose between GPU or CPU rendering in every scene. You can adjust it in the Render properties.
Blender allows you to choose which option to select. It’s possible to choose a graphics card, a processor or both of them.
No, Blender comes free of charge, which is why you can use this program for commercial or educational purposes without paying a dime. You can read about it in detail in Blender’s GNU General Public License.