Là một người chỉnh sửa ảnh tại FixThePhoto, tôi thường được hỏi liệu ảnh có bị mất chất lượng khi in không. Nhiều nhiếp ảnh gia lo lắng rằng ảnh của họ sẽ không sắc nét, đầy màu sắc hoặc chi tiết trên giấy như trên màn hình. Vì đây là một câu hỏi phổ biến, nên tôi quyết định viết bài viết này để giúp các nhiếp ảnh gia tìm phần mềm tốt nhất để in ảnh mà không làm giảm chất lượng.
Ngày nay, bạn có thể sử dụng phần mềm in ảnh hiệu quả và print tất cả ảnh mà không cần rời khỏi nhà. Hơn nữa, với sự trợ giúp của phần mềm, bạn có thể biến những hình ảnh nhạt nhẽo thành những tác phẩm nghệ thuật bắt mắt bằng cách thay đổi kích thước, áp dụng nhiều hiệu ứng khác nhau, điều chỉnh màu sắc và thử các công cụ khác được cung cấp trong phần mềm được liệt kê bên dưới.
Để làm cho bài đánh giá này hữu ích nhất có thể, tôi đã thử nghiệm hơn 30 phần mềm in ảnh. Tôi đã dành nhiều thời gian để khám phá, đọc các bài đánh giá và kiểm tra những gì mọi người trên Reddit và Quora nói. Tôi cũng hỏi ý kiến của đồng nghiệp. Vào lúc FixThePhoto, chúng tôi kiểm tra hãy kiểm tra cẩn thận từng chương trình để xem nó giữ màu sắc, độ sắc nét và chi tiết như thế nào khi in.
Khi chọn phần mềm in ảnh tốt nhất, tôi đã xem xét một số điều quan trọng. Phần mềm cần dễ sử dụng, print chất lượng cao và hoạt động tốt với nhiều loại máy in và tệp khác nhau. Tôi cũng kiểm tra xem phần mềm có các tính năng hữu ích như hiệu chỉnh màu sắc, thay đổi kích thước và các mẫu và bố cục có sẵn hay không. Ngoài ra, tôi cũng cân nhắc đến giá cả, điều này đặc biệt quan trọng đối với những người print nhiều, và liệu phần mềm có tùy chọn in chất lượng chuyên nghiệp hay không.
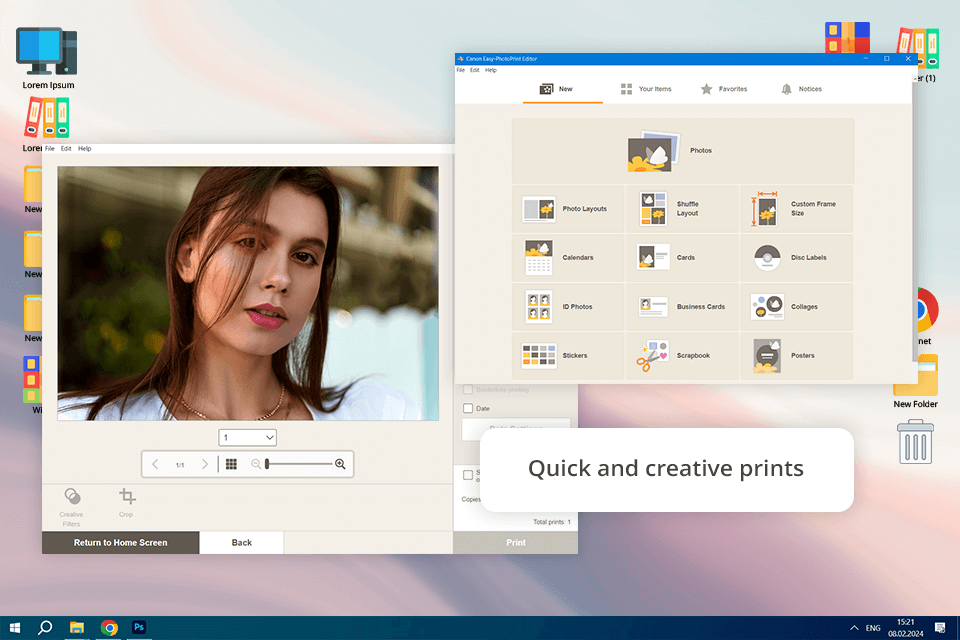
Giá: Miễn phí
Khả năng tương thích: Windows, MacOS, iOS, Android
Tôi đã thử nghiệm phần mềm bằng máy in phun Canon để xem nó hoạt động tốt như thế nào khi in ảnh, danh thiếp và lịch. Đầu tiên, tôi thử các mẫu có sẵn. Sau đó, tôi sử dụng trình chỉnh sửa bố cục miễn phí để kiểm tra xem tôi có thể tùy chỉnh được bao nhiêu. Ứng dụng này dễ sử dụng, cho phép tôi di chuyển hình ảnh xung quanh, thêm văn bản và đặt đường viền hoặc tem vào thiết kế của mình.
Để kiểm tra chất lượng print, tôi đã in ảnh chân dung có độ phân giải cao, cả ảnh đã chỉnh sửa và chưa chỉnh sửa, rồi so sánh với các tệp kỹ thuật số gốc. Các bản in ra sắc nét với màu sắc chính xác, nhưng độ sáng màu thay đổi một chút tùy thuộc vào loại giấy. Các công cụ chỉnh sửa khá đơn giản: bạn có thể cắt, thay đổi kích thước, thêm đường viền, văn bản và tem, mặc dù không có bất kỳ tính năng chỉnh sửa nâng cao nào.
Của tôi đồng nghiệp từ fixthephoto nghĩ rằng phần mềm này tốt để tạo áp phích nhanh, nhưng việc thay đổi kích thước đôi khi khiến các bộ phận bị lệch vị trí. Tetiana và Kate cũng thích các mẫu nhãn dán nhưng đề cập rằng có hướng dẫn cắt sẽ giúp cắt chúng chính xác hơn.
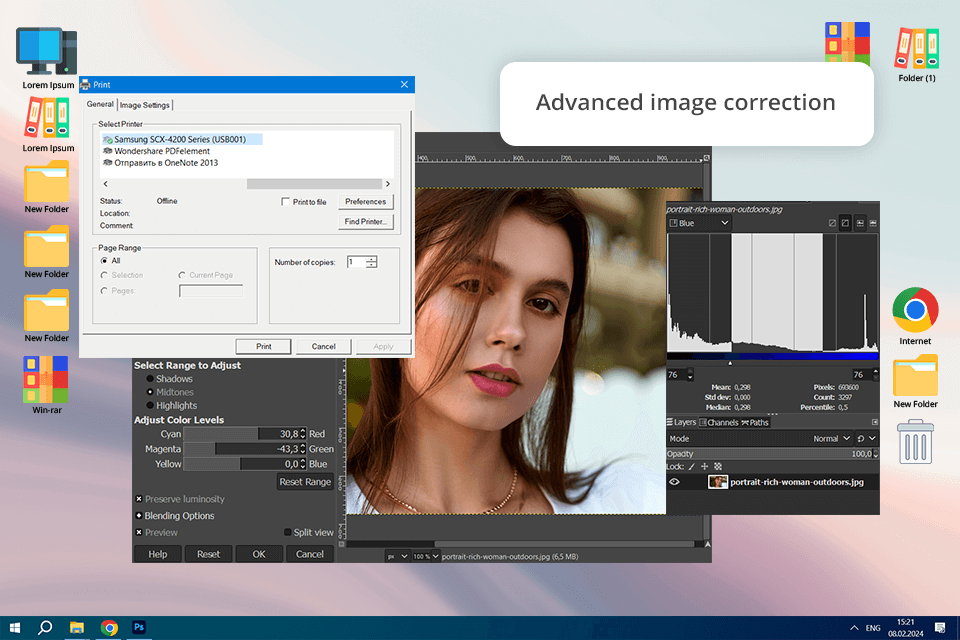
Giá: Miễn phí
Khả năng tương thích: Windows, MacOS, Linux, Android
GIMP là phần mềm chỉnh sửa ảnh tốt nhất cho PC cũng tự hào có một số khả năng in ảnh. Nó cung cấp chức năng chỉnh sửa ảnh, vẽ và chuyển đổi định dạng ảnh ấn tượng. Hơn nữa, GIMP đi kèm với nhiều bộ lọc và tính năng nâng cao ảnh chỉ bằng một cú nhấp chuột. Phần mềm này đi kèm với cả plug-in tích hợp và của bên thứ ba có thể tải xuống miễn phí.
Tôi đã sử dụng GIMP đến print ảnh chất lượng cao ở định dạng RAW và JPEG, và tôi đã thử nghiệm hiệu ứng mềm và điều chỉnh các tính năng của hồ sơ giấy để xem màu sắc giữa màn hình và hình ảnh in ra khớp nhau như thế nào. Màu sắc trông hơi khác một chút do giới hạn màu RGB, nhưng việc sử dụng hồ sơ ICC đã giúp khắc phục điều đó. GIMP cho bạn nhiều quyền kiểm soát overhình ảnh trước khi in. Tôi có thể thay đổi DPI, bản in thử mềm bằng cách sử dụng các cấu hình ICC và điều chỉnh cài đặt màu theo cách thủ công.
Những lợi ích khác khi sử dụng phần mềm in ảnh này bao gồm hỗ trợ lớp và cọ tùy chỉnh, giúp tôi thêm hình mờ và văn bản trước khi in. GIMP cũng có chức năng như phần mềm làm sắc nét ảnh và có thể kết hợp với các phần mềm như SwatchBooker, Inkscape, v.v. Tuy nhiên, các công cụ in trong GIMP không dễ sử dụng như trong phần mềm in chuyên dụng và việc thiết lập cài đặt print đúng mất nhiều thời gian hơn.
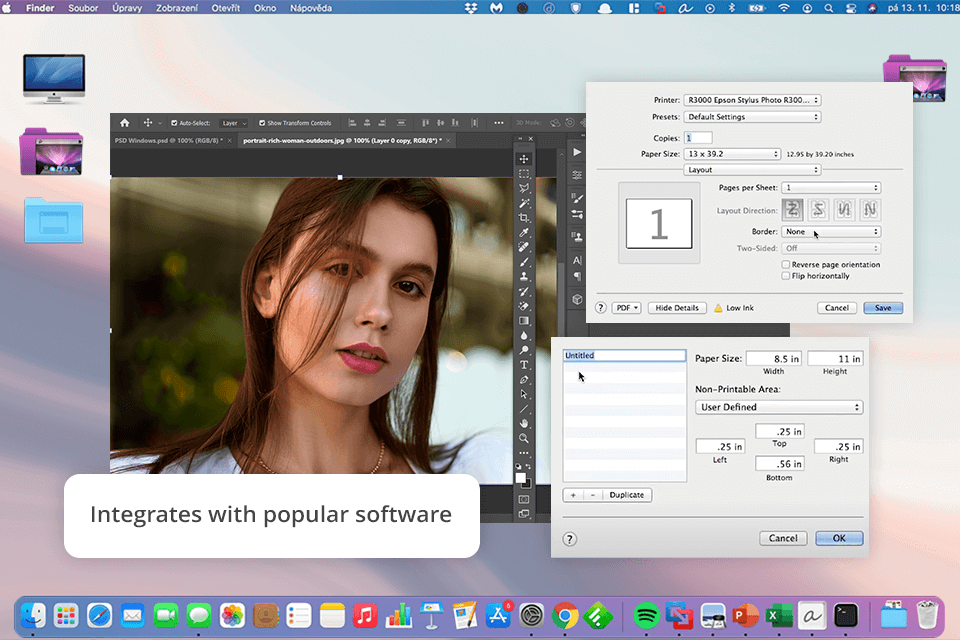
Giá: Miễn phí
Khả năng tương thích: Windows, MacOS, iOS
Tôi bắt đầu sử dụng Epson Print Layout với Adobe Lightroom và Photoshop, và nó hoàn toàn phù hợp với cách chỉnh sửa thông thường của tôi. Phần mềm hoạt động thực sự tốt với cả hai chương trình và kết nối mà không gặp bất kỳ vấn đề nào. Phần mềm in ảnh miễn phí này cho phép bạn print ảnh chất lượng cao chỉ trong vài phút, giúp bạn tối ưu hóa quy trình làm việc và tiết kiệm rất nhiều thời gian. Nó cung cấp chức năng ấn tượng, dựa trên hiệu suất mà máy in ảnh chuyên nghiệp của Epson cung cấp.
Với Epson Print Layout, tôi có thể dễ dàng thay đổi các thiết lập print như kích thước giấy, bố cục và màu sắc. Điều này giúp tôi đảm bảo bản in của mình trông sáng và chân thực, đúng như tôi muốn. Điều này phần mềm album ảnh cho phép bạn cải thiện và xem trước hình ảnh thang độ xám trong UI để có được kết quả tông màu hoàn hảo.
Tetiana thích mọi thứ nhanh chóng và dễ dàng như thế nào, đặc biệt là vì nó hoạt động tốt với trình điều khiển EasyPrint cho máy in Epson. Điều duy nhất cô ấy không thích là, mặc dù nó rất tuyệt để in từng hình ảnh một, nhưng nó không có đủ tùy chọn nâng cao cho các dự án lớn hơn.
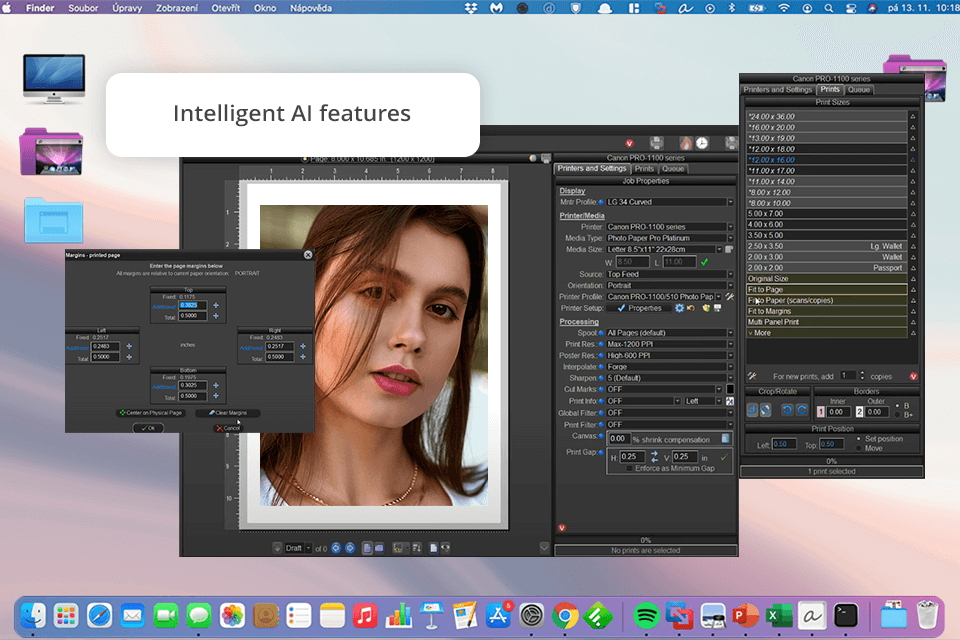
Giá: Dùng thử miễn phí 14 ngày sau đó bắt đầu từ $89,99
Khả năng tương thích: Cửa sổ
Tôi đã thử Qimage Ultimate để xem nó hoạt động tốt như thế nào khi in một loạt ảnh cùng lúc, làm cho màu sắc trông đúng và in các dự án khổ lớn. Sau khi cài đặt phần mềm in ảnh, tôi nhanh chóng nhận thấy một điều thú vị—nó có thể làm cho những bức ảnh chất lượng thấp trông đẹp hơn khi in chúng ra khổ lớn. Nó thêm các pixel bổ sung, do đó, hình ảnh trở nên rõ ràng và sắc nét hơn. Một điều khác mà tôi thích là cách nó quản lý màu sắc. Nó đảm bảo rằng màu sắc trên bản in của tôi trông chính xác như trên màn hình của tôi, điều này cực kỳ hữu ích.
Phần tuyệt nhất đối với tôi là in hàng loạt. Tôi có thể thay đổi cài đặt cho tất cả các bản in cùng lúc thay vì phải in từng bản một, giúp tôi tiết kiệm rất nhiều thời gian. Tetiana cũng đã thử và thích cách nó giữ màu sắc chính xác. Cô ấy nghĩ rằng các bản in trông giống hệt như hình ảnh gốc. Tuy nhiên, phải mất một chút thời gian để học cách sử dụng mọi thứ, đặc biệt là nếu bạn mới sử dụng loại phần mềm này.
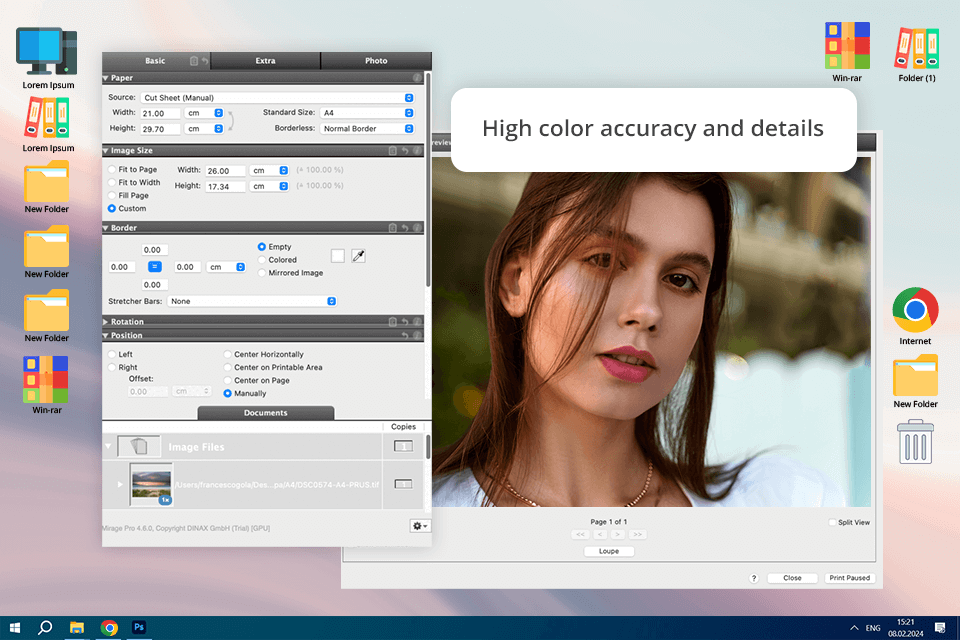
Giá: Dùng thử miễn phí 14 ngày
Khả năng tương thích: Windows, MacOS
Ban đầu tôi đã thử nghiệm Mirage như một plug-in cho Adobe Photoshop, vì tôi đã quen làm việc trong đó, tôi đã thử Mirage như một plug-in cho Adobe Photoshop vì tôi thường chỉnh sửa ảnh bằng Adobe software. Việc cài đặt nó rất dễ dàng và nó hoạt động hoàn hảo với Photoshop ngay lập tức. Điều đầu tiên tôi nhận thấy là bản in trông đẹp như thế nào. Mirage làm cho màu sắc hòa trộn mượt mà và giữ cho văn bản trông siêu rõ nét, điều này rất quan trọng đối với các thiết kế chi tiết của tôi.
Phần mềm in ảnh cũng dễ sử dụng. Bố cục gọn gàng, vì vậy tôi có thể tìm thấy mọi thứ nhanh chóng mà không bị nhầm lẫn. Một tính năng thú vị là tôi có thể print trên nhiều máy in cùng một lúc. Tetiana đã thử Mirage theo cách khác—cô ấy sử dụng nó như một chương trình riêng biệt, không có Photoshop. Cô ấy đã in các tệp như PDF, JPEG và TIFF và cô ấy thấy nó dễ sử dụng, và các bản in phong cảnh của cô ấy rất hoàn hảo, với màu sắc trông vừa phải.
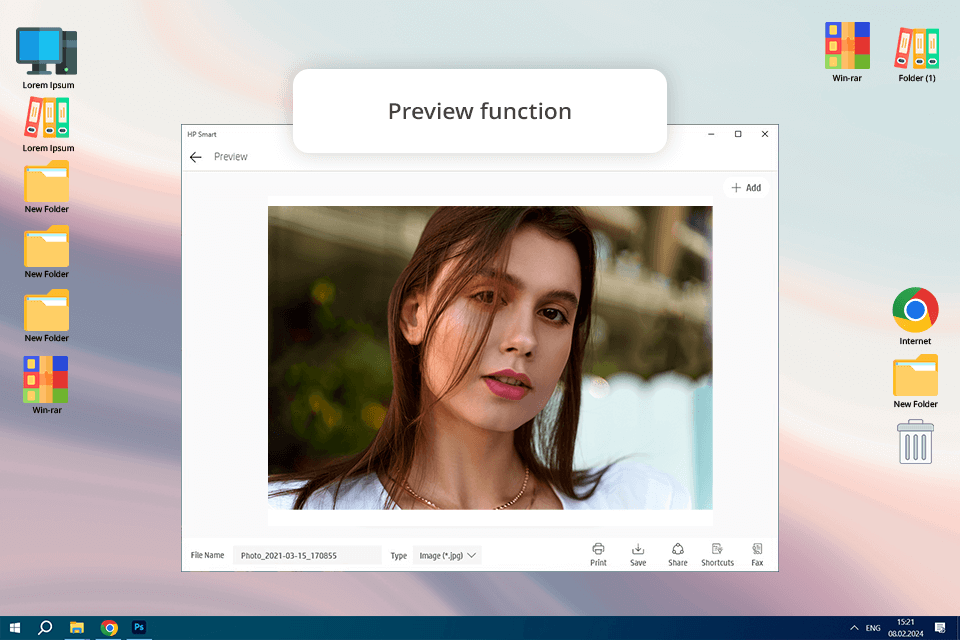
Giá: Miễn phí
Khả năng tương thích: Windows, MacOS, iOS, Android
Tôi đã tải xuống ứng dụng HP Smart trên máy tính và điện thoại của mình để xem nó hoạt động tốt như thế nào trên cả hai. Một trong những điều tôi thích là tôi có thể print mà không cần bất kỳ dây cáp nào. Điều này có nghĩa là tôi có thể gửi thứ gì đó đến máy in từ bất kỳ đâu trong nhà. Tôi cũng đã thử sử dụng lưu trữ đám mây, như Google Photos, Dropbox và iCloud. Điều này giúp dễ dàng print lưu ảnh trực tuyến và sử dụng máy in iPhone.
Hơn nữa, HP Smart cho phép bạn thêm gia vị cho ảnh của mình bằng văn bản, đường viền và các hiệu ứng thú vị khác, cũng như có thể được sử dụng làm phần mềm phục hồi ảnh. Bạn có thể cắt ảnh, thay đổi độ sáng và thậm chí áp dụng nhiều hiệu ứng khác nhau để đạt được giao diện bạn cần.
Chất lượng print thực sự tốt, đặc biệt là vì ứng dụng này rất dễ sử dụng. HP Smart cho phép bạn thay đổi cài đặt ảnh bao gồm thêm viền, chọn kích thước và điều chỉnh bố cục. Điều này giúp tôi điều chỉnh bản in của mình để trông vừa vặn trước khi in. Ứng dụng này dễ sử dụng, với các biểu tượng rõ ràng và thiết kế đơn giản. Nó hoạt động trơn tru và Tetiana thực sự thích rằng cô ấy có thể xem trước trước khi in. Cô ấy cũng nghĩ rằng HP Smart rất tuyệt vời cho việc in ấn hàng ngày nhưng có thể không phải là lựa chọn tốt nhất cho những người cần các tùy chọn chỉnh sửa nâng cao.
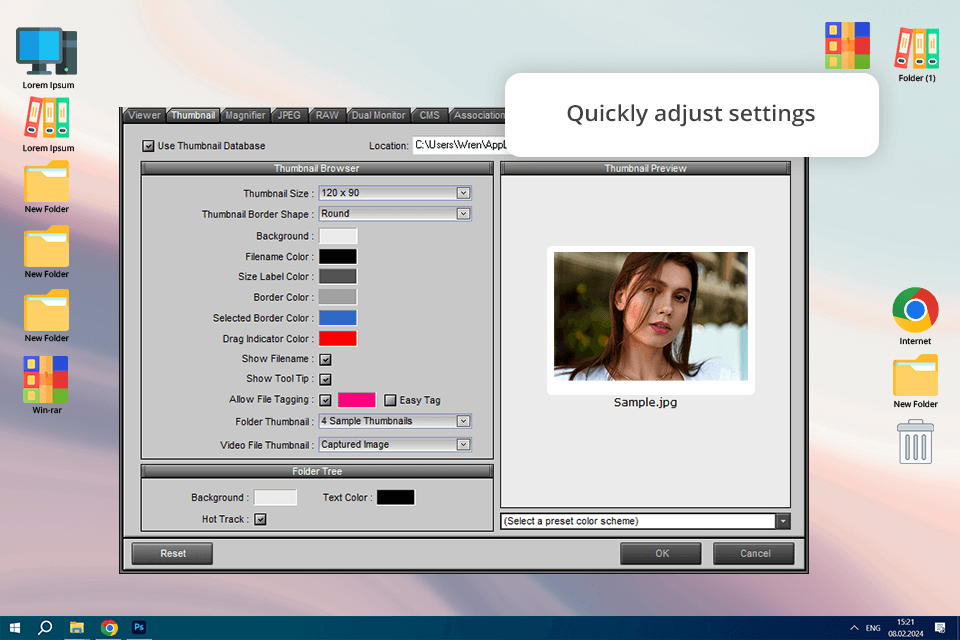
Giá: Miễn phí hoặc giá 34,95 đô la
Khả năng tương thích: Cửa sổ
Tôi muốn tìm một chương trình in ảnh tốt, vì vậy tôi đã thử FastStoneImageViewer. Sau khi cài đặt, tôi đã chọn một vài bức ảnh chất lượng cao để kiểm tra các tùy chọn in. Điều này phần mềm sắp xếp ảnh dễ sử dụng và tôi có thể dễ dàng thay đổi kích thước, hướng và bố cục print. Tôi thích rằng tôi có thể print nhiều ảnh trên một trang, điều này rất tuyệt để tạo ảnh ghép hoặc trang liên hệ.
Tetiana cũng thích ứng dụng in ảnh này dễ sử dụng như thế nào. Cô ấy đề cập rằng tính năng xử lý hàng loạt của chương trình giúp cô ấy làm việc nhanh hơn bằng cách cho phép cô ấy thay đổi cài đặt cho nhiều ảnh cùng một lúc. Cô ấy thậm chí còn sử dụng FastStone làm phần mềm quản lý studio chụp ảnh. Nó giúp cô tiết kiệm thời gian bằng cách áp dụng cùng một cài đặt print cho nhiều ảnh cùng một lúc, làm cho mọi thứ trông nhất quán và chuyên nghiệp.
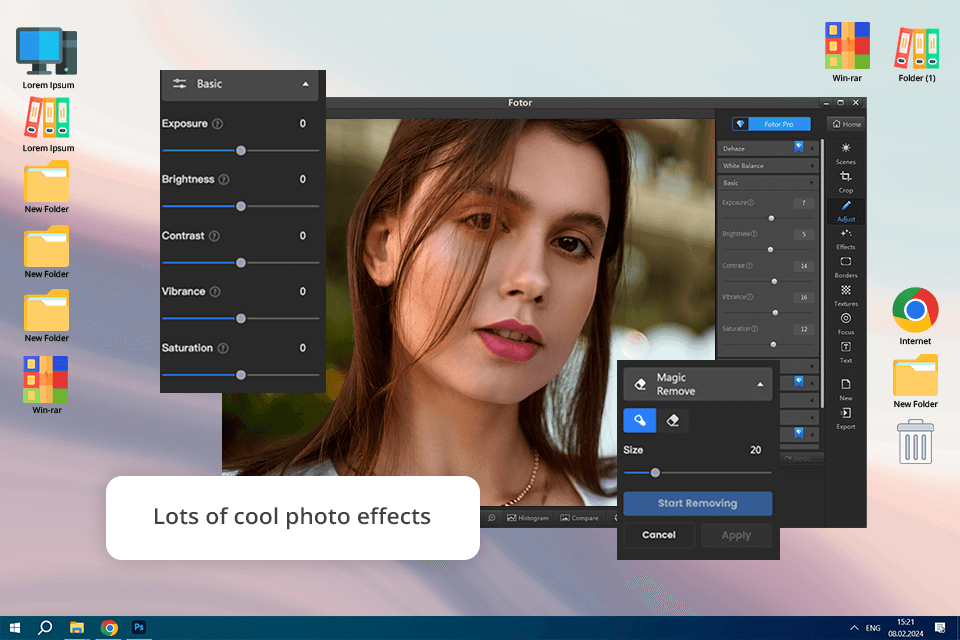
Giá: Miễn phí hoặc từ $3,33/tháng
Khả năng tương thích: Web, iOS, Android
Phù hợp cho cả người chuyên nghiệp và người mới bắt đầu, Fotor kết hợp tính dễ sử dụng với một bộ tính năng mạnh mẽ. Nó cũng có thể dễ dàng thay thế một Trình tạo ảnh bìa Facebook. Một điều tôi thực sự thích là tôi có thể thay đổi kích thước, màu sắc và ánh sáng của ảnh trước khi in. Nó cũng bao gồm nhiều bộ lọc ảnh, cho phép tôi đạt được hiệu ứng tuyệt vời khi chỉnh sửa.
Tôi đã thử nhiều bố cục khác nhau, như ảnh ghép và in ảnh đơn. Chương trình cho phép tôi lưu các tệp của mình với chất lượng thực sự tốt. Hơn nữa, Fotor cung cấp một loạt nhãn dán, hình, clip art và chủ đề, đồng thời cho phép bạn thực hiện hiệu chỉnh màu sắc, điều chỉnh bóng đổ và độ trong suốt trong vòng vài phút. Sau khi in ảnh thử nghiệm, tôi hài lòng với kết quả: màu sắc tươi sáng và các chi tiết trông rõ ràng. Tuy nhiên, phiên bản miễn phí của chương trình có một số hạn chế và một số tính năng tốt chỉ khả dụng nếu tôi trả tiền cho chúng.
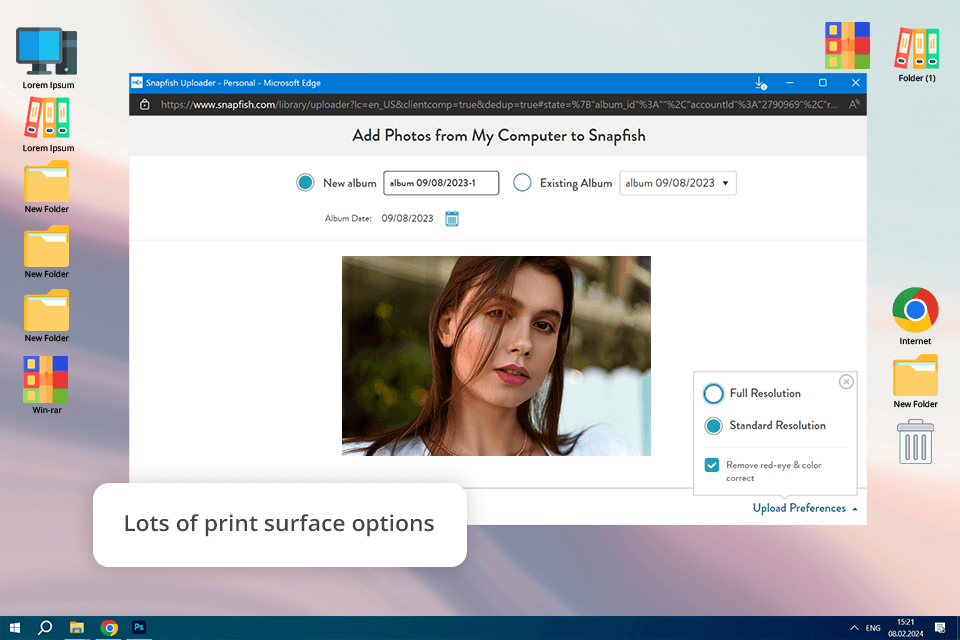
Giá: Từ $0,25 cho 4×6
Khả năng tương thích: Trang web
Snapfish có lịch sử chụp ảnh print từ năm 1999. Nó rẻ hơn đáng kể khi so sánh với các sản phẩm tương tự dịch vụ in ảnh trong cùng loại, như Shutterfly, trong khi vẫn cung cấp kết quả tuyệt vời đạt được trong giao diện người dùng tiện lợi dễ chịu. Nền tảng này dễ sử dụng, giúp việc thiết kế trở nên thú vị hơn. Tôi cũng thích nhiều mẫu và hình nền mà tôi có thể lựa chọn.
Snapfish có các công cụ chỉnh sửa ảnh có thể sửa mắt đỏ, thay đổi hướng ảnh và điều chỉnh màu sắc. Bạn cũng có thể làm cho ảnh của mình trông đẹp hơn bằng cách thêm màu, chuyển ảnh thành đen trắng, cắt, phóng to hoặc xoay ảnh. Tải ảnh lên cũng dễ dàng và tôi có thể thêm ảnh từ máy tính hoặc trực tiếp từ phương tiện truyền thông xã hội như Facebook và Instagram.
Phần mềm in ảnh cho phép mọi người thêm hình ảnh của họ và sử dụng chúng để thiết kế album ảnh, bưu thiếp, câu đố, bộ bài, v.v. Cho dù bạn cần in một số hình ảnh cho album ảnh hay tạo hình ảnh cá nhân hóa – Snapfish là một lựa chọn tốt. Chất lượng print thực sự tốt, với màu sắc tươi sáng và hình ảnh rõ nét trông giống hệt như phiên bản kỹ thuật số.
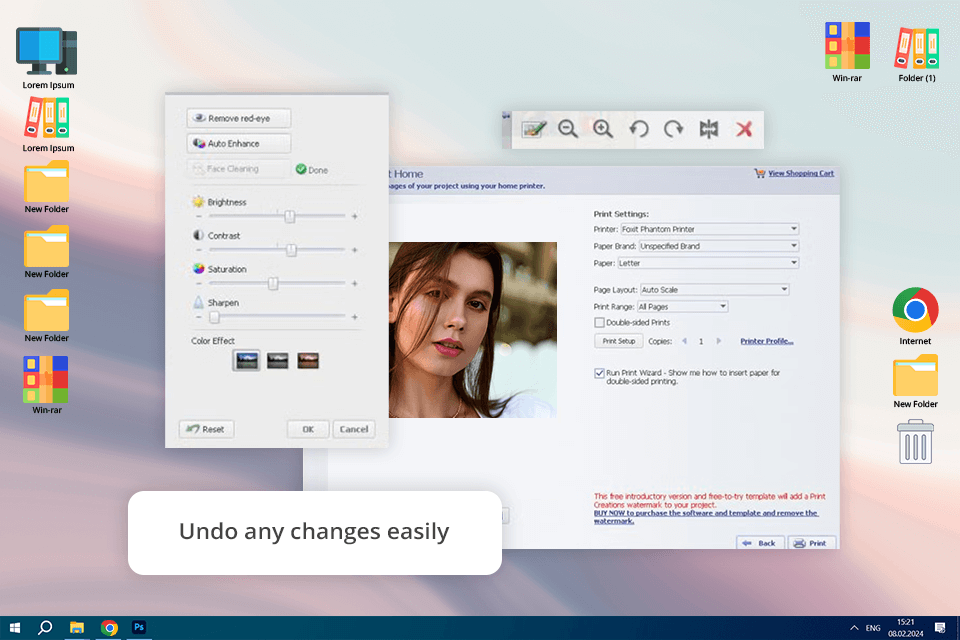
Giá: Miễn phí
Khả năng tương thích: Cửa sổ
Tôi đã thử ArcSoft Print Creations cho nhiều loại bản in khác nhau, như ảnh ghép, thiệp chúc mừng và ảnh in thông thường. Việc thiết lập phần mềm ban đầu có thể hơi khó khăn, nhưng khi bạn vượt qua được rào cản ban đầu đó, việc sử dụng nó rất tiện lợi. Tôi đã sử dụng máy in phun chất lượng tốt và giấy ảnh bóng, và bản in trông sắc nét với màu sắc phù hợp. Phần mềm in ảnh hoạt động tốt với hình ảnh có độ phân giải cao, giữ nguyên mọi chi tiết mà không làm giảm chất lượng.
Phần mềm in ảnh chuyên nghiệp này cho phép người dùng chỉnh sửa, điều chỉnh và áp dụng các hiệu ứng và bộ lọc cho những bức ảnh họ chọn cũng như dễ dàng print in kết quả bằng máy in. ArcSoft Print Creations cung cấp một bộ công cụ rộng rãi để làm việc trên các dự án nhiếp ảnh kỹ thuật số có thể thu hút cả người nghiệp dư và chuyên gia giàu kinh nghiệm.
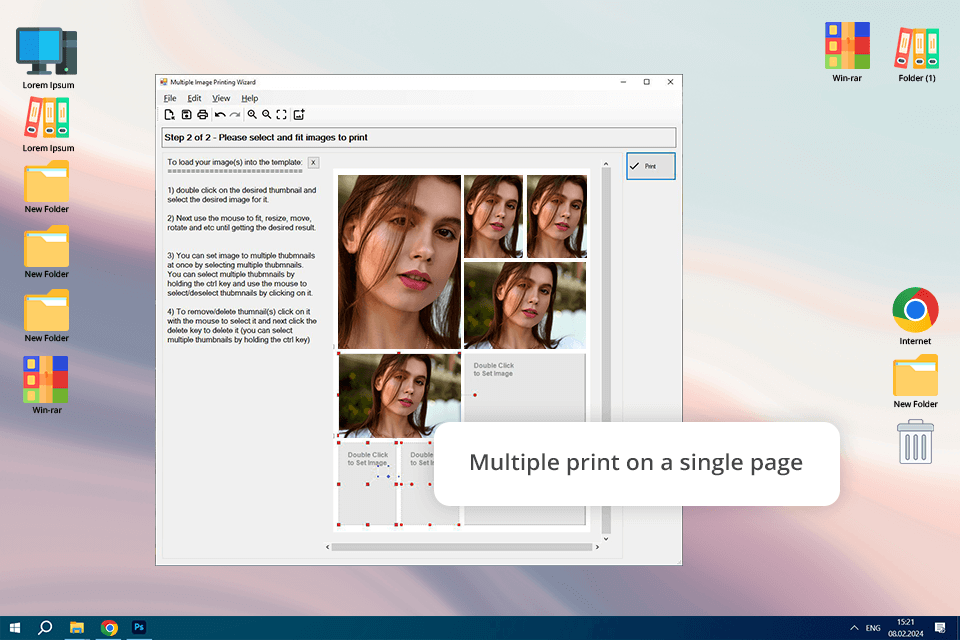
Giá: Miễn phí
Khả năng tương thích: Cửa sổ
Đây là phần mềm tuyệt vời để in nhiều hình ảnh trên một tờ giấy. Nó hỗ trợ các định dạng hình ảnh phổ biến nhất được sử dụng trong nhiếp ảnh kỹ thuật số. Yun có thể chọn từ một bộ sưu tập các mẫu có sẵn để print nhiều ảnh trên một tờ giấy. Tôi cũng đã thử thêm các hiệu ứng khác nhau, như đường viền và bóng đổ, để làm cho bản in trông đẹp hơn. Phần mềm hoạt động hoàn hảo và không có độ trễ hoặc độ trễ.
Pos Multiple Image Printing Wizard cung cấp nhiều hiệu ứng đồ họa khác nhau, bạn có thể sử dụng khi chuẩn bị hình ảnh cho print. Chương trình cho phép bạn tùy chỉnh và print bản in chỉ mục, cũng như chỉ những bức ảnh định dạng nhỏ trên một tờ giấy. Bên cạnh đó, khi sử dụng tiện ích này, bạn có thể tạo album ảnh và sách ảnh gốc. Tuy nhiên, Tetiana đề cập rằng các hiệu ứng đơn giản hơn so với các công cụ chuyên nghiệp và thiếu một số tùy chọn in nâng cao.
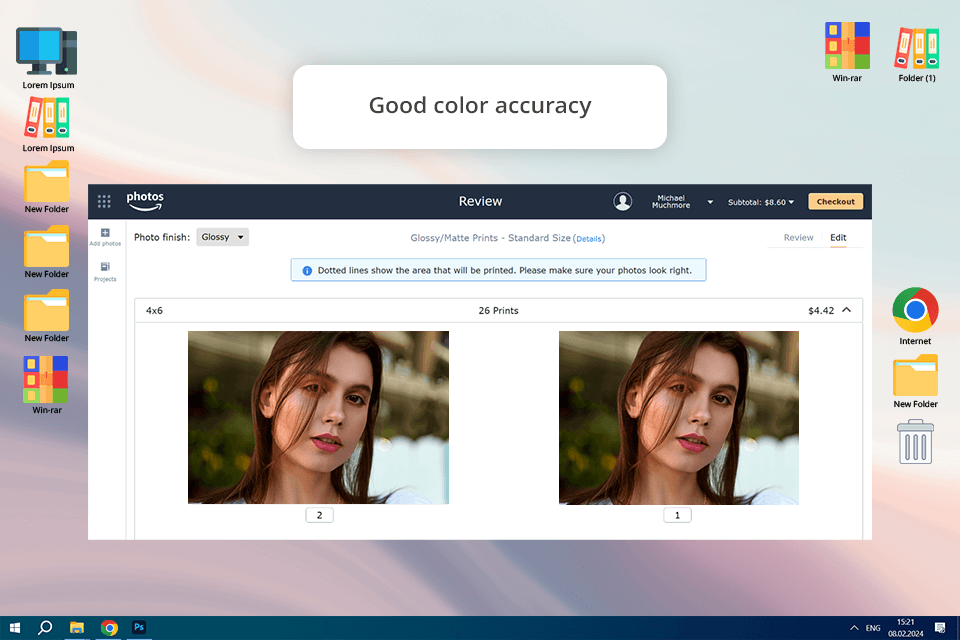
Giá: Từ $0,17
Khả năng tương thích: Trang web
Amazon Prints cho phép khách hàng print hình ảnh của họ và tạo ra các sản phẩm tùy chỉnh như album ảnh và thiệp chúc mừng. Phần mềm in ảnh này cũng tuyệt vời để in ảnh từ iPhone và iPad. Bạn có thể tải ảnh lên từ các trang web hoặc ứng dụng di động. Tôi thực sự hài lòng với độ sắc nét và màu sắc trung thực của hình ảnh. Bản in bóng có màu sắc tươi sáng và bản in mờ trông chuyên nghiệp. Nhưng giấy mỏng hơn một chút so với những gì bạn nhận được từ các dịch vụ in ấn cao cấp.
Đáng buồn thay, Amazon Prints không cung cấp các công cụ chỉnh sửa ảnh hoặc hiệu ứng có thể giúp bạn cải thiện chất lượng ảnh trước khi in. Một nhược điểm khác là không có tùy chọn in cỡ ví. Tuy nhiên, sự kết hợp giữa giá thấp và bản in chất lượng cao khiến Amazon Prints có thể là chương trình tốt nhất để print ảnh.
Có! Phần mềm in ảnh tốt giúp bạn quản lý màu sắc và điều chỉnh cài đặt để ảnh in ra trông giống như những gì bạn thấy trên màn hình.
Phần mềm có thể cải thiện ảnh của bạn, nhưng chúng tôi tin rằng tốt nhất là sử dụng máy in tốt được thiết kế để in ảnh. Đảm bảo máy in của bạn có thể in ở chất lượng cao và hỗ trợ các cấu hình màu để có kết quả tốt nhất.
Có, nhiều chương trình in ảnh cho phép bạn in trên nhiều loại giấy khác nhau, như giấy bóng, giấy mờ, giấy canvas hoặc thậm chí là giấy chuyển nhiệt áo phông. Bạn có thể chọn loại giấy trong phần mềm để có bản in đẹp nhất.
Có! Nhiều chương trình như Adobe Lightroom, Fotor và GIMP cho phép bạn tạo album ảnh, ảnh ghép và thiệp chúc mừng. Những chương trình này rất tuyệt để tạo quà tặng hoặc bản in cá nhân hóa với nhiều ảnh trên một trang.
Có, việc trả tiền cho các phần mềm như Adobe Photoshop, Adobe Lightroom và Fotor là xứng đáng. Những công cụ này giúp bạn làm việc như một nhiếp ảnh gia chuyên nghiệp.
Chúng tôi đã thử nghiệm over30 chương trình in ảnh như IrfanView, Google Photos, PhotoScape, Paint.NET, PrintStation, DesignNBuy, PhotoElf, Pos Multiple Image Printing Wizard, PhotoLightning, Mixbook, Nations Photo Lab, Easy-PhotoPrint Editor, print Studio Pro, Walmart Photo, Amazon Prints, RitzPix, PaintShop Pro, PhotoScape, Kodak Moments, Easy-PhotoPrint Editor, v.v. Mỗi chương trình đều có các tính năng khác nhau, nhưng không phải tất cả đều lọt vào danh sách hàng đầu của tôi vì một số chương trình có vấn đề hoặc giới hạn.
Tôi đã xếp hạng Canon Easy-PhotoPrint Editor Đầu tiên là vì nó dễ sử dụng, có nhiều tùy chọn và in ảnh chất lượng cao. GIMP đứng thứ hai vì nó có công cụ chỉnh sửa mạnh mẽ nhưng khó học hơn. Adobe software (Photoshop, Photoshop Express, Lightroom) đứng thứ ba vì phức tạp hơn và đắt hơn, mặc dù có các tính năng chỉnh sửa tuyệt vời.
Đầu tiên, chúng tôi xem xét những gì mỗi phần mềm có thể làm và mức độ bạn có thể tùy chỉnh bản in của mình. Chúng tôi đã thử nghiệm các kích thước print khác nhau, từ kích thước nhỏ như 4x6 và 8x10 đến kích thước lớn hơn như 16x20, để đảm bảo phần mềm in ảnh có thể xử lý các loại bản in khác nhau cho các dự án khác nhau.
Chúng tôi cũng đã xem xét cách phần mềm quản lý màu sắc, chẳng hạn như liệu nó có hỗ trợ các cài đặt màu như sRGB và AdobeRGB hay không, để màu sắc chính xác. Ngoài ra, chúng tôi đã xem xét mức độ bạn có thể tùy chỉnh bố cục, chẳng hạn như thay đổi đường viền, lề và sử dụng mẫu, để đảm bảo phần mềm hoạt động cho cả bản in đơn giản và sáng tạo.
Khả năng sử dụng thực sự quan trọng đối với chúng tôi. Chúng tôi đã kiểm tra mức độ dễ dàng cài đặt chương trình in ảnh trên cả Windows và macOS, kiểm tra xem quá trình cài đặt có nhanh và mượt mà không. Sau khi thiết lập, chúng tôi tập trung vào mức độ dễ sử dụng. Chúng tôi muốn xem liệu chúng tôi có thể nhanh chóng tìm thấy các tính năng chính và liệu nó có dễ điều hướng không. Chúng tôi cũng kiểm tra mức độ dễ sử dụng như một phần mềm chỉnh sửa ảnh cho người mới bắt đầu để chỉnh sửa cơ bản như cắt, xoay và điều chỉnh độ sáng.
Điều quan trọng nhất mà chúng tôi đã thử nghiệm là chất lượng print. Chúng tôi đã in các hình ảnh khác nhau để kiểm tra xem màu sắc trên giấy có khớp với những gì chúng tôi thấy trên màn hình không. Chúng tôi cũng xem xét phần mềm giữ chi tiết và độ sắc nét tốt như thế nào, đặc biệt là đối với ảnh chất lượng cao. Ngoài ra, chúng tôi đã kiểm tra xem bản in sẽ tồn tại được bao lâu, để xem chúng có bị phai màu hay nhòe sau khi tiếp xúc với ánh sáng hoặc chạm vào không.
Về hiệu suất, chúng tôi đã đánh giá tốc độ của phần mềm print. Chúng tôi đã đo thời gian cần thiết để print ảnh nhỏ và ảnh lớn cũng như lượng điện năng máy tính mà phần mềm in ảnh sử dụng để đảm bảo phần mềm không bị chậm lại hoặc gây ra sự cố khi in.
Cuối cùng, chúng tôi nghĩ về giá cả và liệu phần mềm có đáng tiền không. Chúng tôi xem xét liệu tùy chọn đăng ký hoặc thanh toán một lần có hợp lý không. Chúng tôi cũng so sánh các tính năng với giá cả, đảm bảo phần mềm là một thỏa thuận tốt cho cả người dùng thông thường và chuyên gia. Sau khi thử nghiệm mọi thứ, chúng tôi xác định phần mềm nào hoạt động tốt nhất về chất lượng print, dễ sử dụng, tốc độ và giá trị.