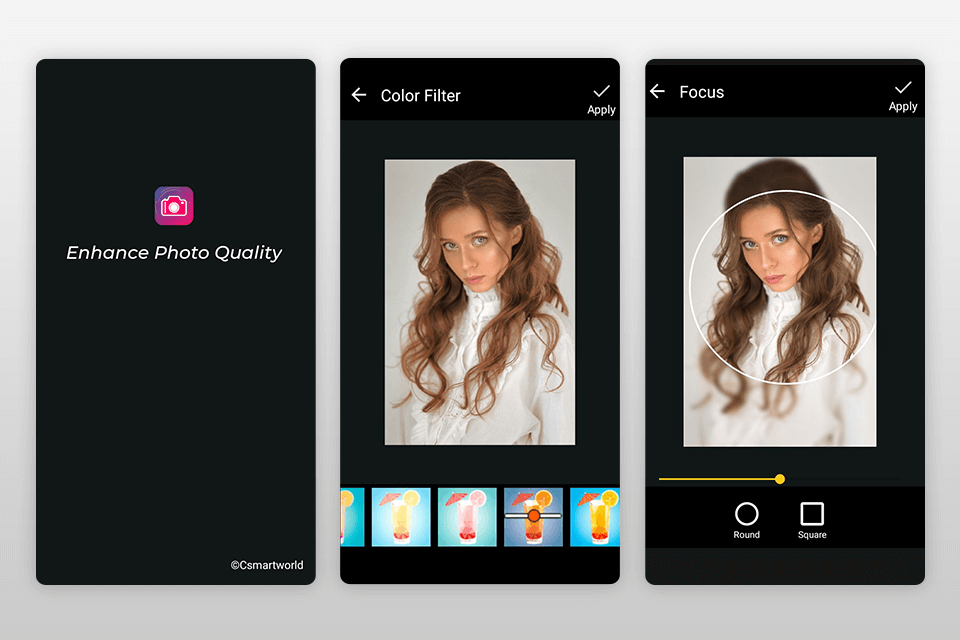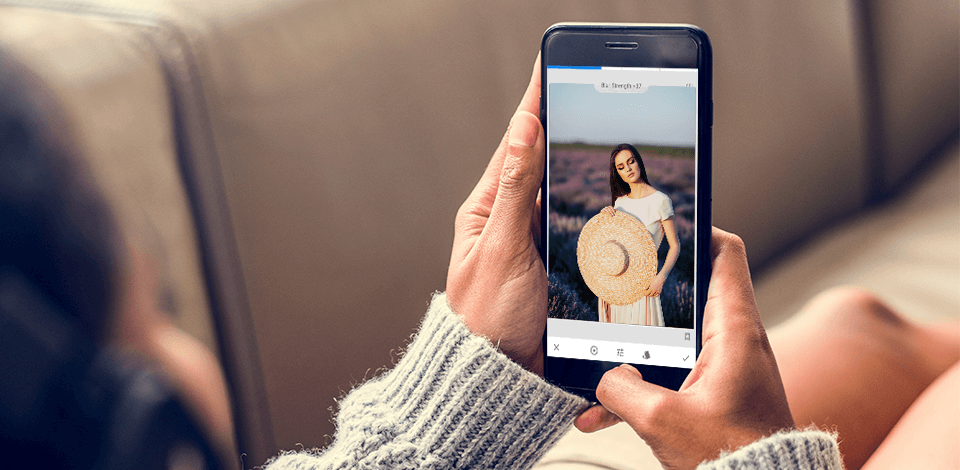
Ứng dụng ảnh mờ là cách tốt nhất để thay thế Chế độ chân dung trên điện thoại thông minh của bạn nếu nó bị chậm hoặc blur photos không thực tế với các cạnh có thể nhìn thấy.
Nếu điện thoại thông minh của bạn ngừng tập trung vào các đối tượng và bạn muốn cải thiện độ sắc nét hoặc cố tình làm mờ hậu cảnh để tránh hậu quả tiêu cực – đây là một số ứng dụng đáng để tải xuống.
Mỗi ứng dụng ảnh mờ trong danh sách này đã được thử nghiệm về khả năng thêm hiệu ứng bokeh và khắc phục các vấn đề về độ sắc nét. Những cái tốt nhất có thể hoạt động với các tệp RAW và quản lý các cài đặt khác, cải thiện ảnh chân dung và thực hiện hiệu chỉnh màu sâu.
Bản án: Với The Fix The Photo Editor & Retouch, bạn có thể làm mờ hậu cảnh và có được kết quả chân thực mà không mất thời gian tìm hiểu các chương trình phức tạp. Những người chỉnh sửa chuyên nghiệp không áp dụng công nghệ trí tuệ nhân tạo và chỉnh sửa nền theo cách thủ công. Chỉ cần tải lên bức ảnh mong muốn, viết hướng dẫn và đợi trong vài giờ để có một bức ảnh sẵn sàng với nền mờ.
Nếu bạn nghi ngờ chất lượng của những bức ảnh đã hoàn thành, hãy sử dụng phiên bản dùng thử miễn phí. Người chỉnh sửa sẽ làm mờ hậu cảnh theo yêu cầu của bạn và nếu bạn thích kết quả đó, bạn có thể quay lại và yêu cầu xử lý các bức ảnh khác. Ngoài ra, bạn có thể yêu cầu chỉnh sửa từng khuôn mặt và cơ thể, cải thiện nền, yêu cầu xóa hoặc thêm các mục và thậm chí khôi phục ảnh bị hỏng.
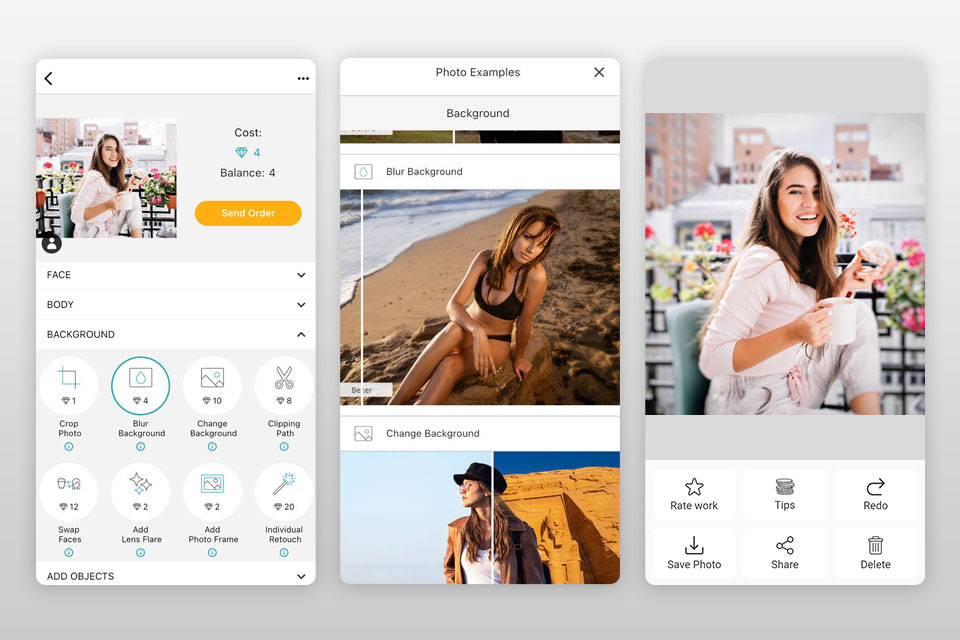
Bản án: Snapseed là một ứng dụng miễn phí để xóa ảnh mờ. Nó hỗ trợ JPEG và RAW bức ảnh.
Để tăng độ sắc nét cho ảnh, bạn nên chọn “Chi tiết” trong “Menu Công cụ”. Sau đó chọn công cụ “Làm sắc nét” và điều chỉnh giá trị bằng cách di chuyển thanh trượt sang trái/phải; tại đây, bạn cũng có thể điều chỉnh độ sáng bằng thanh trượt cấu trúc. Bạn có thể thay đổi chế độ hoặc vẽ overnhững phần không cần thiết của hình ảnh.
Snapseed cũng cung cấp hơn 40 bộ lọc độc đáo và 29 công cụ cơ bản và nâng cao, như đường cong tông màu, HSL, giảm nhiễu, tự động sửa các khuyết điểm trên khuôn mặt, v.v.
Sau khi chỉnh sửa ảnh xong, bạn có thể lưu ảnh ở định dạng JPEG, RAW, PNG và gửi dưới dạng tin nhắn riêng tư hoặc tải trực tiếp lên mạng xã hội.
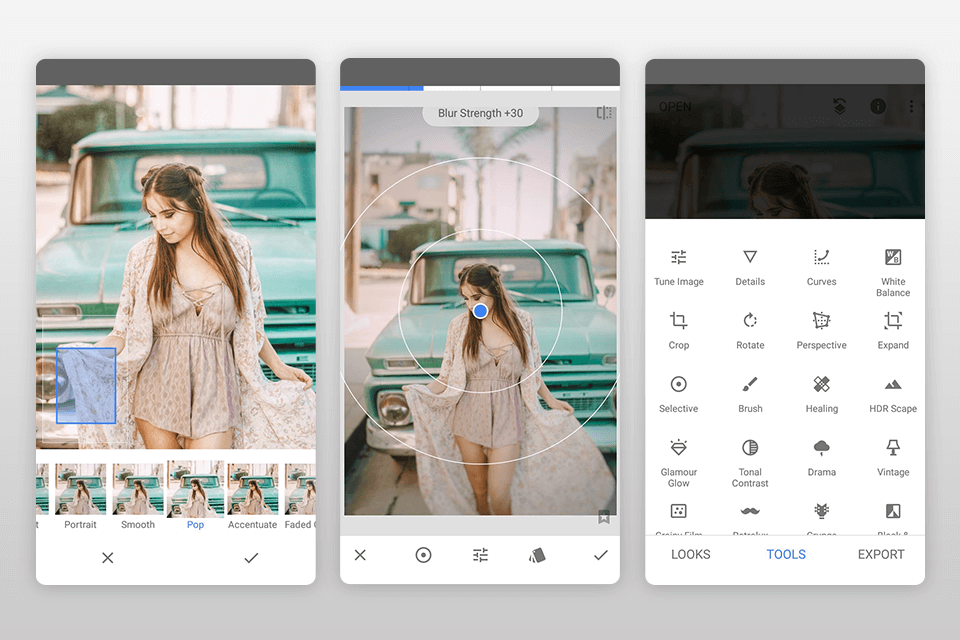
Bản án: Kết hợp sự đơn giản và hiệu quả của các công cụ bán tự động, BeFunky là một ứng dụng để xóa hình ảnh mờ cho người mới bắt đầu. Nó cung cấp 2 cách để tăng độ sắc nét trong hình ảnh mờ. Nhấp vào “Chỉnh sửa” và bạn sẽ thấy 2 thông số để cải thiện độ sắc nét – “Độ sắc nét” và “Độ sắc nét thông minh”.
Độ sắc nét thông minh có hiệu ứng ít mạnh hơn khi làm việc với các tông màu trung bình mà không thêm độ tương phản cho ảnh. Thanh trượt mượt mà và không có sự chuyển đổi đột ngột trong khi điều tương tự không thể nói về công cụ lân cận.
Xử lý xong tác vụ cơ bản, bạn có thể chuyển sang các cài đặt khác, chẳng hạn như chỉnh sửa khuôn mặt, thêm một trong 32 hiệu ứng, phủ văn bản, dán nhãn và nhãn vui nhộn, thêm ảnh vào khung hoặc tạo ảnh ghép.
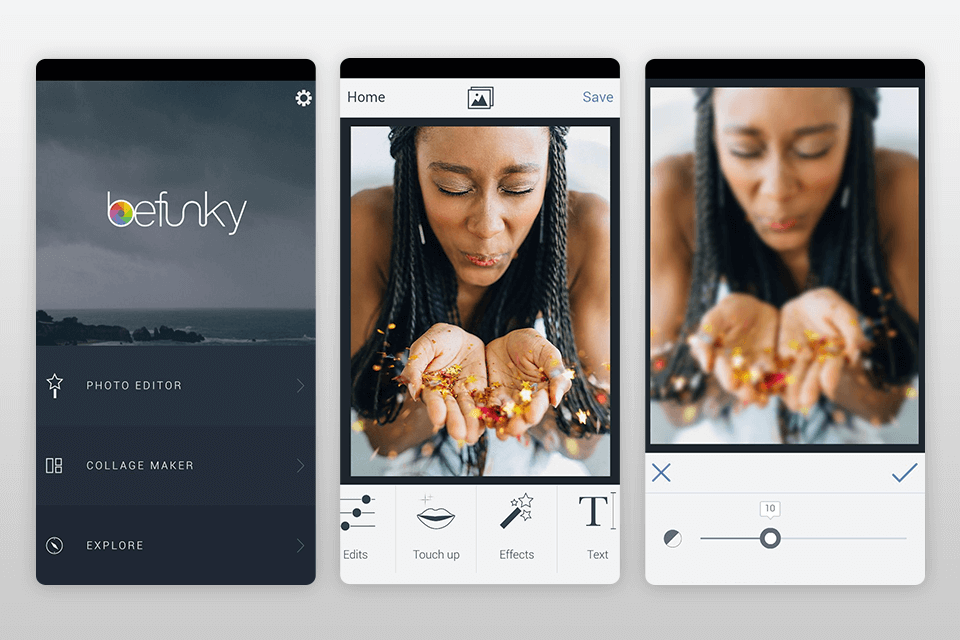
Bản án: Lightroom cho điện thoại thông minh là một trong mười trình chỉnh sửa mạnh mẽ nhất cung cấp các tính năng để cải thiện hình ảnh bị mờ. Để làm điều đó, hãy mở một hình ảnh trong ứng dụng, chạm vào tab “Hiệu ứng” và tìm thông số “Độ sắc nét và Làm mờ”.
Chọn công cụ “Clarity” và điều chỉnh giá trị của nó. Sau đó, sử dụng công cụ “Cải thiện độ sắc nét” trong tab “Thông tin”. Cuối cùng, bạn có thể quay lại hiệu ứng và áp dụng “Dehaze”. Đánh giá theo tên của nó, nó sẽ loại bỏ sương mù trong khí quyển khỏi hình ảnh.
Là một ứng dụng ảnh mờ tuyệt vời, Lightroom điện thoại di động cũng là ứng dụng tốt nhất để chỉnh sửa màu sâu với khả năng chỉnh sửa ảnh có chọn lọc. Trong số các công cụ có sẵn, bạn sẽ tìm thấy các đường cong, HSL, bàn chải chữa bệnh, Lightroom giá trị đặt trước dành cho thiết bị di động, một trình soạn thảo văn bản và hơn thế nữa.
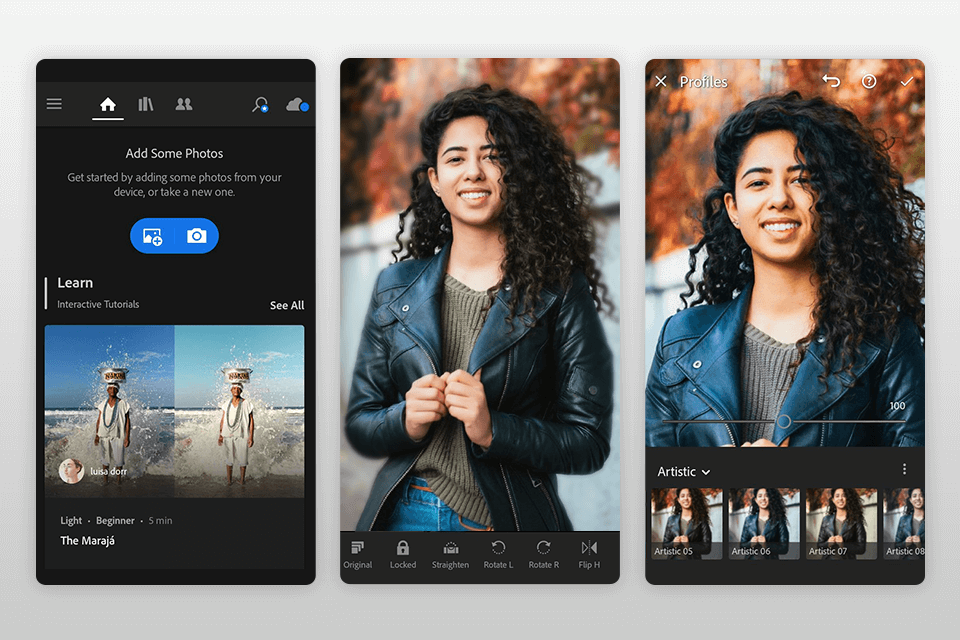
Bản án: Không giống như phiên bản dành cho máy tính để bàn, Fotor ứng dụng di động cung cấp quyền truy cập vào các công cụ làm mờ mà không cần đăng ký. Bạn có thể cải thiện hình ảnh bằng các công cụ độ sắc nét cổ điển trong cài đặt chung bằng cách cuộn một thanh trượt.
Một cách khác hiệu quả không kém để khắc phục hiện tượng mờ là công cụ “Structure”. Nó phát hiện các cấu trúc mà không cần chạm vào các cạnh của hình ảnh. Công cụ này có hai tùy chọn – detalization và gradation. Để xóa ảnh, bạn phải tăng detalization.
Người dùng đã đăng ký có quyền truy cập vào hơn 100 hiệu ứng, nhiều cài đặt bán tự động khác nhau để chỉnh sửa khuôn mặt và các công cụ cơ bản khác. Không giống như các ứng dụng làm mờ ảnh nêu trên, Fotor không hoạt động với tệp RAW.
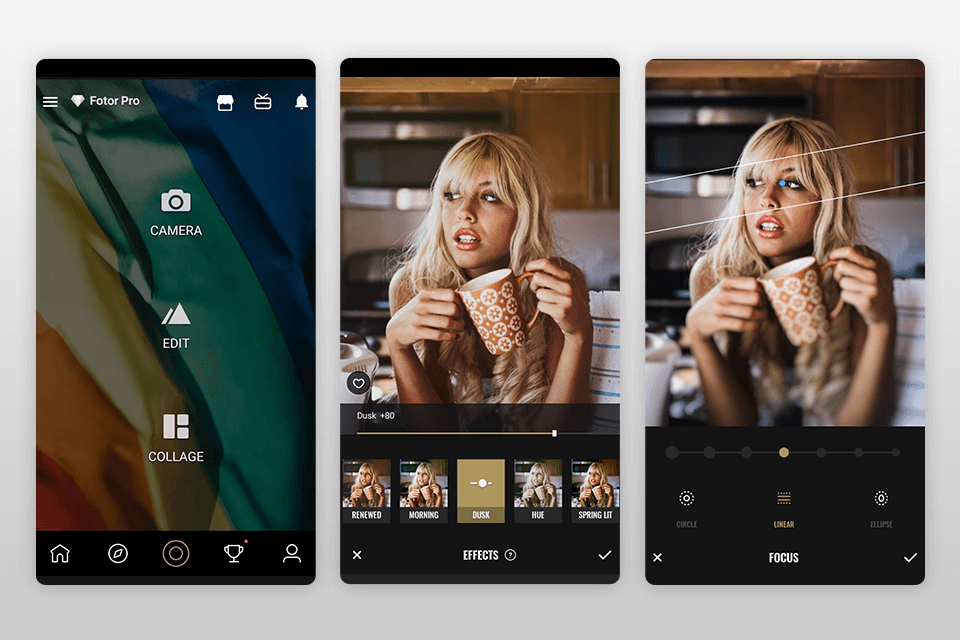
Bản án: sử dụng Pixlr, bạn có thể chọn công cụ “Brush” và vẽ bằng ngón tay ở những vùng mà bạn muốn cải thiện độ sắc nét/thêm hiệu ứng bokeh. Ngoài ra còn có một công cụ "Độ sắc nét" cổ điển dưới biểu tượng chiếc vali. Điều chỉnh thanh trượt từ 1 đến 100 nhưng hãy cẩn thận vì để hình ảnh sắc nét hơn, bạn sẽ tăng các cạnh của đối tượng.
Đối với những mục đích như vậy, có một thanh trượt nữa được gọi là "Radius". Sử dụng tùy chọn này, bạn có thể kiểm soát kích thước của vùng sắc nét ở các cạnh. Kết hợp hiệu ứng của hai thanh trượt này, bạn có thể cải thiện đáng kể hình ảnh của mình.
Đối với người dùng nâng cao hơn, ứng dụng ảnh mờ Pixlr cung cấp một số công cụ và khả năng nâng cao, bao gồm hỗ trợ tệp RAW, lớp, phơi sáng kép, văn bản, hiệu ứng, đường cong, công cụ tự động, v.v.
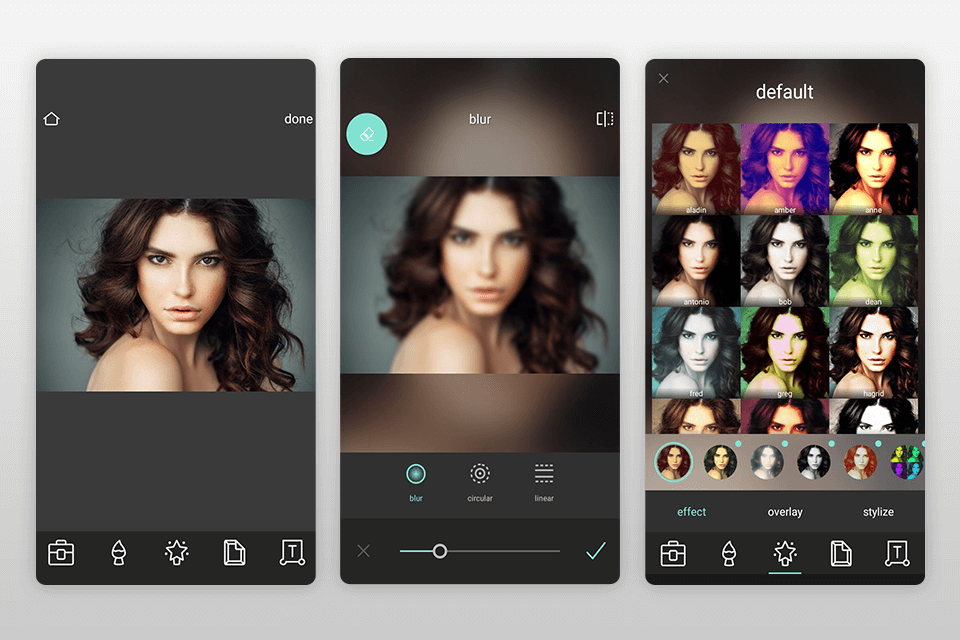
Bản án: VSCO ứng dụng ảnh mờ cung cấp các công cụ thông thường như “Sharpen” và “Clarity”. Để tìm thấy chúng, hãy mở một tab có các công cụ và cuộn bảng điều khiển bên dưới một chút.
Sau khi chọn tham số “Làm sắc nét”, hãy điều chỉnh thanh trượt từ 1 đến 100. Khi bạn đã sẵn sàng, hãy lưu các thay đổi bằng cách nhấp vào dấu kiểm và lặp lại quy trình bằng công cụ “Clarity” để làm mịn các cạnh.
Trình chỉnh sửa bao gồm 10 cài đặt trước VSCO miễn phí có thể được sử dụng cho các tệp RAW và các công cụ chỉnh sửa ảnh, chẳng hạn như độ tương phản và độ bão hòa để làm nổi bật hình ảnh của bạn. Bạn có thể sử dụng các công cụ tạo hạt và làm mờ dần để thêm kết cấu và bắt chước các hiệu ứng phim tương tự.
Ngoài ra, bạn có thể trở thành thành viên của cộng đồng VSCO để có quyền truy cập vào toàn bộ thư viện gồm VSCO cài đặt trước cung cấp hơn 200 hiệu ứng.
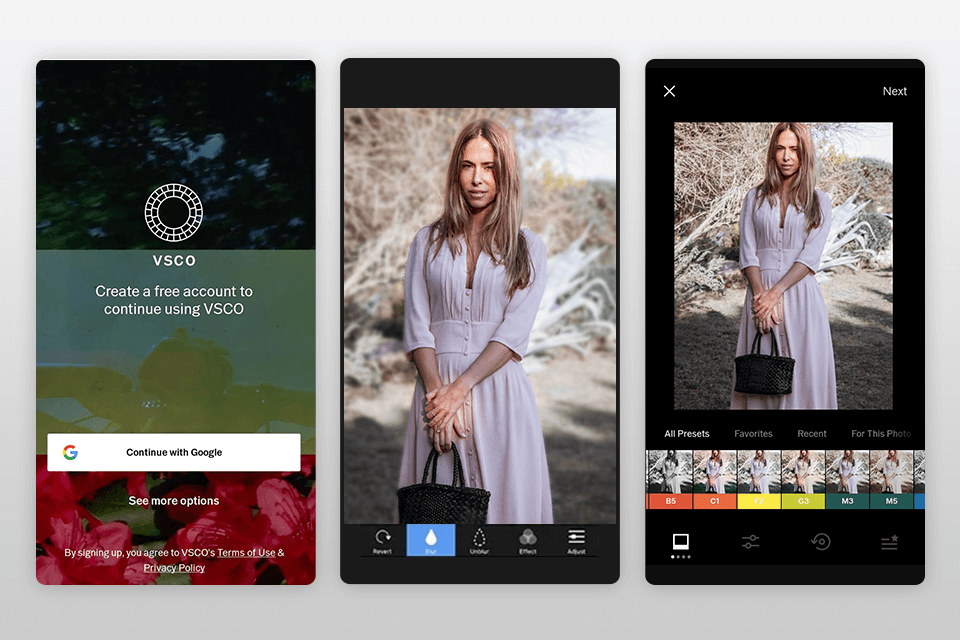
Bản án: Ứng dụng Blur Photos là một trong những lựa chọn tốt nhất cho người dùng iOS nếu mục tiêu của họ là làm mờ hậu cảnh, khuôn mặt hoặc đối tượng trong ảnh phản ánh chính xác đường viền cọ mờ trong kính lúp.
Sử dụng cái gọi là bàn chải, bạn có thể xác định vùng hình ảnh cần thiết mà bạn muốn làm mờ, nhấp vào nó và điều chỉnh cường độ của hiệu ứng bằng một thanh trượt.
Ứng dụng ảnh mờ này cũng cung cấp các tùy chọn như bộ lọc, công cụ chỉnh màu, bao gồm HSL và chỉnh sửa ảnh chân dung. Blur Photos ứng dụng cho phép bạn chia sẻ hình ảnh trên tất cả các trang xã hội phổ biến chỉ với vài cú nhấp chuột.
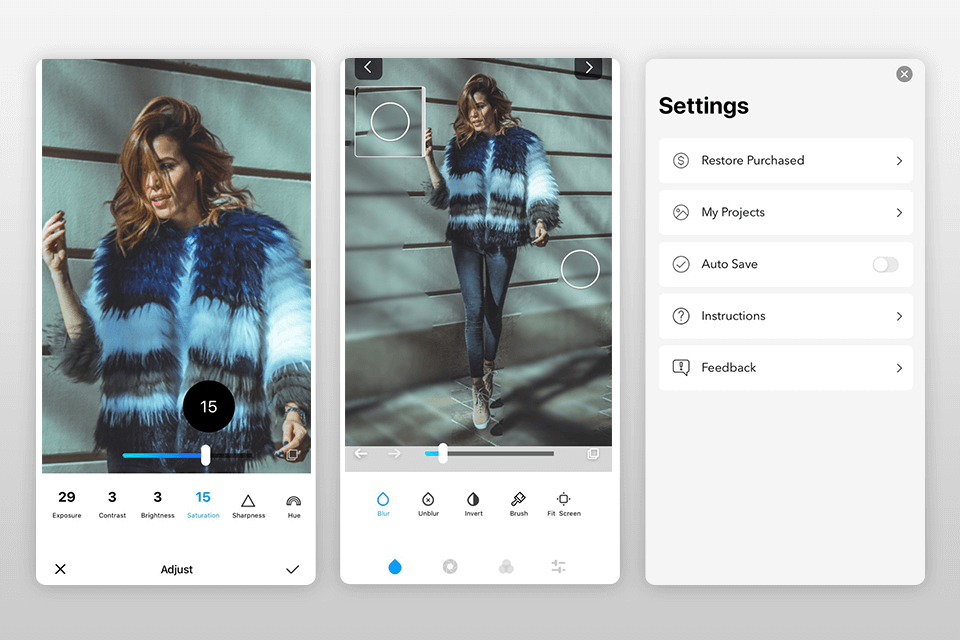
Bản án: Ứng dụng này là một công cụ hoàn hảo để làm mờ một phần cụ thể của hình ảnh hoặc khuôn mặt. Bạn chỉ cần sử dụng một ngón tay để chọn khu vực của hình ảnh mà bạn muốn làm cho "giống như pixel" hoặc làm mờ, sau đó đặt kích thước bút vẽ và cường độ của hiệu ứng.
Sử dụng ứng dụng ảnh mờ này, bạn có thể mô phỏng hiệu ứng bokeh hoặc ngược lại, làm cho hình ảnh sắc nét hơn bằng cách di chuyển thanh trượt làm sắc nét. Thành thật mà nói, chúng tôi không nhận thấy bất kỳ tính năng nâng cao nào khác ở đây.
Lưu ý rằng bạn chỉ có thể áp dụng hiệu ứng bokeh cho ảnh JPEG và nhập ảnh đã hoàn thành vào thư viện hoặc mạng xã hội.
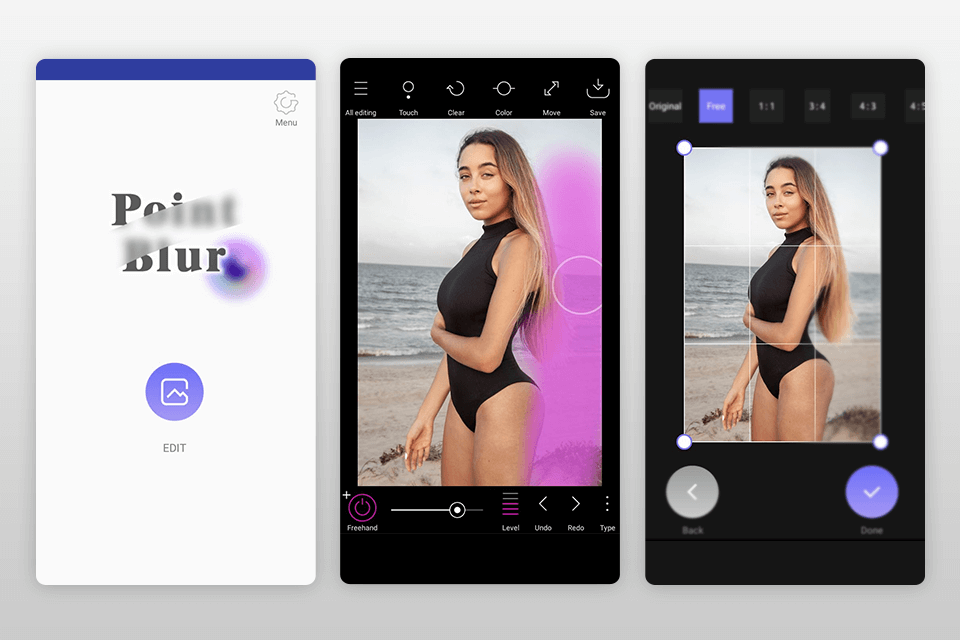
Bản án: Fotogenic là một chương trình miễn phí với 46 công cụ cho các mục đích chỉnh sửa hình ảnh khác nhau. Đây là một ứng dụng tuyệt vời để làm mờ khuôn mặt trong ảnh, thêm hiệu ứng bokeh hoặc điều chỉnh độ sắc nét và làm cho hình ảnh chi tiết hơn.
Trình chỉnh sửa cung cấp một giao diện đơn giản và các công cụ có thể cuộn thú vị. Lý do tại sao ứng dụng này nằm ở cuối danh sách là hầu như tất cả các chức năng đều bị giới hạn trong phiên bản miễn phí.
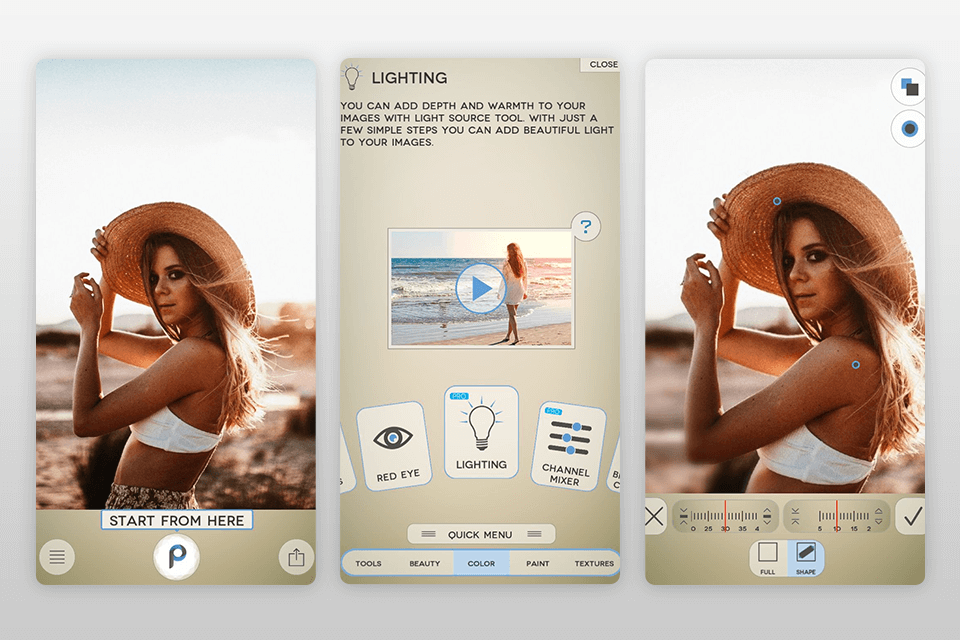
Bản án: Để sửa hình ảnh bị mờ, phiên bản Lumii miễn phí cung cấp công cụ “Độ sắc nét” nằm trên màn hình chính. Bạn có thể tăng cường hiệu ứng bokeh bằng một thanh trượt mà không có khả năng hiệu chỉnh các cạnh. Bạn cũng có thể tăng mức độ hạt và tăng cường độ tương phản.
Tuy nhiên, chúng ta không thể gọi tên Lumii một ứng dụng làm mờ ảnh thực sự được vì nhiệm vụ chính của công cụ này là tạo các cài đặt trước bằng cách chồng các hiệu chỉnh lên ảnh. Bạn có thể thêm bộ lọc và hiệu ứng, lớp phủ và khung.
Bạn có thể điều chỉnh độ sáng, độ tương phản, độ chói, độ ấm, sắc thái, độ sắc nét, độ phơi sáng, điều chỉnh đường cong, HSL và sử dụng các công cụ chọn lọc.
Ngoài ra còn có một bảng lịch sử cho phép quay lại bất kỳ hành động nào và thực hiện các chỉnh sửa cần thiết.
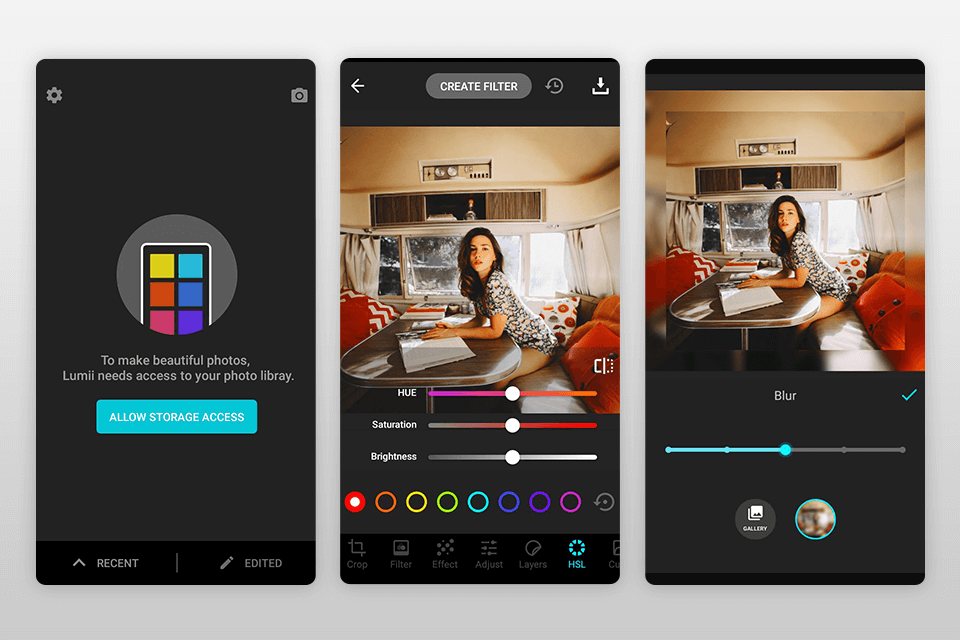
Bản án: Lensa là trình chỉnh sửa ảnh dựa trên AI đầu tiên cung cấp quy trình chỉnh sửa ảnh đơn giản và hấp dẫn. Ngay khi bạn mở hình ảnh cần thiết, hãy cuộn nó một chút để tìm công cụ “Độ sắc nét” và kéo thanh trượt sang phải.
Mặc dù đây là một ứng dụng phù hợp để xóa các hình ảnh bị mờ, nhưng bạn sẽ không tìm thấy các công cụ như “Structure” và “Clarity”; nhưng thay vào đó, bạn có thể điều chỉnh độ tương phản để loại bỏ ánh sáng không cần thiết. Chức năng cơ bản của công cụ được nhắm mục tiêu vào việc chuyển đổi hình ảnh thành over300bộ lọc giống với các bức tranh nghệ thuật có hiệu ứng chuyển tiếp phức tạp.
Trong chế độ chỉnh sửa hình ảnh, bạn có thể tìm thấy nhiều công cụ, bao gồm độ phơi sáng, độ sắc nét, độ tương phản, độ sáng, v.v.
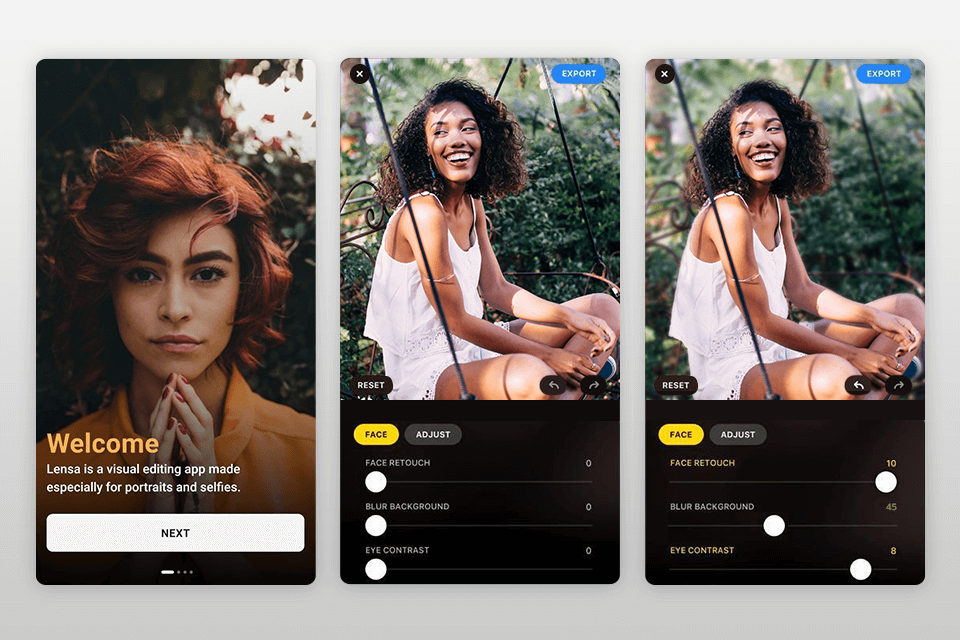
Bản án: Enhance Photo Quality là một ứng dụng đơn giản để xóa các hình ảnh bị mờ. Nó là một công cụ nhanh cung cấp một bộ chức năng chỉnh sửa bổ sung tối thiểu. Sau khi mở hình ảnh trong chương trình này, bạn sẽ thấy ngay biểu tượng "Độ sắc nét". Khi bạn nhấp vào nó, một thanh trượt bất thường ở dạng mặt đồng hồ sẽ xuất hiện.
Hiệu ứng này thực sự mạnh mẽ, vì vậy bạn nên di chuyển đĩa từ từ cho đến khi tìm thấy điểm cần thiết rồi nhấp vào “Áp dụng”. Bạn có thể xem ảnh “trước và sau” khi nhấp vào biểu tượng “A/B”.
Trong số các công cụ bổ sung, bạn sẽ tìm thấy một số hiệu ứng, khả năng thêm văn bản, họa tiết và các thanh trượt cơ bản khác để điều chỉnh màu sắc.