Sony Vegas Pro 17 not Responding: FAQ
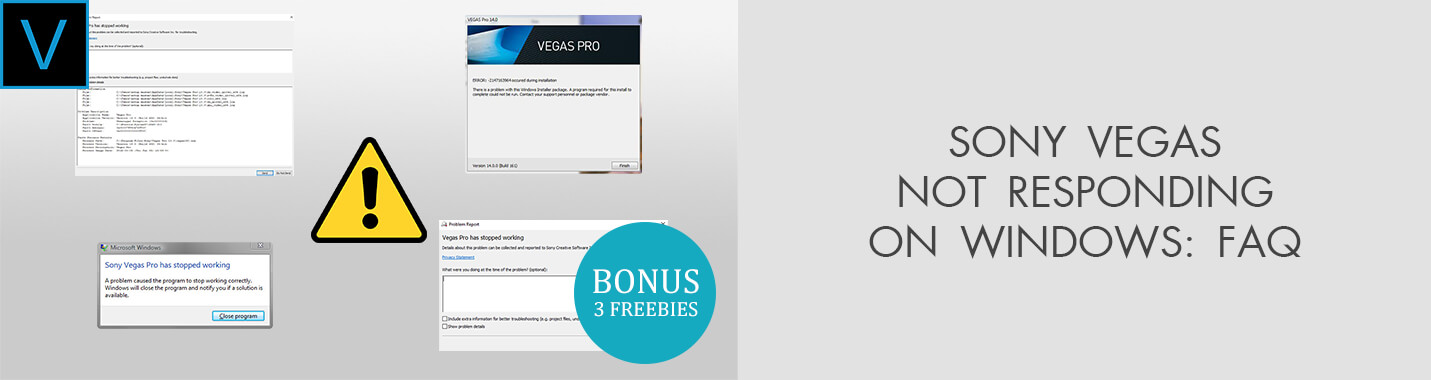
Is your Sony Vegas not responding on Windows? Then look through all the possible ways to solve different problems while working with Vegas Pro 17 in this article.
Vegas Pro Is Not Responding: How to Fix
Now I want to go over possible errors and the ways to fix them correctly in more detail. Below, you can find a list of effective ways to fix Sony Vegas not responding problem. It may not respond for different reasons: an error while starting, during operation or when closing the program.
1. Your Vegas Version Must Be Official
One of the most common reasons that cause various errors and failures of Vegas Pro is the unlicensed version of the program. Check it. Maybe, you are using Vegas Pro Portable, Vegas Pro Keygen or Vegas Pro Torrent but the official developer hasn’t released software with this name. Download Vegas Pro on the official website to ensure the program’s stable performance.
SOLUTION: Download the latest version of Vegas Pro 17 free from the official website.
2. Update Vegas Pro to the Latest Version
This will seem very simple, but Vegas Pro may not respond if it needs to be updated to the latest version. Developers often release a software update to troubleshoot issues. Launch Vegas, open the settings and compare your version with the latest to date Vegas Pro 17 version.
SOLUTION: Update Vegas Pro to the latest version on the official website.
3. OFF GPU Acceleration

GPU acceleration can slow down a computer, a program and be the reason for Sony Vegas not responding. If you disable GPU acceleration, you can improve the performance of the program, and it will work faster.
SOLUTION: OFF GPU acceleration.
4. Disable Multi-Core Rendering
If your computer has minimal system requirements, this can lead to crashes and errors while you are editing videos in Sony Vegas. Disable multi-core rendering in the program to speed up and simplify the working process.
SOLUTION: Go to Options> Preferences> Internal> Enable multi-core> False.
5. Turning Off One Core

To get rid of a problem connected with Vegas Pro not responding, disable one core. This will ease the load on your computer, and the program will stop showing errors.
SOLUTION: Go to Task Bar> Right Click> Task Manager> Details > Right Click “Vegas 150. Exe”>Set Affinity> Turn off any core.
6. No Dynamic RAM Preview Usage

The value of Dynamic RAM affects the preview and the rendering process. Because of this, you may have problems with Sony Vegas. Reduce the value of Dynamic RAM to 0. As a result, you will get rid of errors while working in the program.
SOLUTION: Reduce the Dynamic RAM value to 0.
7. Disabling SO4
If you face Vegas Pro not responding problem, try disabling SO4. This will save you from errors and incomprehensible crashes while working in the program. Disabling SO4 won’t take you long.
SOLUTION: Go to Options> Preferences> Internal> Search: Enable SO4> Set to False.
8. Reduce the Number of Threads

To prevent Vegas Pro from crashing in the middle of the working process, set the Maximum Number of Rendering value to 2. The fewer threads are used, the more stable the program is. However, with a bigger number of threads, the operation of Vegas Pro is accelerated.
SOLUTION: Reduce the Maximum Number of Rendering value to 2.
9. Check Sony Vegas System Requirements
If you have tried to fix the issues but Sony Vegas not responding problem is still present, there might be another reason for this, such as system requirements of the software. Working in Vegas Pro requires modern computers. Your video editing computer may be too old for it already.
According to Vegas, starting this program requires a minimum of 8 GB of RAM and for editing video with 4K resolution – 32 GB. For the program work properly, you need a powerful video card and no less powerful processor, such as 6th Generation Intel Core i5 or 7th Generation Intel Core i7.
SOLUTION: Check the power of your computer.
10. Don’t Create Too Large Catalogs
While the program is running, try not to import more than one video. This may affect its stable operation and you might face Vegas Pro not responding. Do not upload many videos at once and the program will work properly and without errors.
SOLUTION: Don’t work with more than one video.
11. Disable Automatic Data Recording
During video editing, all our actions are automatically saved in a separate file. In some time, it can be overloaded with information, which will lead to the program’s malfunction. Disable automatic data recording and it will speed up the program.
However, you will have to save everything manually. You can delete this data yourself over time.
SOLUTION: While editing videos, save files manually.
Freebies
If you want to simplify the video editing process using expensive effects, don’t rush to buy them. I have prepared free LUTs which will help you easily edit videos and enjoy your work.
Landscape
If you enjoy shooting videos on sunny days or at sunsets but the camera can’t convey all the natural beauty that you see with your eyes, use this LUT. It will add yellow shades to your video and make it stunning.
Warm Shadows
Are you working with a video shot in a forest or mountain background and need to edit it nicely? This LUT will help you make your video look beautiful and magical.
Nature
Do you often come across a video with beautiful landscapes, but the camera doesn’t convey all the beauty of colors properly? If yes, then use this LUT.
With its help, the video editing process will become not only simple but also very efficient. The LUT will add brightness to all the tones and colors of your video, creating a natural effect.









