16 Adobe Premiere Pro CC Tutorials for Beginners
Everyone, who wants to master video editing in Premiere Pro, can do it with the help of understandable tutorials.
Premiere Pro is a truly powerful tool for editing videos of almost any complexity.
I have collected 16 Adobe Premiere CC tutorials that will allow you to easily understand how this program works, even if you have never dealt with video editing before.
16 Adobe Premiere Pro CC Tutorials
With these short lessons, you can grasp the main terminology of the program, get a basic understanding of how all Premiere Pro tools work, and learn some of the tricks used during video editing.
1. Premiere Pro CC for Beginners: Video Editing

This Adobe Premiere CC tutorial touches the basic principles of video editing. You will learn about the main features of video editing, the influence of music and how to choose the right material for editing from what you have.
The tutorial includes instructions for cutting and gluing video fragments, cropping edges, speeding up and slowing down the video track, applying effects, processing audio and removing microphone noise, scaling and transparency, and video exporting.
2. How I Organize Files for Video Editing in Premiere Pro
Video editing is a step-by-step process. The first step is structuring the material on the disk. Then you proceed to the importing, selecting and watching, draft editing, graphics, fine cut, dubbing, color correction and output of the finished video.
This Adobe Premiere Pro tutorial explains how to gradually structure the source material and distribute files with sound and graphics to folders. Such a professional habit will help you avoid confusion and data loss during video editing.
3. Adobe Media Encoder Beginner Tutorial
The number of file formats that you have to work with during video editing is quite large. You should understand that Adobe Premiere Pro doesn’t support all of them.
However, Adobe took care of the possibility of transcoding files to the necessary format, creating Media Encoder CC, so many people nowadays are searching for Adobe Media Encoder free version.
In this lesson, you will find out about the main features of this software, and also learn how to convert an unsupported file to any other format.
4. Mastering Adobe Premiere Pro CC 2017

Learn Premiere Pro basics, its interface and how to use the available tools. In this lesson, you will monitor the entire video editing process, from creating a project, working with a timeline and sound, to color grading and export settings.
5. Color Grading in Premiere Pro CC - Get Pro Film Look
Undoubtedly, one of the key factors influencing the quality of a video is color correction. With its help, a video editing specialist creates the necessary mood in the clips, which evokes certain emotions. This is one of the best Premiere Pro tutorials dedicated to color grading.
You will learn the basic effects that allow you to achieve the desired result and learn how to use the “Lumetri Color” tool.
6. How to Make L-cuts and J-cuts in Premiere Pro
This lesson focuses on the types of cuts, which involves combining two plans. It allows you to create the illusion of continuous action and a smooth transition from one scene to another.
Nowadays, there are many types of cuts, with the help of which video editors get ample opportunity to edit the source material of the film or video.
There are 2 main types of cuts – J-cuts and L-cuts. In this Adobe Premiere YouTube tutorial, you will learn the difference between them and how to use them in your projects.
7. Little Video Editing Tricks that Make a Difference!
The lesson focuses on 5 tricks in Adobe Premiere Pro, which very few users know about. With their help, you can save a significant amount of time, working on the video and, at the same time, professionally improve its quality.
Justin Odisho talks about working with the focus on the text, smooth scaling, muting, Sound Design and proper usage of a vignette.
8. How to Chroma/Green Key Effectively in Premiere Pro
Any self-respecting video editor must know how to use green screen footage. This technique presupposes adding a video of an object or a person over the other layer of the footage, which in most cases results in inserting a person into a new scene.
In this Adobe Premiere Pro CC tutorial, you will learn about Chroma key and how to change the background in a scene shot on a green, blue or red background.
9. How I Edit B Roll & Sound Design
The video addresses the classification of sounds - voice, music, inter-noise, Foley/SFX. Sound effects create the necessary atmosphere of immersion in a video or film, so working with sound is highly important.
In most cases, you only have to improve the quality of the already recorded sound, but in some situations, for example, when working with science fiction films, you need to overlay a new sound in those plans, where it is impossible to record it.
10. How to Fix Shaky Video with Warp Stabilizer
How to stabilize the video, how to remove shaking and jitter in the frame, or how to remove any camera movement in general? You will find answers to these questions in this video tutorial on video stabilization in Adobe Premiere Pro using the built-in stabilization function - Warp Stabilizer.
11. Multi Camera Editing in Premiere CC
Imagine a soccer match. The broadcast director has frames from all 20 cameras displayed on a large screen. He/she selects the best shooting angle in real time switching from one camera to another. That’s how a video sequence is formed.
To achieve this effect, you need to master multi-camera video editing. This is one of the video editing modes in Adobe Premiere, allowing us to transfer videos from several sources to a movie.
In other words, we can simultaneously view videos from several tracks (with a maximum of 4 sources), and choose the video that will constitute the final movie, by switching from different tracks.
12. Captions and Subtitles Tutorial for Premiere Pro
If you know how to add a beautiful text to your video in a proper way and where needed, you can improve the general perception and convey the necessary information (subtitles, captions at the end/beginning of the video).
In Adobe Premiere, the word “captions” means a special clip that can contain both text and various graphic objects.
13. Keyboard Shortcuts
To make video editing in Adobe Premiere CC as convenient as possible, you can use hotkeys. It is possible to configure all the combinations manually. For example, collect all hotkeys under the left hand to free the right hand or use standard combinations. You can configure hotkeys in the Edit - Keyboard Shortcuts window.
There is no need to remember every keyboard shortcut. Use only those combinations that allow you to get rid of repetitive tasks, and remember the main modifier keys, to make the work faster and more productive.
14. How to Make Split Screens Side by Side
This Adobe Premiere Pro CC tutorial describes the split screen technique, with which you can put together two or more videos on the screen simultaneously.
Being quite simple, this method allows you to create interesting split screen videos, combining several videos in a frame.
15. Slow Down, Freeze and Reverse Video
You can speed up, slow down, play backward, or freeze the visual parts of a clip using the Time Remapping and Speed Ramping effects. With the help of key speed frames, you can change speed within the same clip many times.
16. 5 Ways to Use Markers in Premiere Pro
When working in Premiere Pro, you can use both timeline and clip markers. Customize your markers by specifying a color, choosing duration, and adding a name and description. Markers indicate important points and help you place and compose clips.
Each episode and each clip can individually contain up to 100 numbered markers (labeled 0 to 99) and as many unnumbered markers as you need.
In general, this Adobe Premiere CC tutorial explains how to use clip markers to mark important points in a separate clip and how to use timeline markers to highlight important time points within an episode.
Adobe Premiere Pro CC Freebies
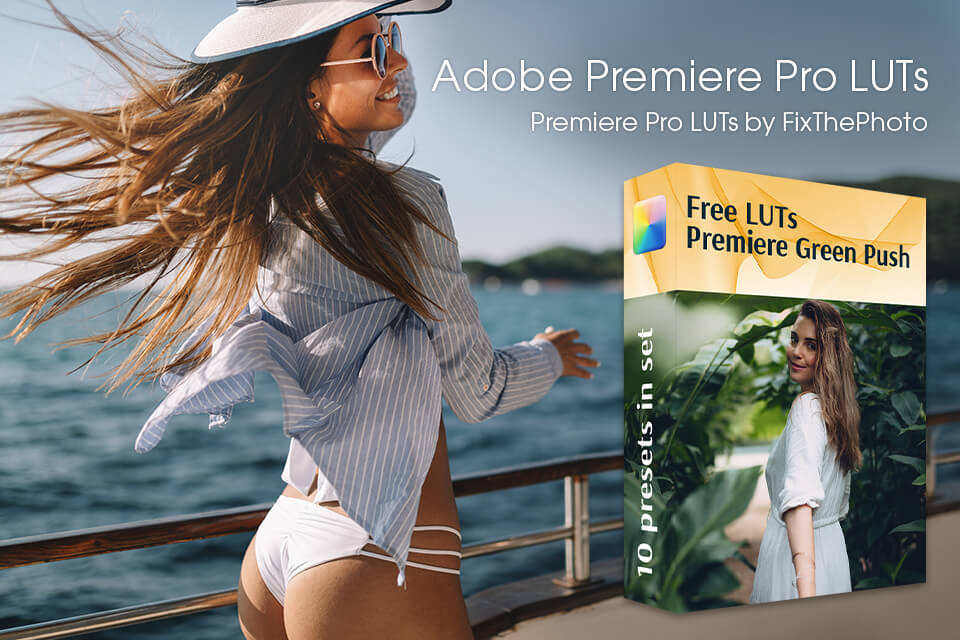
3D LUTs (short for Look Up Tables) are a table of numbers, which allows transforming colors in your videos. The Cinematic LUTs are highly popular because they can be used for advanced color grading, mimicking the look of main motion picture films. You can use our set of free LUTs to color grade your videos in several simple clicks.



