VidPaw BurnAnyDVD Review 2025

Verdict: Thanks to VidPaw BurnAnyDVD, you can burn any video downloaded from online resources like YouTube, Vimeo, Facebook, to DVD or Blu-ray. In just a few simple steps, users can record 3D videos, 720p, 1080p, and 4K movies or music for viewing on any player.

In this VidPaw review, you’ll learn how to create Blu-ray discs, folders, and ISO files from your photo galleries, audio, or video content. With this Blu-ray burner, you can easily record any video to watch it later at home or on the go.
Complete VidPaw BurnAnyDVD Review

VidPaw BurnAnyDVD lets you build DVD chapters to make your DVD and Blu-ray professional and well-organized. Since it uses most of your PC resources, you can create DVD or Blu-ray fast.
Convenient and Intuitive Interface

VidPaw for Windows as well as other versions has a user-friendly interface. Besides being attractive, it offers all the features logically arranged. The program has main menus to help you perform needed operations, offering space for editing and preview. Each of them comes with smaller menus that, when zoomed in, reveal the selected area features.
Add Effects, Clip, Crop, Adjust Colors, and More

To make the player correctly run the video recorded on DVD, you need to use DVD authoring software. You can find the estimated capacity bar at the bottom of VidPaw BurnAnyDVD. It lets you control how many videos you can dd. Users can manage such settings as aspect ratio, video quality, or choose the type of DVD. You can remove videos from the audio layer, adjust subtitles, or add them if not available.
Besides, you can rotate, flip, crop videos or use color grading, watermarks, and various effects.
Multiple Formats Support

Here you can work with most of the existing formats like 3GP, ASF, AVI, DV, VOB, FLV, MTS, SWF, MKV, MPEG, MP4, TS, NSV, QT, MOV, RMVB, DAT, WMV, and others. You can download videos from websites and add them to the list.
Possibility to Create Custom DVD Menus

The next step is to create a DVD menu. If you want to customize the menu, you can choose a theme or create your own one with a custom background image, audio, and intro video. This step is optional.
Detailed Configuration of Output Parameters
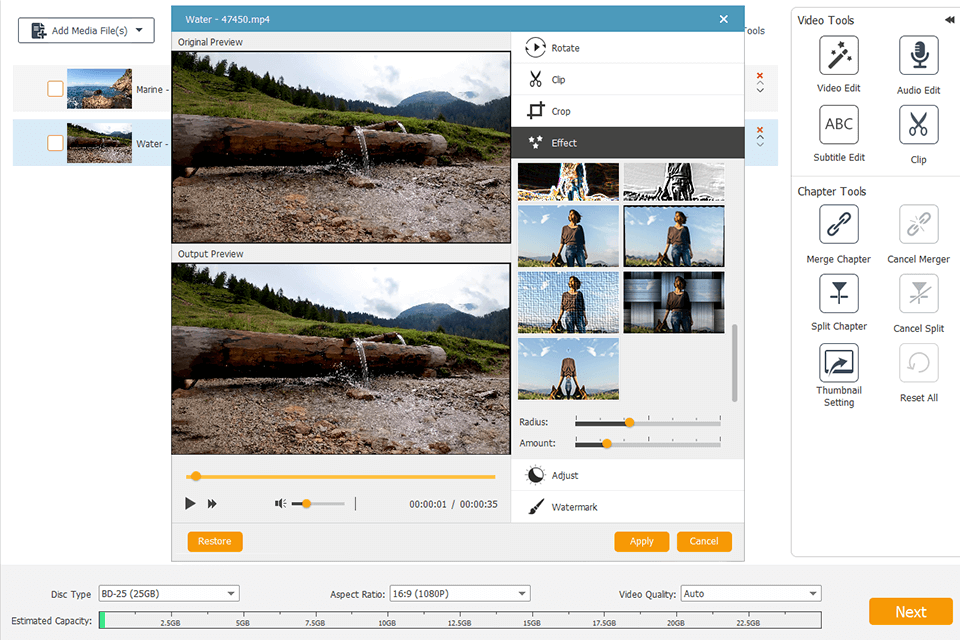
It is possible to save the recorded videos as an ISO file, select recording devices, engine, and labels. The program has two display modes – NTSC or PAL, the option of recording multiple copies, playback of all titles in a loop. Besides, you can choose which section to start from.
FAQ: VidPaw BurnAnyDVD
- • Is it possible to Burn DVDs from YouTube?
VidPaw helps you burn YouTube videos to DVD, Blu-ray Disc, or ISO files. First, save the desired YouTube video to your PC, then import it to DVD Creator, set up DVD, and burn the selected video.
- • How does the trial version differ from the full version of VidPaw BurnAnyDVD?
A trial version comes with certain restrictions, like a watermark on DVD, recording of 3 videos only, and work for 10 days. Unlike the trial version, the full version removes all those limitations.
- • What types of DVDs does the software support?
The software works with different DVD types as DVD-R/RW, DVD+R/RW, DVD+R DL, DVD-R DL, DVD-5/9, and others.
- • Is it possible to choose an ISO file with the software to use it on a virtual drive?
Yes. First, you can upload a video to the program, and then save it as an ISO file. You can use this ISO file with your virtual DVD drive.
VidPaw BurnAnyDVD Prices
You can choose from 3 premium packages:
- 1 Year Subscription annual 1 PC subscription at the price of $24.95
- Single Lifetime License support for 1 PC at the price of $39.95
- Family License support multiple users of up to 5 PCs at the price of $59.95 for a lifetime.
VidPaw has a 24/7 customer support service, guaranteeing an email response within 24 hours. Plus, the company offers a 30-day money-back warranty if the service doesn’t suit your needs.
Similar Products
If you don’t need so many additional options that VidPaw BurnAnyDVD offers, or if you’re looking for a free program for creating DVD and Blu-ray, we recommend choosing free DVD burning software. Unfortunately, VidPaw BurnAnyDVD is not suitable for CD burning, but you can select an alternative, e.g. free CD burning software.








